Handledning om hur man grupperar bilder (gruppering) i Word
Microsoft Word-programvara är ett programsom är tillgängligt i Microsoft Office-programvarupaketet. Var är detta Microsoft Word-program är ett program för ordbehandling eller ordbehandlare som är användbart för att redigera, skapa, skriva ut och formatera ett dokument.
När kommer att göra ett anständigt dokumentlänge, då behöver vi den här Microsoft Word-applikationen. Eftersom du använder denna applikation kan du skapa en rapport, papper och så vidare. Och om du använder det här programmet kan du lägga till olika andra objekt som kommer att stödja eller komplettera ett dokument som skapas.
Om du vill skapa ett objekt medmed hjälp av olika bilder som Shape, måste du göra det till en enda enhet för att göra det lättare att flytta. Så här grupperar du bilder (gruppering) i Word.
Hur man grupperar bilder (gruppering) i Word
För att göra en rapport eller ett papper,säkert gör vi ofta flödesscheman eller flödesscheman. Och för att göra flödesschemat behöver vi olika ritobjekt för att bilda en process av ett jobb. Men om du vill flytta flödesschemat för att ändra position kommer du att ha det svårt. Eftersom du måste ordna om dem tills de är exakta som tidigare, en efter en.
Tja, för att övervinna detta kan dudra fördel av funktioner i detta Microsoft Word-program. En funktion som du kan använda för att göra det lättare att ändra positionen för olika objekt är gruppfunktionen. När du använder den här funktionen kan du göra dessa olika objekt till en enda enhet. Så du kan rotera, ändra storlek, vända föremålet.
Och här är hur man grupperar bilder (gruppering) i Word. Du kan följa metoderna nedan för att gruppera olika objekt som du har skapat.
1. Det första du bör göra är att öppna en Microsoft Word-applikation som finns på din bärbara dator eller dator.

2. Det andra steget är att du kan skapa ett objekt med olika bildformer som visas nedan.

3. Då måste du välja alla delar av objektet eller bilden som du vill kombinera genom att klicka på CTRL + Objekt som ska kombineras tillsammans. Då blir resultaten som på bilden nedan.
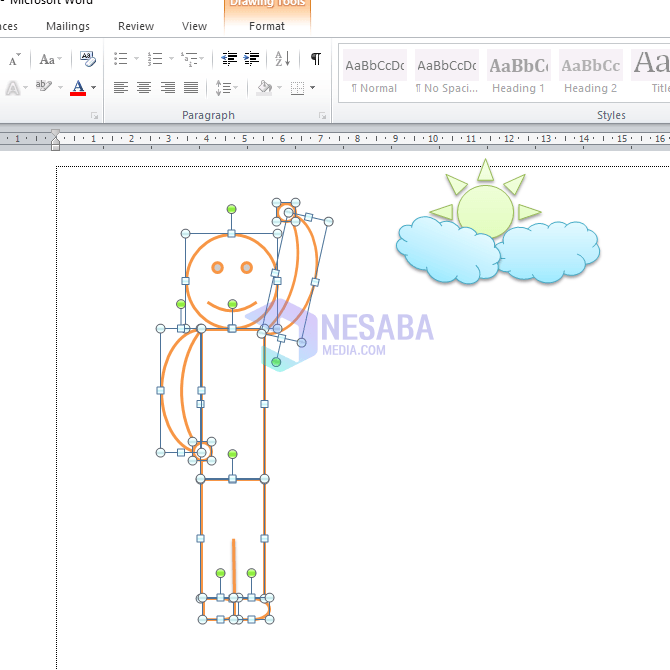
4. Sedan väljer du menyn format i verktygsfältet.

5. I Format-menyn hittar du ett menyalternativ grupp som finns på höger sida av verktygsfältet i Microsoft Word, klicka på menyn och sedan måste du välja ett alternativ grupp igen.

6. Du kan se nu, alla delar av objektet som har separerats kan bli ett objekt. På så sätt kan du göra ändringar som att vända, rotera och även ändra storlek på objektet.
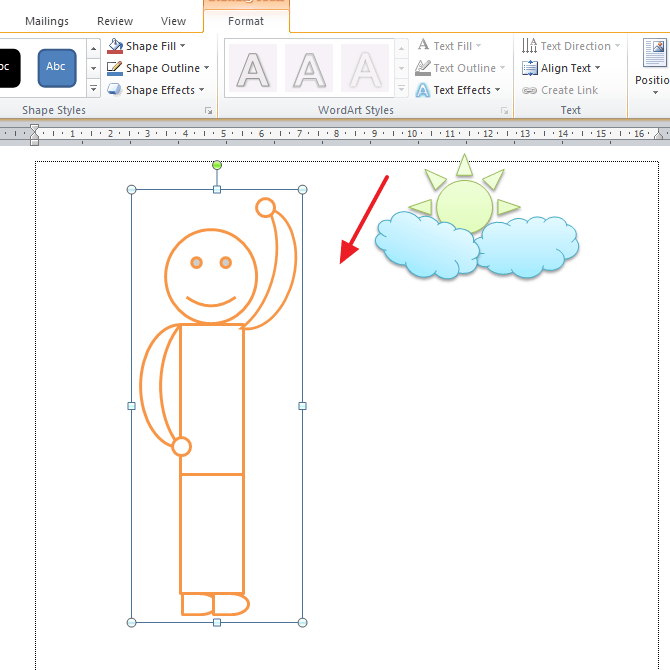
7. Och om du vill separera dem igen och vill ändra bilden kan du gå in i menyn format och välj meny grupp, Så i gruppmenyn måste du välja ett alternativ Dela upp.

8. Och resultaten blir som på bilden nedan. Du kan ta bort onödiga delar eller ersätta andra objekt för att ändra dem.
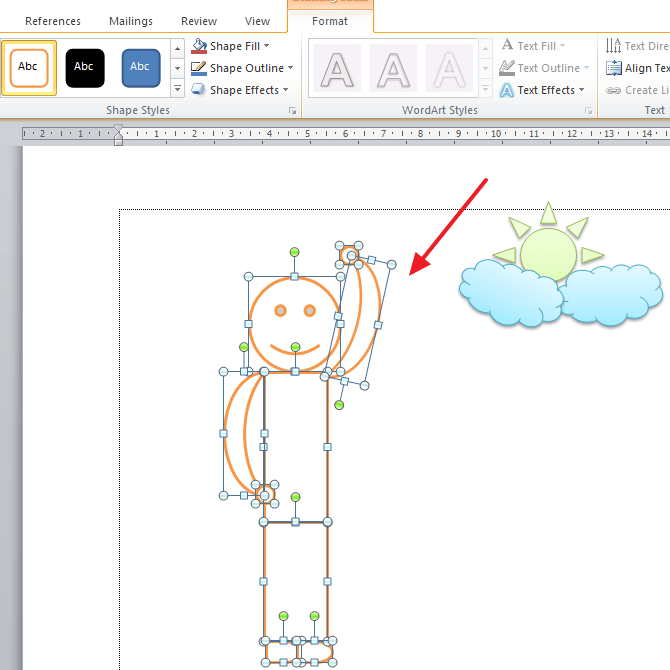
Således handledning Hur gruppera bilder(Gruppering) i Word. Du kan dra nytta av den här funktionen för att skapa ett objekt i Word genom att använda flera bilder som senare kommer att bli en enda enhet. På så sätt kan du skapa flödesscheman, bilder och så vidare med bara Word. Och förhoppningsvis kan den här artikeln vara användbar för dig.








