Opplæring om hvordan gruppere bilder (gruppering) i Word
Microsoft Word-programvare er et programsom er tilgjengelig i Microsoft Office-programvarepakken. Hvor er denne Microsoft Word-applikasjonen er et program for tekstbehandling eller tekstbehandler som er nyttig for redigering, oppretting, utskrift og formatering av et dokument.
Når vil lage et anstendig dokumentlenge, da trenger vi denne Microsoft Word-applikasjonen. For ved å bruke denne applikasjonen, kan du lage en rapport, papir og så videre. Og hvis du bruker dette programmet, kan du legge til en rekke andre objekter som vil støtte eller komplettere et dokument som vil bli opprettet.
Hvis du vil lage et objekt medbruker du forskjellige bilder som Shape, så må du gjøre det til en enkelt enhet for å gjøre det lettere å bevege seg. Slik grupperer du bilder (gruppering) i Word.
Hvordan gruppere bilder (gruppering) i Word
For å lage en rapport eller papir,sikkert lager vi ofte flytskjemaer eller flytskjema. Og for å lage flytskjemaet, trenger vi forskjellige tegneobjekter for å danne en prosess med en jobb. Men hvis du vil flytte flytskjemaet for å endre posisjon, vil du synes det er vanskelig. Fordi du må omorganisere dem til de er nøyaktige som før, en etter en.
Vel, for å overvinne dette kan dudra nytte av funksjonene i denne Microsoft Word-applikasjonen. En funksjon som du kan bruke for å gjøre det enklere å endre plasseringen til forskjellige objekter, er Group-funksjonen. Når du bruker denne funksjonen, kan du gjøre disse forskjellige objektene til en enkelt enhet. Så du kan rotere, endre størrelse, snu gjenstanden.
Og her er hvordan du grupperer bilder (gruppering) i Word. Du kan følge metodene nedenfor for å gruppere forskjellige objekter du har opprettet.
1. Det første du bør gjøre er å åpne en Microsoft Word-applikasjon på din bærbare eller datamaskin.

2. Det andre trinnet er at du kan lage et objekt med forskjellige bildeformer som vist nedenfor.

3. Deretter må du velge alle delene av objektet eller bildet du vil kombinere ved å klikke på CTRL + Objekt som skal kombineres sammen. Da blir resultatene som på bildet under.
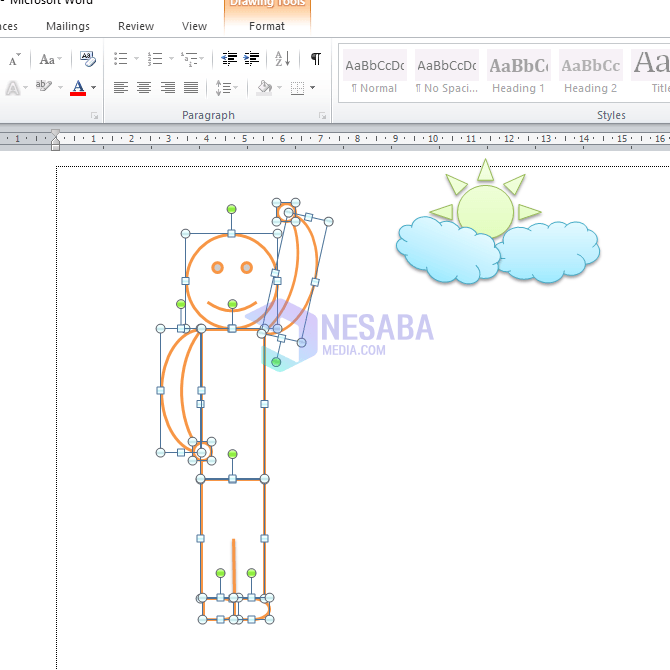
4. Da velger du menyen format på verktøylinjen.

5. I Format-menyen finner du et menyalternativ gruppe som ligger på høyre side av verktøylinjen i Microsoft Word, klikker du på menyen og deretter må du velge et alternativ gruppe igjen.

6. Du kan se nå, alle deler av objektet som ble skilt kan bli ett objekt. På den måten kan du gjøre endringer som å vri, rotere og også endre størrelse på objektet.
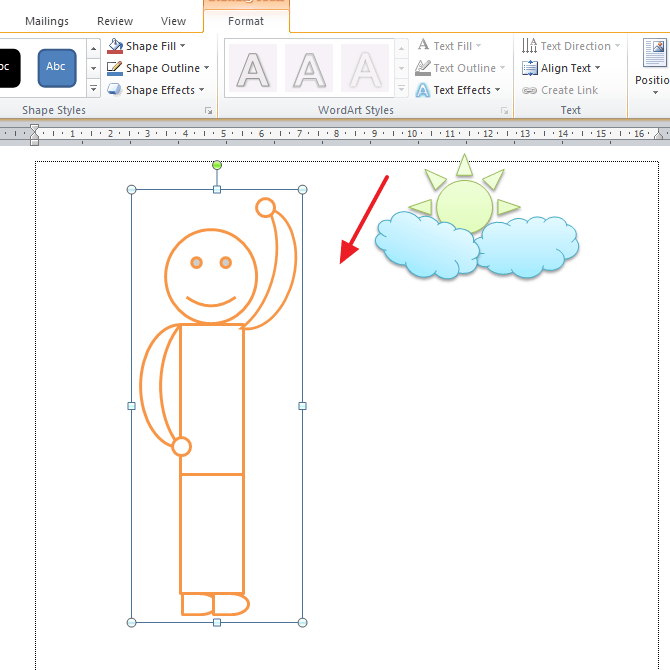
7. Og hvis du vil skille dem igjen, og vil endre bildet, kan du gå inn i menyen format og velg meny gruppe, Så i gruppemenyen, må du velge et alternativ Del opp gruppe.

8. Og resultatene blir som på bildet nedenfor. Du kan slette unødvendige deler eller erstatte andre objekter for å endre dem.
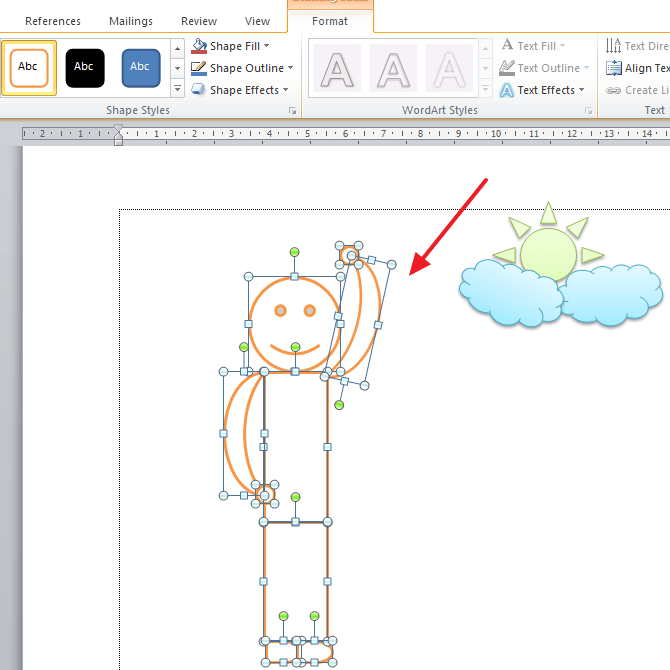
Dermed veiledningen Hvordan gruppere bilder(Gruppering) i Word. Du kan dra nytte av denne funksjonen til å lage et objekt i Word ved å bruke flere bilder som senere vil bli en enkelt enhet. På den måten kan du lage flytskjemaer, bilder og så videre bare ved å bruke Word. Og forhåpentligvis kan denne artikkelen være nyttig for deg.








