Tutoriel sur la façon de regrouper des images (regroupement) dans Word
Le logiciel Microsoft Word est une applicationqui est disponible dans le progiciel Microsoft Office. Où se trouve cette application Microsoft Word est une application de traitement de texte ou de traitement de texte qui est utile pour éditer, créer, imprimer et formater un document.
Quand fera un document décentlongtemps, nous avons besoin de cette application Microsoft Word. Parce qu'en utilisant cette application, vous pouvez créer un rapport, du papier, etc. Et si vous utilisez cette application, vous pouvez ajouter divers autres objets qui prendront en charge ou compléteront un document qui sera créé.
Si vous souhaitez créer un objet avecen utilisant diverses images telles que la forme, vous devez ensuite en faire une seule unité pour faciliter le déplacement. Voici comment grouper des images (Groupement) dans Word.
Comment regrouper des images (regroupement) dans Word
Pour faire un rapport ou un papier,nous faisons sûrement souvent des diagrammes ou des organigrammes. Et pour créer l'organigramme, nous avons besoin de divers objets de dessin pour former un processus de travail. Cependant, si vous souhaitez déplacer l'organigramme pour changer de position, cela vous sera difficile. Parce que vous devez les réorganiser jusqu'à ce qu'ils soient précis comme auparavant, un par un.
Eh bien, pour surmonter cela, vous pouvezprofiter des fonctionnalités de cette application Microsoft Word. Une fonction que vous pouvez utiliser pour faciliter la modification de la position de divers objets est la fonction Groupe. Lorsque, en utilisant cette fonction, vous pouvez transformer ces différents objets en une seule unité. Vous pouvez donc faire pivoter, redimensionner, retourner l'objet.
Et voici comment regrouper des images (regroupement) dans Word. Vous pouvez suivre les méthodes ci-dessous pour regrouper divers objets que vous avez créés.
1. La première chose à faire est d'ouvrir une application Microsoft Word sur votre ordinateur portable ou votre ordinateur.

2. La deuxième étape consiste à créer un objet avec différentes formes d'image, comme illustré ci-dessous.

3 Vous devez ensuite sélectionner toutes les parties de l'objet ou de l'image que vous souhaitez combiner en cliquant sur CTRL + Objet à combiner ensemble. Ensuite, les résultats seront comme dans l'image ci-dessous.
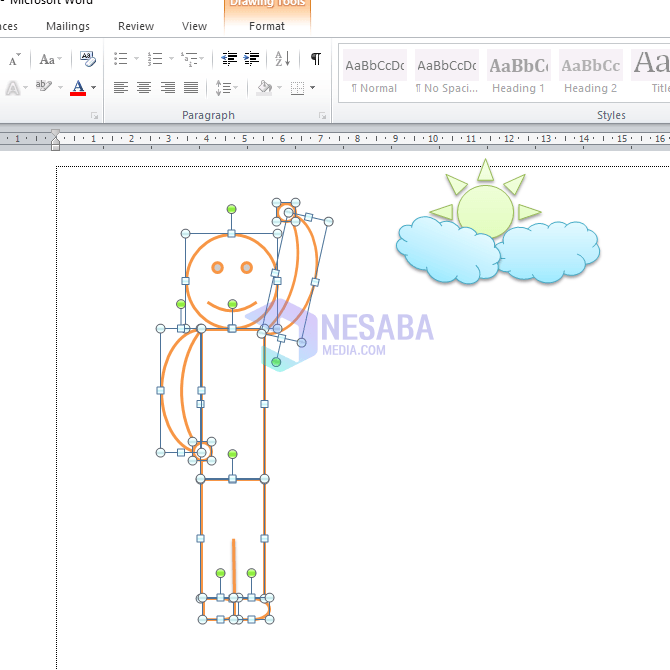
4. Ensuite, vous sélectionnez le menu Format dans la barre d'outils.

5. Dans le menu Format, vous trouverez une option de menu Groupe qui se trouve sur le côté droit de la barre d'outils dans Microsoft Word, cliquez sur le menu, puis vous devez sélectionner une option Groupe encore.

6 Vous pouvez voir maintenant que toutes les parties de l'objet qui ont été séparées peuvent devenir un seul objet. De cette façon, vous pouvez apporter des modifications telles que l'inversion, la rotation et le redimensionnement de l'objet.
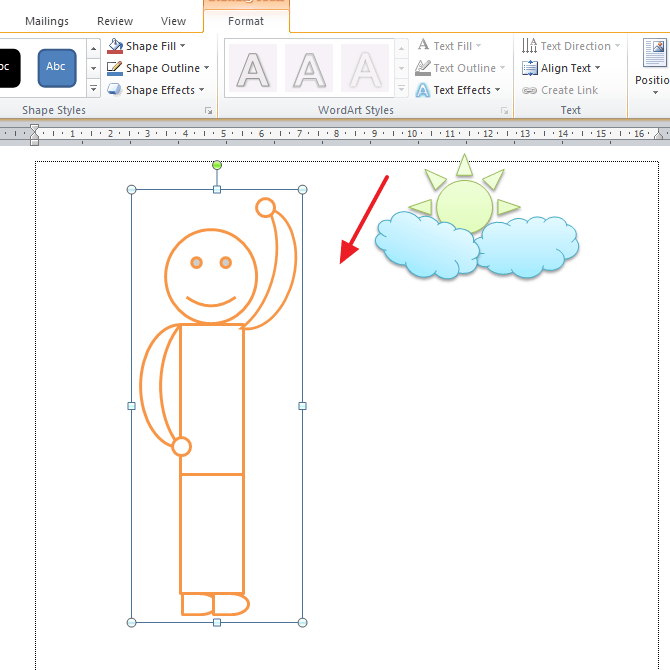
7. Et si vous voulez les séparer à nouveau et changer l'image, vous pouvez entrer dans le menu Format et sélectionnez le menu Groupe. Donc, dans le menu Groupe, vous devez sélectionner une option Dissocier.

8. Et les résultats seront comme dans l'image ci-dessous. Vous pouvez supprimer des pièces inutiles ou remplacer d'autres objets pour les modifier.
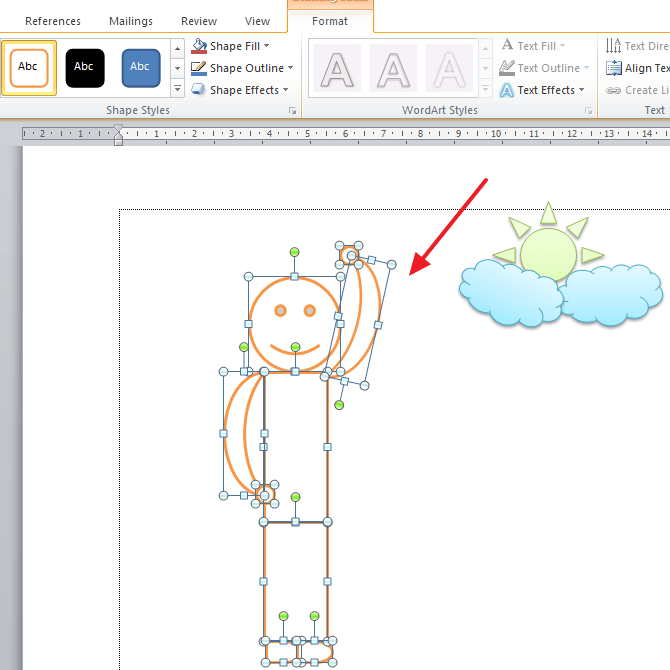
Ainsi, le tutoriel Comment regrouper des images(Regroupement) dans Word. Vous pouvez profiter de cette fonctionnalité pour créer un objet dans Word en utilisant plusieurs images qui deviendront plus tard une seule entité. De cette façon, vous pouvez créer des organigrammes, des images et ainsi de suite en utilisant uniquement Word. Et j'espère que cet article peut vous être utile.








