Tutorial zum Gruppieren von Bildern (Gruppieren) in Word
Microsoft Word-Software ist eine AnwendungDies ist im Microsoft Office-Softwarepaket verfügbar. Wo ist diese Microsoft Word-Anwendung ist eine Anwendung für Textverarbeitung oder Textverarbeitung, die zum Bearbeiten, Erstellen, Drucken und Formatieren eines Dokuments nützlich ist.
Wann wird ein anständiges Dokument erstelltlange, dann brauchen wir diese Microsoft Word-Anwendung. Mit dieser Anwendung können Sie einen Bericht, ein Papier usw. erstellen. Wenn Sie diese Anwendung verwenden, können Sie eine Vielzahl anderer Objekte hinzufügen, die ein zu erstellendes Dokument unterstützen oder ergänzen.
Wenn Sie ein Objekt mit erstellen möchtenWenn Sie verschiedene Bilder wie z. B. Form verwenden, müssen Sie daraus eine Einheit machen, um das Bewegen zu erleichtern. So gruppieren Sie Bilder (Gruppierung) in Word.
So gruppieren Sie Bilder (Gruppierung) in Word
Um einen Bericht oder ein Papier zu erstellen,Sicherlich machen wir oft Flussdiagramme oder Flussdiagramme. Und um das Flussdiagramm zu erstellen, benötigen wir verschiedene Zeichenobjekte, um einen Prozess eines Jobs zu bilden. Wenn Sie das Flussdiagramm jedoch verschieben möchten, um die Position zu ändern, wird es Ihnen schwer fallen. Weil Sie sie nacheinander neu anordnen müssen, bis sie genau wie zuvor sind.
Nun, um dies zu überwinden, können SieNutzen Sie die Funktionen dieser Microsoft Word-Anwendung. Eine Funktion, mit der Sie das Ändern der Position verschiedener Objekte vereinfachen können, ist die Gruppenfunktion. Mit dieser Funktion können Sie diese verschiedenen Objekte zu einer einzigen Einheit zusammenfassen. So können Sie das Objekt drehen, seine Größe ändern und es umdrehen.
Und so gruppieren Sie Bilder (Gruppierung) in Word. Sie können die folgenden Methoden befolgen, um verschiedene von Ihnen erstellte Objekte zu gruppieren.
1. Öffnen Sie zunächst eine Microsoft Word-Anwendung auf Ihrem Laptop oder Computer.

2. Im zweiten Schritt können Sie ein Objekt mit verschiedenen Bildformen erstellen, wie unten gezeigt.

3 Anschließend müssen Sie alle Teile des Objekts oder Bilds auswählen, die Sie kombinieren möchten, indem Sie auf STRG + Objekt klicken, um sie zu kombinieren. Dann sind die Ergebnisse wie im Bild unten.
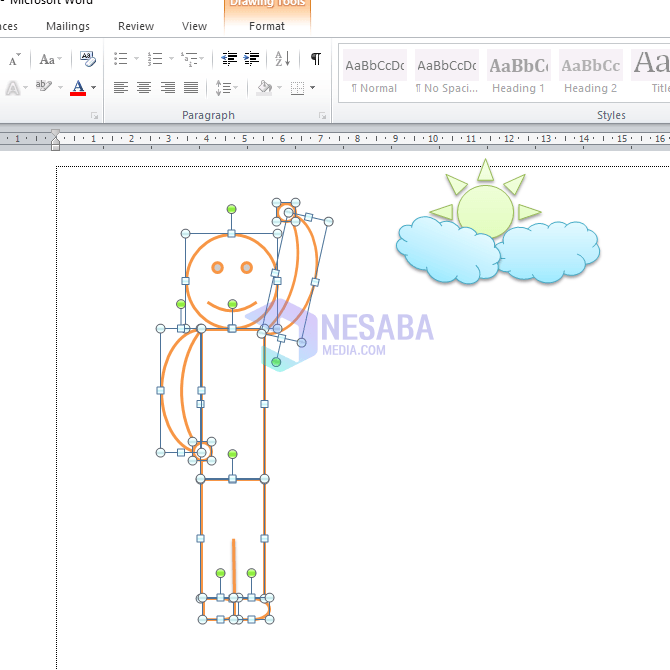
4. Dann wählen Sie das Menü Formatieren in der Symbolleiste.

5. Im Menü Format finden Sie eine Menüoption Gruppe Klicken Sie in Microsoft Word auf der rechten Seite der Symbolleiste auf das Menü, und wählen Sie eine Option aus Gruppe wieder.

6 Sie können jetzt sehen, dass alle Teile des Objekts, die getrennt wurden, zu einem Objekt werden können. Auf diese Weise können Sie Änderungen wie das Umkehren, Drehen und Ändern der Größe des Objekts vornehmen.
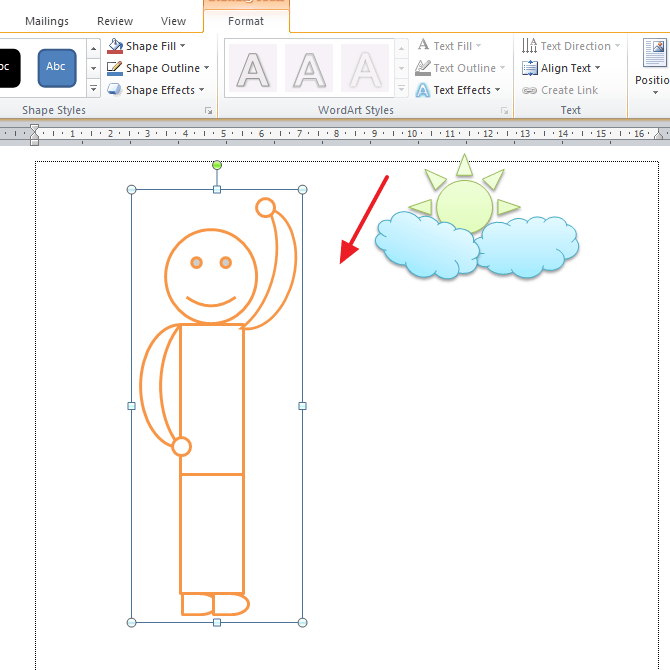
7. Und wenn Sie es wieder trennen und das Bild ändern möchten, können Sie das Menü aufrufen Formatieren und Menü auswählen Gruppe. Daher müssen Sie im Menü Gruppe eine Option auswählen Gruppierung aufheben.

8. Und die Ergebnisse werden wie im Bild unten sein. Sie können unnötige Teile löschen oder andere Objekte ersetzen, um sie zu ändern.
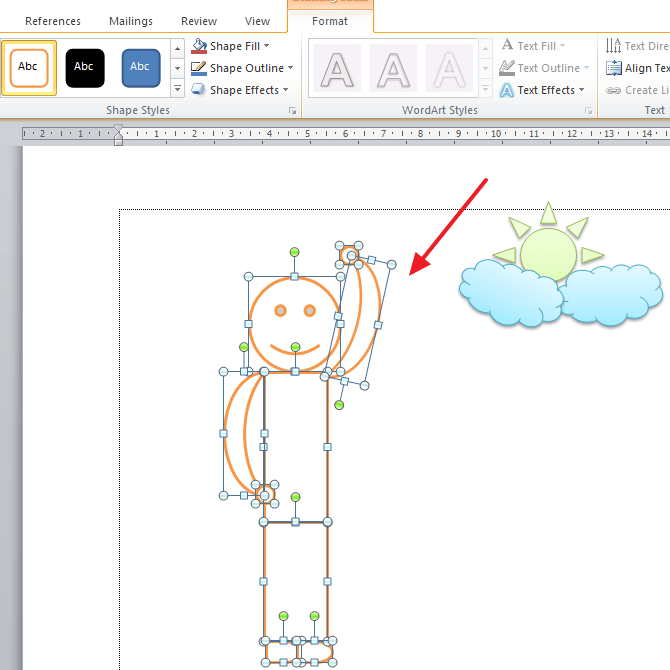
So das Tutorial Wie man Bilder gruppiert(Gruppierung) in Word. Sie können diese Funktion nutzen, um ein Objekt in Word zu erstellen, indem Sie mehrere Bilder verwenden, die später zu einer einzigen Entität werden. Auf diese Weise können Sie Flussdiagramme, Bilder usw. nur mit Word erstellen. Und hoffentlich kann dieser Artikel für Sie nützlich sein.








