Zelfstudie over het groeperen van afbeeldingen (groeperen) in Word
Microsoft Word-software is een applicatiedie beschikbaar is in het Microsoft Office-softwarepakket. Waar is deze Microsoft Word-toepassing een toepassing voor tekstverwerking of tekstverwerker die handig is voor het bewerken, maken, afdrukken en opmaken van een document.
Wanneer zal een goed document worden gemaaktlang, dan hebben we deze Microsoft Word-applicatie nodig. Omdat je met deze applicatie een rapport, paper, enzovoort kunt maken. En als u deze applicatie gebruikt, kunt u een verscheidenheid aan andere objecten toevoegen die een document dat wordt gemaakt, ondersteunt of aanvult.
Als je een object wilt maken metmet behulp van verschillende afbeeldingen zoals Shape, moet je er een enkele eenheid van maken om het gemakkelijker te verplaatsen. Hier leest u hoe u afbeeldingen (groeperen) in Word groepeert.
Afbeeldingen groeperen (groeperen) in Word
Om een rapport of paper te maken,we maken toch zeker stroomchats of stroomschema's. En om het stroomschema te maken, hebben we verschillende tekenobjecten nodig om een werkproces te vormen. Als u echter het stroomschema naar een andere positie wilt verplaatsen, zult u het moeilijk vinden. Omdat u ze opnieuw moet rangschikken totdat ze nauwkeurig zijn, zoals een voor een.
Nou, om dit te overwinnen kun jeprofiteer van functies in deze Microsoft Word-toepassing. Een functie die u kunt gebruiken om het gemakkelijker te maken om de positie van verschillende objecten te wijzigen, is de groepsfunctie. Waar u met deze functie van deze verschillende objecten één geheel kunt maken. U kunt het object dus draaien, vergroten of verkleinen en spiegelen.
En hier is hoe afbeeldingen (groeperen) in Word te groeperen. U kunt de onderstaande methoden volgen om verschillende objecten die u hebt gemaakt te groeperen.
1. Het eerste dat u moet doen, is een Microsoft Word-toepassing openen op uw laptop of computer.

2. De tweede stap is dat u een object kunt maken met verschillende afbeeldingsvormen, zoals hieronder weergegeven.

3 Vervolgens moet u alle delen van het object of de afbeelding die u wilt combineren selecteren door op CTRL + object te klikken om samen te combineren. Dan zijn de resultaten zoals in de onderstaande afbeelding.
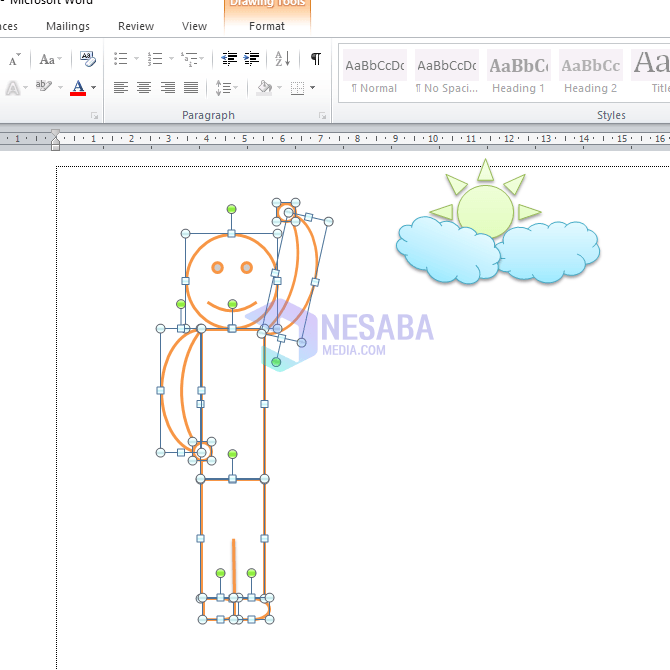
4. Vervolgens selecteert u het menu Formaat in de werkbalk.

5. In het menu Opmaak vind je een menuoptie Groep die zich aan de rechterkant van de werkbalk in Microsoft Word bevindt, klik op het menu en selecteer vervolgens een optie Groep opnieuw.

6 U kunt nu zien dat alle delen van het object die waren gescheiden, één object kunnen worden. Op die manier kunt u wijzigingen aanbrengen zoals omkeren, roteren en ook het formaat van het object wijzigen.
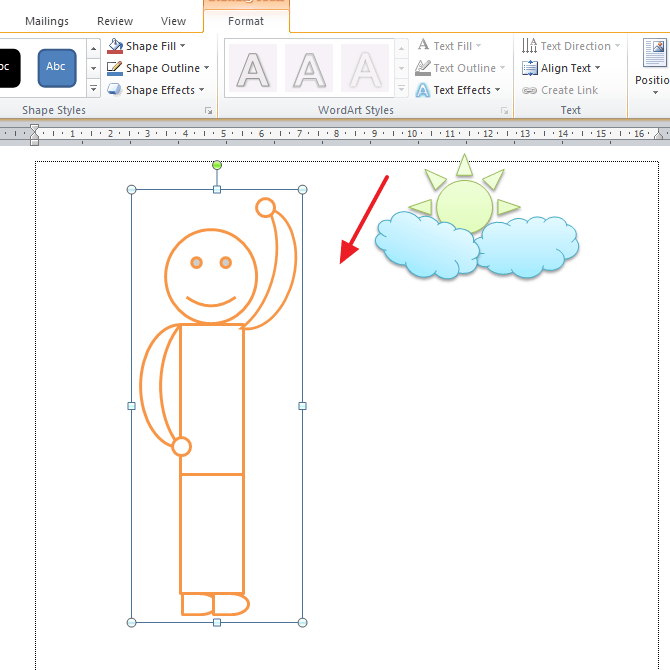
7. En als je het weer wilt scheiden en de afbeelding wilt wijzigen, kun je het menu openen Formaat en selecteer menu Groep. Dus in het groepsmenu moet je een optie selecteren Groep opheffen.

8. En de resultaten zullen zijn zoals in de onderstaande afbeelding. U kunt overbodige onderdelen verwijderen of andere objecten vervangen om ze te wijzigen.
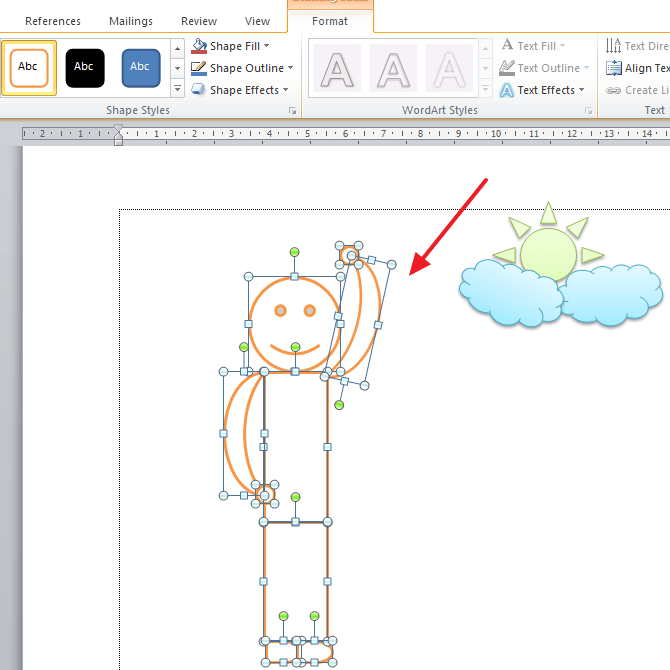
Dus de tutorial Hoe afbeeldingen groeperen(Groeperen) in Word. U kunt van deze functie profiteren om een object in Word te maken door verschillende afbeeldingen te gebruiken die later een enkele entiteit zullen worden. Op die manier kunt u stroomdiagrammen, afbeeldingen enzovoort maken met alleen Word. En hopelijk kan dit artikel nuttig voor je zijn.








