7 طرق للتغلب على شبكات Wifi المحدودة في Windows 10 والتي أثبتت نجاحها!
اليوم ، تطور الإنترنت في إندونيسيايبدو أنه يتحسن. على الرغم من أنه لا يزال أدنى من البلدان المتقدمة الأخرى ، إلا أن استخدام الإنترنت في إندونيسيا مستمر في الزيادة. الآن ، أصبح الوصول إلى الإنترنت أمرًا سهلاً للغاية ، أحدها عن طريق الاتصال عبر WiFi. إذا كنت أحد المستخدمين الذين يتصلون غالبًا باستخدام شبكة WiFi ، فمن المؤكد أنك لست غير شائع في العثور على مشاكل تقتصر على WiFi.
كما نعلم أن العصر اللاسلكيالحسناء الحالي للعصر. لذلك لا تفاجأ إذا وجدنا في كل مكان أو حتى نتمكن من الاتصال بسهولة على شبكات WiFi. عندما تستخدم WiFi شخصيًا وعامًا ، هناك أوقات نختبر فيها حيث لا يمكننا التصفح والتنزيل وما إلى ذلك. في حين يمكن للمستخدمين الآخرين الذين تم تضمينهم في نفس شبكة WiFi تصفح الإنترنت بحرية.
حسنًا ، في هذه المناسبة سأناقشحول كيفية التغلب على WiFi المحدود في Windows 10. ولكن يمكن أيضًا تطبيق الطرق أدناه على إصدارات نظام التشغيل السابقة من Windows. دعونا نرى الشرح أدناه.
7 طرق للتغلب على Wifi Limited في Windows 10
ما الذي يجعل WiFi محدودًا في Windows بالضبط؟ الأسباب المحتملة لشبكة WiFi محدودة على Windows عديدة. تتضمن بعض هذه الاستخدامات محدودة النطاق الترددي ، مشاكل تكوين عنوان IP لجهازك ، أجهزة التوجيه على WiFi ، برامج تشغيل WiFi غير متوافقة ، الحظر من قبل مواقع معينة ، أو حتى جهازك الخاص الذي يعاني من مشاكل.
لذلك ، فيما يلي الأساليبما يمكنك القيام به للتغلب على مشكلة WiFi المحدودة في Windows 10. اتبع الخطوات المتعلقة بكيفية التغلب على WiFi المحدود في Windows 10 أدناه.
الطريقة الأولى: إعادة تشغيل الكمبيوتر
هذه الطريقة الأولى هي أسهل طريقةتم. في بعض الأحيان ، سيواجه الكمبيوتر خطأ في النظام بحيث يتم تغيير بعض الإعدادات تلقائيًا. على الرغم من أن هذه الطريقة تعتبر تافهة أو تم التقليل من شأنها ، ولكن لا يجب تجاهلها. حاول إعادة تشغيل جهاز الكمبيوتر الخاص بك. إذا لم تنجح هذه الطريقة ، يرجى تجربة الطريقة التالية.

الطريقة 2: قطع الاتصال بالشبكة
في هذه الطريقة الثانية سنقوم بعمل استراحةبشبكة Wi-Fi لبعض الوقت ثم أعد الاتصال. تقريبًا مثل الطريقة الأولى ، على الرغم من أنها تبدو تافهة ولكن هذه الطريقة تعمل حقًا في بعض الحالات.
1. يرجى تحديد رمز الوصول إلى الإنترنت أو WiFi الموجود على شريط المهام الصحيح.

2. ثم يرجى تحديد WiFi المحدود> ثم انقر فوق قطع الاتصال.

3. اترك لمدة دقيقة واحدة على الأقل> ثم اتصل مرة أخرى بالضغط على Connect.

الطريقة الثالثة: تكوين عنوان IP التلقائي وعنوان خادم DNS
تحتوي بعض أجهزة الكمبيوتر على تكوينات IPالعنوان وعنوان خادم DNS الذي لا يزال يدويًا. لذا يجب على المستخدمين إدخال عنوان IP الخاص بهم و DNS. هذه ليست مشكلة في الواقع إذا كنت تعرف وتملأ مزود IP الذي سيتم استخدامه بشكل صحيح.
1. افتح لوحة التحكم بالنقر فوق رمز البحث في شريط المهام> ثم اكتب لوحة التحكم> ثم حدد لوحة التحكم.

2. بعد ذلك ، يُرجى اختيار الشبكة والإنترنت.

3. الخطوة التالية هي تحديد Network and Sharing Center (مركز الشبكة والمشاركة).

4. ثم حدد تغيير إعدادات المحول على الجانب الأيسر.

5. بعد ذلك ، انقر بزر الماوس الأيمن على Wi-Fi> ثم حدد خصائص.

6. ثم انقر نقرًا مزدوجًا أو انقر نقرًا مزدوجًا على Internet Protocol Version 4 (TCP / IPv4).
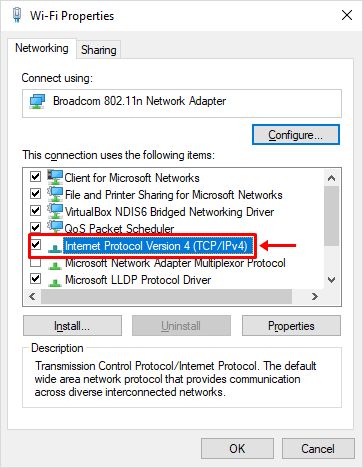
7. الآن ، يرجى تحديد الخيار الحصول على عنوان IP تلقائيًا وخيار الحصول على عنوان خادم DNS تلقائيًا ثم انقر فوق موافق.
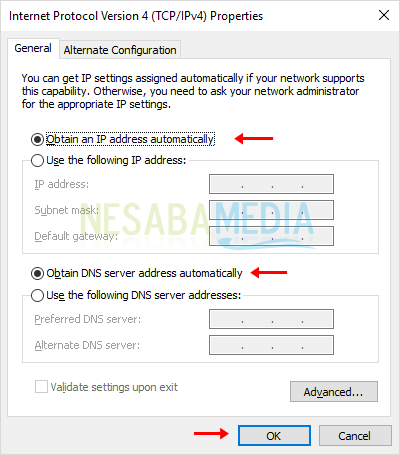
8. يرجى إعادة تشغيل جهاز الكمبيوتر الخاص بك.

الطريقة الرابعة: تكوين Netsh
في هذه الطريقة الرابعة ، سنفعلتكوين netsh في موجه الأوامر. Netsh نفسها هي أداة افتراضية من نظام التشغيل Windows نفسه يمكن استخدامها لتكوين شبكة الكمبيوتر. لتتمكن من استخدامه ، يجب عليك استخدام موجه الأوامر كمسؤول.
1. افتح موجه الأوامر عن طريق النقر فوق رمز البحث على شريط المهام> ثم اكتب موجه الأوامر> ثم انقر بزر الماوس الأيمن فوق موجه الأوامر> ثم الرجاء تحديد تشغيل كمسؤول.

2. بعد فتح موجه الأوامر ، يرجى كتابة الأمر التالي: netsh int ip reset C: resetlog.txt> ثم اضغط على Enter.
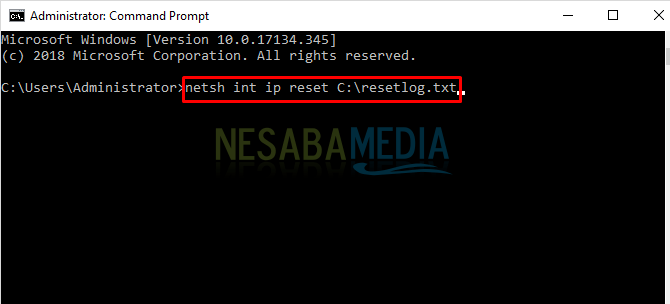
3. ثم تمت إعادة تعيين تكوين الشبكة. تأكد من عدم فشل أي شيء.
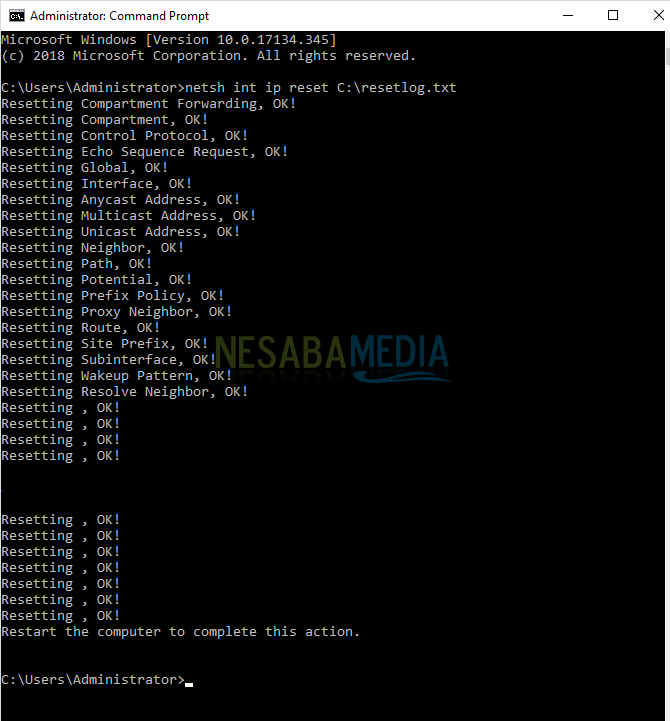
4. يرجى إعادة تشغيل جهاز الكمبيوتر الخاص بك.

الطريقة الرابعة: إلغاء تثبيت محول شبكة الجهاز
حول كيفية إلغاء تثبيت هذا الجهاز ، جميع المعلوماتفيما يتعلق بشبكات Wi-Fi مثل الأسماء وكلمات المرور وعناوين IP وما إلى ذلك سيتم حذفها. بعد إلغاء تثبيت الجهاز ، فإن الخطوة التالية هي إعادة تثبيت الجهاز.
1. افتح مدير الجهاز على جهاز الكمبيوتر الخاص بك عن طريق النقر فوق رمز البحث في شريط المهام> ثم اكتب Device Manager> ثم حدد Device Manager.

2. بعد ذلك ، يرجى اختيار محولات الشبكة.

3 ثم انقر بزر الماوس الأيمن على محول الشبكة> ثم حدد إلغاء تثبيت الجهاز. تحتوي بعض أجهزة الكمبيوتر على أنواع مختلفة من محولات الشبكة. على جهاز الكمبيوتر لدي محول يسمى Broadcom.

4. بعد ذلك ، يرجى النقر بزر الماوس الأيمن على اسم جهاز الكمبيوتر الخاص بك في الأعلى> ثم حدد تفحص تغييرات الأجهزة.

الطريقة 6: تحديث محول شبكة الجهاز
تقريبا كما كان من قبل ، الطريقسادساً ، سنقوم بتحديث برنامج تشغيل محول الشبكة. تسمح برامج التشغيل التي تم تثبيتها منذ فترة طويلة بالأخطاء في شكل أخطاء وأخطاء وغيرها. لذا ، فإن هذه الخطوة لتحديث برنامج التشغيل ستساعدك حقًا في الحصول على أحدث برنامج تشغيل محول الشبكة.
1. افتح مدير الجهاز على جهاز الكمبيوتر الخاص بك عن طريق النقر فوق رمز البحث في شريط المهام> ثم اكتب Device Manager> ثم حدد Device Manager.

2. بعد ذلك ، يرجى اختيار محولات الشبكة.

3 ثم انقر بزر الماوس الأيمن على محول الشبكة> ثم حدد تحديث الجهاز. تحتوي بعض أجهزة الكمبيوتر على أنواع مختلفة من محولات الشبكة. على جهاز الكمبيوتر لدي محول يسمى Broadcom.

4. ثم يرجى تحديد استعراض جهاز الكمبيوتر بحثًا عن برنامج التشغيل.

5. بعد ذلك ، حدد دعني أختار من قائمة برامج التشغيل المتوفرة على جهاز الكمبيوتر الخاص بي.

6. ثم يرجى النقر مرتين على كافة برامج التشغيل المتوفرة.

7. انتظر حتى تكتمل عملية التحديث كما هو موضح أدناه.

الطريقة 7: إعادة تشغيل خدمات الشبكة
بهذه الطريقة ، سنعيد تشغيل عدد من الخدمات المتعلقة بالشبكة. تعمل هذه الطريقة على إعادة تشغيل الخدمة التي بها خطأ.
1. افتح Run بكتابة مفتاح Windows + R> ثم اكتب services.msc> ثم انقر فوق OK.
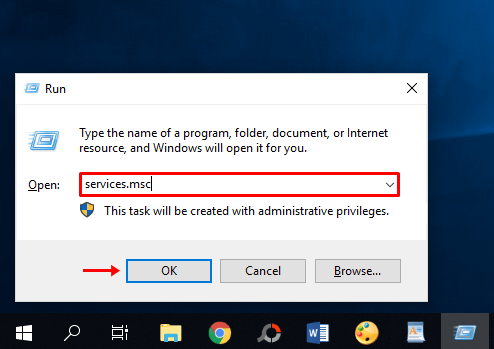
2. بعد ذلك ، يرجى البحث عن عميل DHCP> ثم انقر بزر الماوس الأيمن على عميل DHCP> ثم حدد إعادة التشغيل.

3. بعد ذلك ابحث عن DNS Client> ثم انقر بزر الماوس الأيمن على DNS Client> ثم حدد Restart.

4. آخر خدمة تتعلق بالشبكة هي WLAN AutoConfig. يرجى النقر بزر الماوس الأيمن على WLAN AutoConfig> ثم حدد إعادة التشغيل.

بعض الطرق أعلاه يمكنك تجربتهاحل مشكلات WiFi المحدودة. تأكد من أنك في منطقة Wi-Fi المعنية. الكثير من المقالات حول كيفية التغلب على WiFi المحدود في Windows 10. نأمل أن تكون هذه المقالة مفيدة لك. استمر في زيارة Nesabamedia للحصول على معلومات مثيرة للاهتمام ومحدثة.








