7 modalități de a depăși WiFi-ul limitat în Windows 10, care a dovedit succesul!
Astăzi, dezvoltarea internetului în Indoneziapare să se îmbunătățească. Deși este încă inferior celorlalte țări dezvoltate, utilizarea internetului în Indonezia continuă să crească. Acum, obținerea accesului la internet este destul de ușor, una dintre ele este prin conectarea prin WiFi. Dacă sunteți unul dintre utilizatorii care sunt conectați adesea folosind o rețea WiFi, atunci cu siguranță nu sunteți neobișnuit să găsiți probleme limitate cu WiFi.
După cum știm că era wirelesseste actuala belle a epocii. Deci nu vă mirați dacă peste tot vom găsi sau chiar vom putea conecta cu ușurință pe rețelele WiFi. Când folosiți WiFi atât personal, cât și public, există momente în care nu vom putea naviga, descărca etc. În timp ce alți utilizatori care sunt incluși în aceeași rețea WiFi pot naviga gratuit pe internet.
Ei bine, cu această ocazie voi discutadespre cum să depășiți WiFi-ul limitat în Windows 10. Dar modalitățile de mai jos pot fi aplicate și versiunilor anterioare de sistem de operare Windows. Să vedem explicația de mai jos.
7 modalități de a depăși Wifi Limited în Windows 10
Ce anume cauzează WiFi limitat în Windows? Cauzele posibile ale WiFi-ului limitat pe Windows sunt numeroase. Unele dintre acestea includ utilizarea lățimii de bandă limitate, probleme de configurare a adresei IP a dispozitivului dvs., routere pe WiFi, drivere WiFi incompatibile, blocarea de către anumite site-uri sau chiar propriul dispozitiv problematic.
Prin urmare, mai jos sunt prezentate metodelece puteți face pentru a depăși problema WiFi-ului limitat în Windows 10. Urmați pașii despre cum să depășiți WiFi-ul limitat în Windows 10 de mai jos.
Metoda 1: Reporniți computerul
Acest prim mod este cel mai simpludo. Uneori, computerul va întâmpina o eroare de sistem, astfel încât unele setări vor fi modificate automat. Deși această metodă este considerată banală sau subestimată, nu trebuie să o ignorați. Încercați să reporniți computerul. Dacă această metodă nu funcționează, încercați următoarea metodă.

Metoda 2: Deconectați rețeaua
În acest al doilea mod vom face o pauzăla o rețea Wi-Fi pentru o perioadă, apoi reconectați-vă. Aproape la fel ca primul mod, deși pare banal, dar această metodă funcționează într-adevăr în unele cazuri.
1. Vă rugăm să selectați accesul la internet sau pictograma WiFi situată în bara de activități din dreapta.

2. Apoi, selectați WiFi care are Limitat> apoi faceți clic pe Deconectați.

3. Lăsați cel puțin 1 minut> apoi conectați-vă din nou apăsând Conectare.

Metoda 3: Configurați adresa IP automată și adresa serverului DNS
Unele computere au configurații IPAdresă și server DNS Adresa care este încă manuală. Prin urmare, utilizatorii trebuie să introducă propria lor adresă IP și DNS. Aceasta nu este de fapt o problemă dacă cunoașteți și completați furnizorul IP care va fi utilizat corect.
1. Deschideți panoul de control făcând clic pe pictograma de căutare din bara de activități> apoi tastați Panou de control> apoi selectați Panou de control.

2. În continuare, vă rugăm să alegeți Rețea și Internet.

3. Următorul pas este să selectați Network and Sharing Center.

4. Apoi selectați Schimbați setările adaptorului în partea stângă.

5. După aceea, faceți clic dreapta pe Wi-Fi> apoi selectați Proprietăți.

6. Apoi faceți dublu clic sau faceți dublu clic pe Internet Protocol Version 4 (TCP / IPv4).
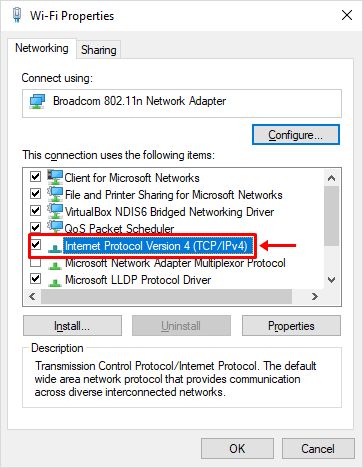
7. Acum, vă rugăm să selectați opțiunea Obțineți o adresă IP în mod automat și Obțineți adresa serverului DNS automat> apoi faceți clic pe OK.
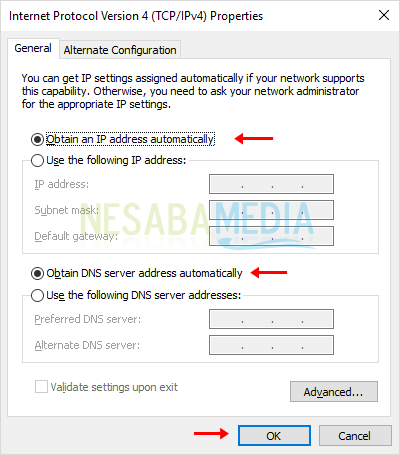
8. Vă rugăm să reporniți computerul.

Metoda 4: Configurare Netsh
În această a patra metodă, vom face acest lucruconfigurația netsh la promptul de comandă. Netsh în sine este un instrument implicit din sistemul de operare Windows, care poate fi utilizat pentru a configura rețelele de calculatoare. Pentru a-l putea utiliza, trebuie să utilizați promptul de comandă ca administrator.
1. Deschideți un prompt de comandă făcând clic pe pictograma de căutare din bara de activități> apoi tastați promptul de comadare> apoi faceți clic dreapta pe promptul de comandă> apoi selectați executați ca administrator.

2. După deschiderea promptului de comandă, introduceți următoarea comandă: netsh int ip reset C: resetlog.txt> apoi apăsați Enter.
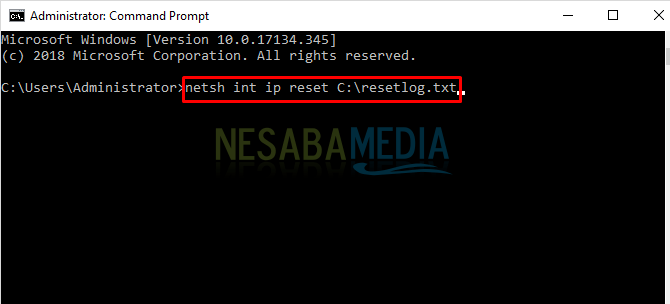
3. Apoi, configurația rețelei a fost resetată. Asigurați-vă că nimic nu a eșuat.
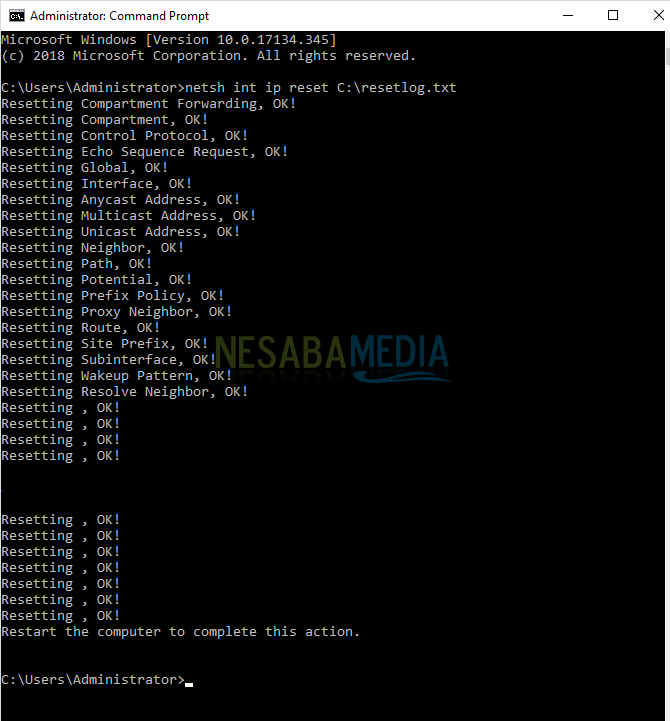
4. Vă rugăm să reporniți computerul.

Metoda 4: Dezinstalați adaptorul de rețea pentru dispozitive
Despre cum să dezinstalați acest dispozitiv, toate informațiileîn ceea ce privește rețelele Wi-Fi, cum ar fi nume, parole, adrese ip etc., vor fi șterse. După dezinstalarea dispozitivului, următorul pas este să reinstalați dispozitivul.
1. Deschideți managerul de dispozitiv pe computer făcând clic pe pictograma de căutare din bara de activități> apoi tastați Device Manager> apoi selectați Device Manager.

2. În continuare, alegeți Adaptori de rețea.

3. Apoi faceți clic dreapta pe adaptorul de rețea> apoi selectați Dezinstalare dispozitiv. Unele computere vor avea diferite tipuri de adaptoare de rețea. Pe computer am un adaptor numit broadcom.

4. După aceea, faceți clic dreapta pe numele computerului din partea de sus> apoi selectați Scanare pentru modificări hardware.

Metoda 6: Actualizare adaptor rețea dispozitive
Aproape la fel ca înainte, la felîn al șaselea rând, vom actualiza driverul adaptorului de rețea. Driverele instalate de mult permit erori sub formă de erori, bug-uri și altele. Prin urmare, acest pas pentru actualizarea driverului vă va ajuta cu adevărat să aveți cel mai recent driver de adaptor de rețea.
1. Deschideți managerul de dispozitiv pe computer făcând clic pe pictograma de căutare din bara de activități> apoi tastați Device Manager> apoi selectați Device Manager.

2. În continuare, alegeți Adaptori de rețea.

3. Apoi faceți clic dreapta pe adaptorul de rețea> apoi selectați Actualizare dispozitiv. Unele computere vor avea diferite tipuri de adaptoare de rețea. Pe computer am un adaptor numit broadcom.

4. Apoi, selectați Căutați computerul meu pentru software-ul de driver.

5. După aceea, selectați Permiteți-mi să aleg dintr-o listă de drivere disponibile pe computerul meu.

6. Apoi vă rugăm să faceți dublu clic pe toate driverele disponibile.

7. Așteptați până când procesul de actualizare este complet, așa cum se arată mai jos.

Metoda 7: Reporniți serviciile de rețea
În acest fel, vom reporni o serie de servicii legate de rețea. Această metodă funcționează pentru a reporni serviciul care are o eroare.
1. Deschideți Executare tastând tasta Windows + R> apoi tastați services.msc> apoi faceți clic pe OK.
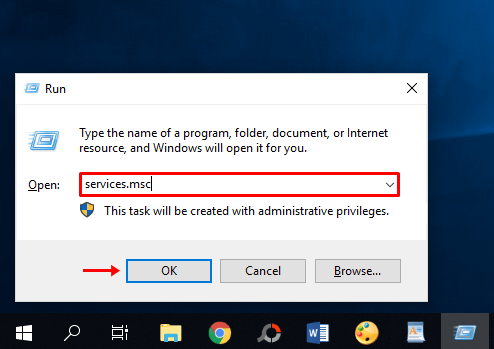
2. În continuare, vă rugăm să căutați DHCP Client> apoi faceți clic dreapta pe DHCP Client> apoi selectați Restart.

3. După aceea, căutați client DNS> apoi faceți clic dreapta pe client DNS> apoi selectați Restart.

4. Ultimul serviciu legat de rețea este WLAN AutoConfig. Vă rugăm să faceți clic dreapta pe WLAN AutoConfig> apoi selectați Restart.

Unele dintre modurile de mai sus puteți încercarezolva problemele WiFi limitate. Asigurați-vă că vă aflați cu adevărat în zona Wi-Fi în cauză. Atâtea articole despre cum să depășiți WiFi-ul limitat în Windows 10. Sperăm că acest articol vă este util. Continuați să vizitați Nesabamedia pentru a obține informații interesante și la zi.








