7 veidi, kā pārvarēt ierobežoto Wifi operētājsistēmā Windows 10, kas ir pierādījuši panākumus!
Mūsdienās interneta attīstība Indonēzijāšķiet, ka kļūst labāk. Lai arī interneta lietojums Indonēzijā joprojām ir zemāks par citām attīstītajām valstīm, tas turpina pieaugt. Tagad piekļuvi internetam iegūt ir diezgan viegli, viens no tiem ir savienojuma izveidošana, izmantojot WiFi. Ja esat viens no lietotājiem, kas bieži izveido savienojumu, izmantojot WiFi tīklu, tad noteikti neesat retums, ja atrodat problēmas, kas saistītas tikai ar WiFi.
Kā mēs zinām, ka bezvadu laikmetsir pašreizējā laikmeta belle. Tāpēc nebrīnieties, ja visur mēs atradīsim vai pat varēsim ērti izveidot savienojumu WiFi tīklos. Ja izmantojat gan personīgo, gan publisko WiFi, dažreiz ir pieredze, kad mēs nevaram pārlūkot, lejupielādēt un tā tālāk. Tā kā citi lietotāji, kas ir iekļauti tajā pašā WiFi tīklā, var brīvi sērfot internetā.
Nu, šajā gadījumā es diskutēšupar to, kā pārvarēt ierobežoto WiFi operētājsistēmā Windows 10. Bet tālāk minētos veidus var izmantot arī iepriekšējām Windows operētājsistēmas versijām. Apskatīsim paskaidrojumu zemāk.
7 veidi, kā pārvarēt Wifi Limited operētājsistēmā Windows 10
Kas tieši izraisa Windows ierobežoto WiFi? Iespējamie WiFi ierobežotie cēloņi operētājsistēmā Windows ir daudz. Daži no tiem ietver ierobežotu joslas platuma lietojumu, ierīces IP adreses konfigurācijas problēmas, maršrutētāju WiFi režīmā, nesaderīgus WiFi draiverus, noteiktu vietņu bloķēšanu vai pat jūsu pašu problemātisko ierīci.
Tāpēc zemāk ir aprakstītas metodesko jūs varat darīt, lai pārvarētu Windows 10 ierobežotās WiFi problēmu, rīkojieties, kā aprakstīts zemāk.
1. metode: Restartējiet datoru
Šis pirmais veids ir vienkāršākaisdarīts. Dažreiz dators piedzīvo sistēmas kļūdu, tāpēc daži iestatījumi tiks automātiski mainīti. Lai arī šī metode tiek uzskatīta par triviālu vai par zemu novērtētu, tomēr to nevajadzētu ignorēt. Mēģiniet restartēt datoru. Ja šī metode nedarbojas, lūdzu, izmēģiniet nākamo metodi.

2. metode: atvienojiet tīklu
Šajā otrajā veidā mēs veiksim pārtraukumuuz brīdi pieslēdzieties Wi-Fi tīklam. Gandrīz tāds pats kā pirmais veids, kaut arī tas izskatās triviāls, taču dažos gadījumos šī metode patiešām darbojas.
1. Lūdzu, atlasiet piekļuvi internetam vai WiFi ikonu, kas atrodas labajā uzdevumjoslā.

2. Pēc tam, lūdzu, atlasiet WiFi, kuram ir ierobežots> un pēc tam noklikšķiniet uz Atvienot.

3. Atstājiet vismaz 1 minūti> pēc tam vēlreiz izveidojiet savienojumu, nospiežot Savienot.

3. metode: konfigurējiet automātisko IP adresi un DNS servera adresi
Dažiem datoriem ir IP konfigurācijaAdrese un DNS servera adrese, kas joprojām ir manuāla. Tātad lietotājiem jāievada sava IP adrese un DNS. Patiesībā tā nav problēma, ja vien jūs zināt un aizpildāt pareizu IP pakalpojumu sniedzēju.
1. Atveriet vadības paneli, uzdevumjoslā noklikšķinot uz meklēšanas ikonas> pēc tam ierakstiet Vadības panelis> pēc tam atlasiet Vadības panelis.

2. Tālāk, lūdzu, izvēlieties Tīkls un Internets.

3. Nākamais solis ir tīkla un koplietošanas centra izvēle.

4. Pēc tam kreisajā pusē atlasiet Mainīt adaptera iestatījumus.

5. Pēc tam ar peles labo pogu noklikšķiniet uz Wi-Fi> pēc tam atlasiet Rekvizīti.

6. Pēc tam veiciet dubultklikšķi vai dubultklikšķi uz interneta protokola 4. versijas (TCP / IPv4).
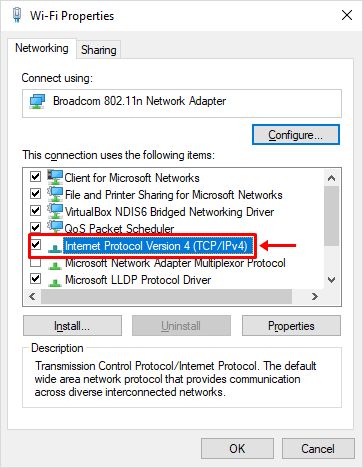
7. Tagad, lūdzu, atlasiet opciju Automātiski iegūt IP adresi un Automātiski iegūt DNS servera adresi> pēc tam noklikšķiniet uz Labi.
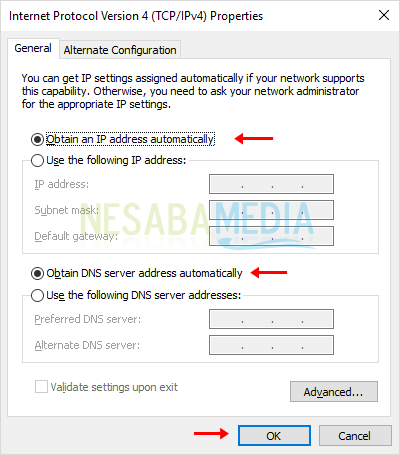
8. Lūdzu, restartējiet datoru.

4. metode: konfigurējiet Netsh
Šajā ceturtajā metodē mēs to darīsimnetsh konfigurēšana komandu uzvednē. Pats Netsh ir pašas Windows OS noklusējuma rīks, ko var izmantot, lai konfigurētu datoru tīklus. Lai to varētu izmantot, kā administratoram jāizmanto komandu uzvedne.
1. Atveriet komandu uzvedni, uzdevumjoslā noklikšķinot uz meklēšanas ikonas> pēc tam ierakstiet komadu uzvedni> pēc tam ar peles labo pogu noklikšķiniet uz komandu uzvednes> pēc tam, lūdzu, atlasiet palaist kā administratoru.

2. Kad komandu uzvedne ir atvērta, lūdzu, ierakstiet šo komandu: netsh int ip reset C: resetlog.txt> un pēc tam nospiediet taustiņu Enter.
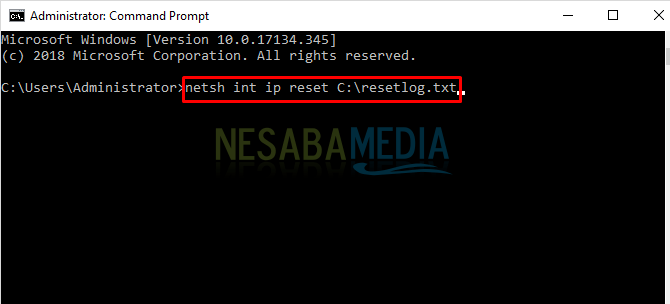
3. Tad jūsu tīkla konfigurācija ir atiestatīta. Pārliecinieties, ka nekas nav izdevies.
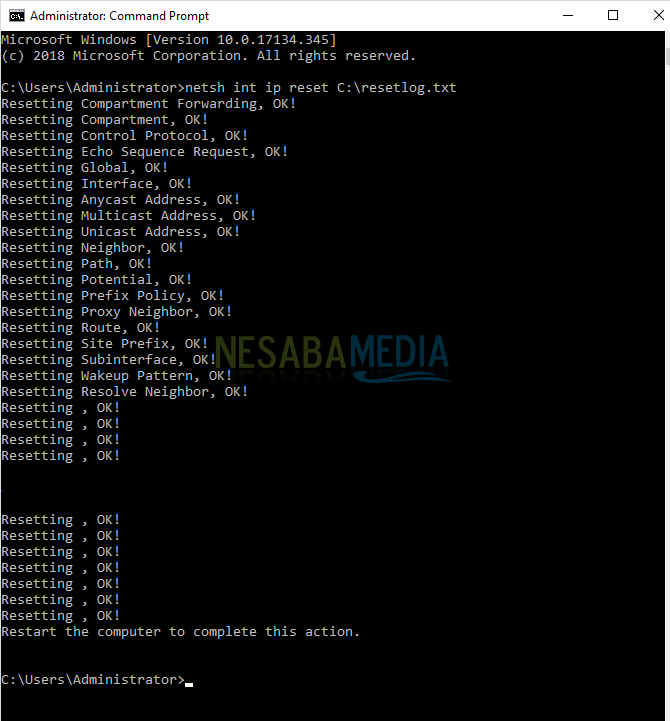
4. Lūdzu, restartējiet datoru.

4. metode: atinstalējiet ierīces tīkla adapteri
Par to, kā atinstalēt šo ierīci, visa informācijatiks dzēsti tādi Wi-Fi tīkli kā vārdi, paroles, IP adreses un tā tālāk. Pēc ierīces atinstalēšanas nākamais solis ir ierīces atkārtota instalēšana.
1. Datorā atveriet ierīces pārvaldnieku, uzdevumjoslā noklikšķinot uz meklēšanas ikonas> pēc tam ierakstiet Device Manager> un pēc tam atlasiet Device Manager.

2. Tālāk, lūdzu, izvēlieties tīkla adapterus.

3 Pēc tam ar peles labo pogu noklikšķiniet uz tīkla adaptera> pēc tam atlasiet Atinstalēt ierīci. Dažiem datoriem būs dažāda veida tīkla adapteri. Datorā man ir adapteris ar nosaukumu Broadcom.

4. Pēc tam, lūdzu, ar peles labo pogu noklikšķiniet uz datora nosaukuma augšpusē> pēc tam atlasiet Skenēt aparatūras izmaiņas.

6. metode: atjauniniet ierīces tīkla adapteri
Gandrīz tāds pats kā iepriekš, veidssestkārt, mēs atjaunināsim jūsu tīkla adaptera draiveri. Draiveri, kas jau sen ir instalēti, pieļauj kļūdas kļūdu, kļūdu un citu veidā. Tātad, šis draivera atjaunināšanas solis jums patiešām palīdzēs iegūt jaunāko tīkla adaptera draiveri.
1. Datorā atveriet ierīces pārvaldnieku, uzdevumjoslā noklikšķinot uz meklēšanas ikonas> pēc tam ierakstiet Device Manager> un pēc tam atlasiet Device Manager.

2. Tālāk, lūdzu, izvēlieties tīkla adapterus.

3 Pēc tam ar peles labo pogu noklikšķiniet uz tīkla adaptera> pēc tam atlasiet Atjaunināt ierīci. Dažiem datoriem būs dažāda veida tīkla adapteri. Datorā man ir adapteris ar nosaukumu Broadcom.

4. Tad, lūdzu, atlasiet Pārlūkot manu datoru, lai iegūtu draivera programmatūru.

5. Pēc tam datorā pieejamo draiveru sarakstā atlasiet Ļaujiet man izvēlēties.

6. Tad, lūdzu, veiciet dubultklikšķi uz visiem pieejamajiem draiveriem.

7. Pagaidiet, līdz atjaunināšanas process ir pabeigts, kā parādīts zemāk.

7. metode: Restartējiet tīkla pakalpojumus
Tādā veidā mēs restartēsim vairākus pakalpojumus, kas saistīti ar tīklu. Šī metode darbojas, lai restartētu pakalpojumu ar kļūdu.
1. Atveriet Palaist, ierakstot Windows taustiņu + R>, pēc tam ierakstiet services.msc> pēc tam noklikšķiniet uz Labi.
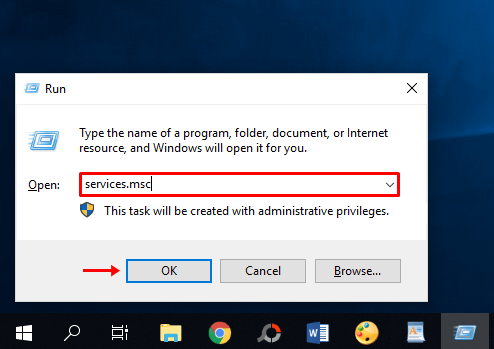
2. Tālāk, lūdzu, meklējiet DHCP klientu> pēc tam ar peles labo pogu noklikšķiniet uz DHCP klients> pēc tam atlasiet Restartēt.

3. Pēc tam meklējiet DNS klientu> pēc tam ar peles labo pogu noklikšķiniet uz DNS klients> pēc tam atlasiet Restartēt.

4. Pēdējais ar tīklu saistītais pakalpojums ir WLAN AutoConfig. Lūdzu, ar peles labo pogu noklikšķiniet uz WLAN AutoConfig> pēc tam atlasiet Restartēt.

Daži no iepriekšminētajiem veidiem, kādus varat izmēģinātatrisiniet ierobežotas WiFi problēmas. Pārliecinieties, ka jūs patiešām atrodaties attiecīgā Wi-Fi tīkla apgabalā. Tik daudz rakstu par to, kā pārvarēt ierobežoto WiFi operētājsistēmā Windows 10. Cerams, ka šis raksts jums noderēs. Apmeklējiet Nesabamedia, lai iegūtu interesantu un aktuālu informāciju.








