7 Möglichkeiten, begrenztes WLAN in Windows 10 zu überwinden, die sich als erfolgreich erwiesen haben!
Heute ist die Entwicklung des Internets in Indonesienscheint besser zu werden. Obwohl die Internetnutzung in Indonesien anderen Industrieländern immer noch unterlegen ist, nimmt sie weiter zu. Der Internetzugang ist jetzt ganz einfach. Eine davon ist die Verbindung über WLAN. Wenn Sie einer der Benutzer sind, die häufig über ein WiFi-Netzwerk verbunden sind, sind Sie sicherlich nicht selten mit begrenzten Problemen mit WiFi konfrontiert.
Wie wir wissen, ist das drahtlose Zeitalterist die aktuelle Schönheit der Ära. Seien Sie also nicht überrascht, wenn wir überall eine einfache Verbindung zu WiFi-Netzwerken finden oder sogar herstellen können. Wenn Sie sowohl persönliches als auch öffentliches WLAN nutzen, kann es vorkommen, dass wir nicht surfen, herunterladen usw. können. Während andere Benutzer, die zum selben WiFi-Netzwerk gehören, frei im Internet surfen können.
Nun, bei dieser Gelegenheit werde ich diskutierenInformationen zur Überwindung von WiFi-Einschränkungen in Windows 10. Die folgenden Möglichkeiten können jedoch auch auf frühere Betriebssystemversionen von Windows angewendet werden. Sehen wir uns die Erklärung unten an.
7 Möglichkeiten zur Überwindung von Wifi Limited in Windows 10
Was genau verursacht WiFi in Windows eingeschränkt? Die möglichen Ursachen für WiFi unter Windows sind zahlreich. Einige davon sind eingeschränkte Bandbreitennutzung, IP-Adresskonfigurationsprobleme Ihres Geräts, Router über WLAN, inkompatible WLAN-Treiber, Blockierung durch bestimmte Sites oder sogar Ihr eigenes Gerät, bei dem Probleme auftreten.
Daher sind nachfolgend die Methoden aufgeführtWas Sie tun können, um das Problem der WiFi-Einschränkung in Windows 10 zu überwinden? Befolgen Sie die nachstehenden Schritte zur Überwindung der WiFi-Einschränkung in Windows 10.
Methode 1: Starten Sie den Computer neu
Dieser erste Weg ist der einfachstefertig. Manchmal tritt auf dem Computer ein Systemfehler auf, sodass einige Einstellungen automatisch geändert werden. Diese Methode wird zwar als trivial oder unterschätzt angesehen, sollte aber nicht ignoriert werden. Starten Sie Ihren Computer neu. Wenn diese Methode nicht funktioniert, versuchen Sie bitte die nächste Methode.

Methode 2: Netzwerk trennen
Auf diese zweite Weise machen wir eine Pausefür eine Weile mit dem Wi-Fi-Netzwerk verbinden und dann wieder verbinden. Fast das gleiche wie der erste Weg, obwohl es trivial aussieht, aber diese Methode funktioniert in einigen Fällen wirklich.
1. Bitte wählen Sie den Internetzugang oder das WLAN-Symbol in der rechten Taskleiste.

2. Wählen Sie dann bitte WLAN mit eingeschränkter Funktion aus und klicken Sie dann auf Trennen.

3. Mindestens 1 Minute einwirken lassen> und dann erneut eine Verbindung herstellen, indem Sie auf Verbinden drücken.

Methode 3: Konfigurieren Sie die automatische IP-Adresse und die DNS-Serveradresse
Einige Computer verfügen über IP-KonfigurationenAdresse und DNS-Server Adresse, die noch manuell ist. Daher müssen Benutzer ihre eigene IP-Adresse und DNS eingeben. Dies ist eigentlich kein Problem, wenn Sie den IP-Anbieter, der korrekt verwendet wird, kennen und ausfüllen.
1. Öffnen Sie die Systemsteuerung, indem Sie auf das Suchsymbol in der Taskleiste klicken, dann Systemsteuerung eingeben und dann Systemsteuerung auswählen.

2. Wählen Sie als Nächstes Netzwerk und Internet.

3. Im nächsten Schritt wählen Sie Netzwerk- und Freigabecenter aus.

4. Wählen Sie dann auf der linken Seite Adaptereinstellungen ändern.

5. Klicken Sie danach mit der rechten Maustaste auf Wi-Fi> und wählen Sie Eigenschaften.

6. Doppelklicken Sie dann oder doppelklicken Sie auf Internet Protocol Version 4 (TCP / IPv4).
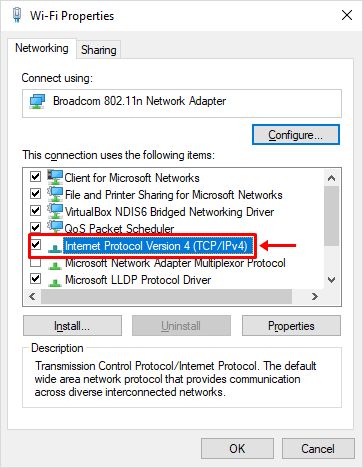
7. Wählen Sie nun die Option IP-Adresse automatisch beziehen und DNS-Serveradresse automatisch beziehen aus und klicken Sie dann auf OK.
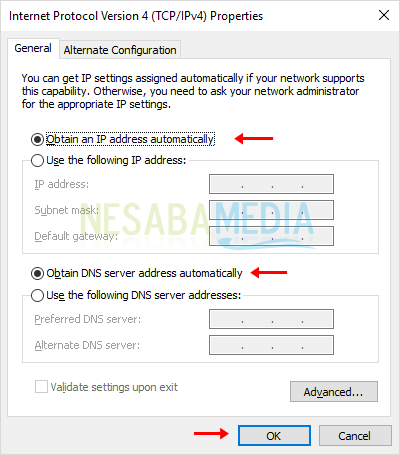
8. Bitte starten Sie Ihren Computer neu.

Methode 4: Konfigurieren Sie Netsh
In dieser vierten Methode werden wir tunNetsh-Konfiguration an der Eingabeaufforderung. Netsh selbst ist ein Standardtool des Windows-Betriebssystems selbst, mit dem das Computernetzwerk konfiguriert werden kann. Um es verwenden zu können, müssen Sie die Eingabeaufforderung als Administrator verwenden.
1. Öffnen Sie eine Eingabeaufforderung, indem Sie auf das Suchsymbol in der Taskleiste klicken. Geben Sie dann die Eingabeaufforderung ein. Klicken Sie dann mit der rechten Maustaste auf die Eingabeaufforderung. Wählen Sie dann Als Administrator ausführen aus.

2. Geben Sie nach dem Öffnen der Eingabeaufforderung den folgenden Befehl ein: netsh int ip reset C: resetlog.txt> und drücken Sie die Eingabetaste.
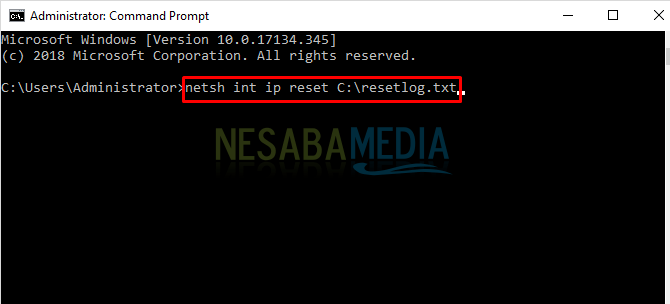
3. Dann wurde Ihre Netzwerkkonfiguration zurückgesetzt. Stellen Sie sicher, dass nichts fehlgeschlagen ist.
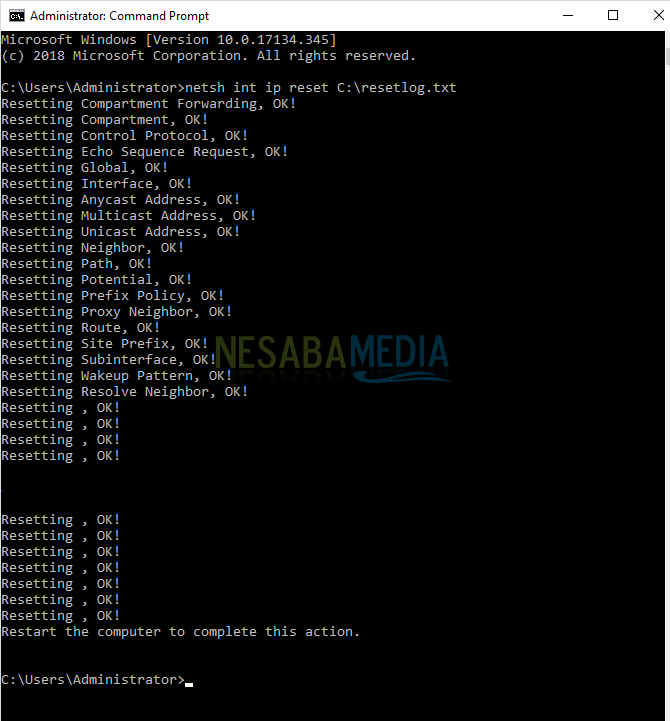
4. Bitte starten Sie Ihren Computer neu.

Methode 4: Deinstallieren Sie den Gerätenetzwerkadapter
Informationen zum Deinstallieren dieses Geräts finden Sie hierin Bezug auf Wi-Fi-Netzwerke wie Namen, Passwörter, IP-Adressen usw. werden gelöscht. Nach der Deinstallation des Geräts besteht der nächste Schritt darin, das Gerät neu zu installieren.
1. Öffnen Sie den Geräte-Manager auf Ihrem Computer, indem Sie auf das Suchsymbol in der Taskleiste klicken, dann Geräte-Manager eingeben und dann Geräte-Manager auswählen.

2. Wählen Sie als Nächstes Netzwerkadapter.

3 Klicken Sie dann mit der rechten Maustaste auf Ihren Netzwerkadapter und wählen Sie Gerät deinstallieren. Einige Computer verfügen über unterschiedliche Arten von Netzwerkadaptern. Auf meinem Computer habe ich einen Adapter namens Broadcom.

4. Klicken Sie anschließend oben mit der rechten Maustaste auf den Namen Ihres Computers und wählen Sie Nach Hardwareänderungen suchen.

Methode 6: Aktualisieren Sie den Gerätenetzwerkadapter
Fast das gleiche wie zuvor, der WegSechstens werden wir Ihren Netzwerkadaptertreiber aktualisieren. Seit langem installierte Treiber ermöglichen Fehler in Form von Fehlern, Bugs und anderen. Dieser Schritt für die Treiberaktualisierung hilft Ihnen also wirklich, den neuesten Netzwerkadaptertreiber zu haben.
1. Öffnen Sie den Geräte-Manager auf Ihrem Computer, indem Sie auf das Suchsymbol in der Taskleiste klicken, dann Geräte-Manager eingeben und dann Geräte-Manager auswählen.

2. Wählen Sie als Nächstes Netzwerkadapter.

3 Klicken Sie dann mit der rechten Maustaste auf Ihren Netzwerkadapter und wählen Sie Gerät aktualisieren. Einige Computer verfügen über unterschiedliche Arten von Netzwerkadaptern. Auf meinem Computer habe ich einen Adapter namens Broadcom.

4. Dann wählen Sie bitte Auf meinem Computer nach Treibersoftware suchen.

5. Wählen Sie danach Aus einer Liste verfügbarer Treiber auf meinem Computer auswählen.

6. Dann doppelklicken Sie bitte auf alle verfügbaren Treiber.

7. Warten Sie, bis der Aktualisierungsvorgang wie unten gezeigt abgeschlossen ist.

Methode 7: Starten Sie die Netzwerkdienste neu
Auf diese Weise werden wir eine Reihe von Diensten neu starten, die sich auf das Netzwerk beziehen. Diese Methode startet den fehlerhaften Dienst neu.
1. Öffnen Sie Ausführen, indem Sie die Windows-Taste + R eingeben. Geben Sie dann services.msc ein und klicken Sie auf OK.
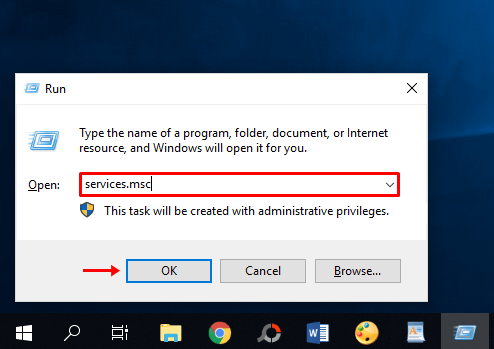
2. Suchen Sie als Nächstes nach DHCP-Client> klicken Sie mit der rechten Maustaste auf DHCP-Client> und wählen Sie Neu starten.

3. Suchen Sie danach nach DNS-Client> klicken Sie mit der rechten Maustaste auf DNS-Client> und wählen Sie Neu starten.

4. Der letzte mit dem Netzwerk verbundene Dienst ist WLAN AutoConfig. Klicken Sie mit der rechten Maustaste auf WLAN AutoConfig> und wählen Sie Neustart.

Einige der oben genannten Möglichkeiten können Sie ausprobierenBeheben Sie eingeschränkte WLAN-Probleme. Stellen Sie sicher, dass Sie sich wirklich im Bereich des betreffenden WLAN-Bereichs befinden. So viele Artikel darüber, wie man WiFi in Windows 10 überwinden kann. Hoffentlich ist dieser Artikel für Sie nützlich. Besuchen Sie Nesabamedia weiterhin, um interessante und aktuelle Informationen zu erhalten.








