7 manieren om beperkte wifi in Windows 10 te overwinnen, dat bewezen succes!
Tegenwoordig is de ontwikkeling van het internet in Indonesiëlijkt beter te worden. Hoewel het nog steeds inferieur is aan andere ontwikkelde landen, blijft het internetgebruik in Indonesië toenemen. Nu is internettoegang vrij eenvoudig, een daarvan is door verbinding te maken via WiFi. Als u een van de gebruikers bent die vaak verbonden is via een WiFi-netwerk, dan bent u zeker niet ongewoon om beperkte problemen met WiFi te vinden.
Zoals we weten dat het draadloze tijdperkis de huidige schoonheid van het tijdperk. Wees dus niet verbaasd als we overal wifi-netwerken kunnen vinden of zelfs kunnen verbinden. Wanneer u WiFi gebruikt, zowel persoonlijk als openbaar, zijn er momenten waarop we zullen ervaren dat we niet kunnen browsen, downloaden enzovoort. Terwijl andere gebruikers die zijn opgenomen in hetzelfde wifi-netwerk vrij kunnen surfen op het internet.
Nou, bij deze gelegenheid zal ik besprekenover het overwinnen van WiFi limited in Windows 10. Maar de onderstaande manieren kunnen ook worden toegepast op eerdere OS-versies van Windows. Laten we de onderstaande uitleg eens bekijken.
7 manieren om Wifi Limited te overwinnen in Windows 10
Wat veroorzaakt wifi beperkt in Windows? De mogelijke oorzaken van wifi beperkt op Windows zijn talrijk. Sommige hiervan omvatten beperkt bandbreedtegebruik, IP-adresconfiguratieproblemen van uw apparaat, routers op wifi, incompatibele wifi-stuurprogramma's, blokkering door bepaalde sites of zelfs uw eigen apparaat dat problemen heeft.
Daarom zijn hieronder de methodenwat u kunt doen om het probleem van wifi limited in Windows 10 op te lossen. Volg de stappen voor het oplossen van wifi limited in Windows 10 hieronder.
Methode 1: Start de computer opnieuw op
Deze eerste manier is de gemakkelijkste maniergedaan. Soms krijgt de computer een systeemfout waardoor sommige instellingen automatisch worden gewijzigd. Hoewel deze methode als triviaal of onderschat wordt beschouwd, moet u deze niet negeren. Probeer je computer opnieuw op te starten. Als deze methode niet werkt, probeer dan de volgende methode.

Methode 2: Verbinding met netwerk verbreken
Op deze tweede manier maken we een pauzemet het Wi-Fi-netwerk voor een tijdje en maak vervolgens opnieuw verbinding. Bijna hetzelfde als de eerste manier, hoewel het triviaal lijkt, maar deze methode werkt in sommige gevallen echt.
1. Selecteer het internettoegangs- of WiFi-pictogram op de rechter taakbalk.

2. Selecteer vervolgens Wi-Fi met beperkte toegang> en klik vervolgens op Verbinding verbreken.

3. Wacht minimaal 1 minuut> maak vervolgens opnieuw verbinding door op Verbinden te drukken.

Methode 3: Configureer automatisch IP-adres en DNS-serveradres
Sommige computers hebben IP-configuratiesAdres en DNS-server Adres dat nog steeds handmatig is. Gebruikers moeten dus hun eigen IP-adres en DNS invoeren. Dit is eigenlijk geen probleem als je maar weet en de IP-provider invult die correct zal worden gebruikt.
1. Open het configuratiescherm door op het zoekpictogram op de taakbalk te klikken> typ Configuratiescherm> en selecteer vervolgens Configuratiescherm.

2. Kies vervolgens Netwerk en internet.

3. De volgende stap is het selecteren van Netwerkcentrum.

4. Selecteer vervolgens Adapterinstellingen wijzigen aan de linkerkant.

5. Klik daarna met de rechtermuisknop op Wi-Fi> en selecteer vervolgens Eigenschappen.

6. Dubbelklik of dubbelklik vervolgens op Internet Protocol versie 4 (TCP / IPv4).
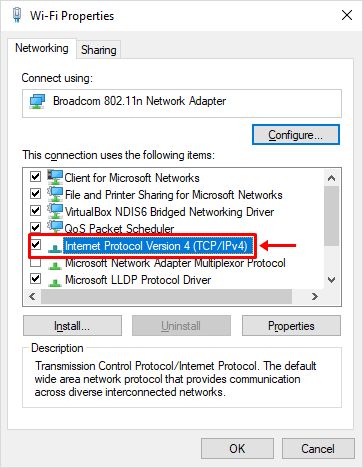
7. Selecteer nu de optie Automatisch een IP-adres verkrijgen en het DNS-serveradres automatisch verkrijgen> en klik vervolgens op OK.
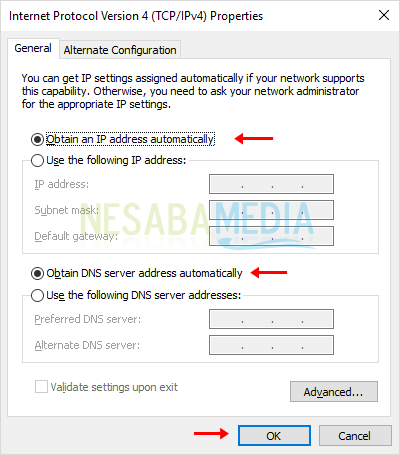
8. Start uw computer opnieuw op.

Methode 4: Configureer Netsh
In deze vierde methode zullen we doennetsh-configuratie bij de opdrachtprompt. Netsh zelf is een standaardtool van het Windows-besturingssysteem zelf dat kan worden gebruikt om computernetwerken te configureren. Om het te kunnen gebruiken, moet u de opdrachtprompt gebruiken als beheerder.
1. Open een opdrachtprompt door op het zoekpictogram op de taakbalk te klikken> typ vervolgens de kommaprompt> klik vervolgens met de rechtermuisknop op de opdrachtprompt> selecteer vervolgens uitvoeren als beheerder.

2. Typ nadat de opdrachtprompt is geopend de volgende opdracht: netsh int ip reset C: resetlog.txt> en druk vervolgens op Enter.
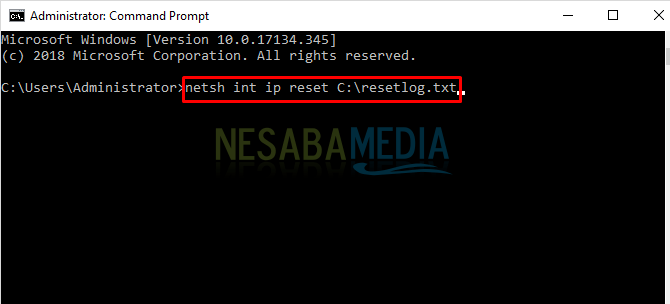
3. Vervolgens is uw netwerkconfiguratie gereset. Zorg ervoor dat er niets is mislukt.
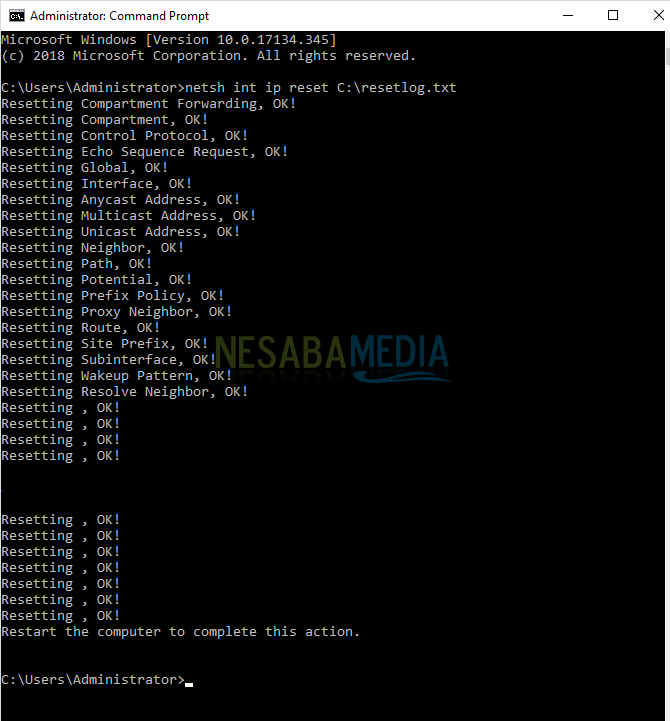
4. Start uw computer opnieuw op.

Methode 4: Verwijder de Device Network Adapter
Over hoe u dit apparaat kunt verwijderen, alle informatiemet betrekking tot Wi-Fi-netwerken zoals namen, wachtwoorden, ip-adressen enzovoort, wordt verwijderd. Na het verwijderen van het apparaat is de volgende stap het opnieuw installeren van het apparaat.
1. Open Apparaatbeheer op uw computer door op het zoekpictogram op de taakbalk te klikken> typ Apparaatbeheer> selecteer vervolgens Apparaatbeheer.

2. Kies vervolgens Netwerkadapters.

3 Klik vervolgens met de rechtermuisknop op uw netwerkadapter> en selecteer vervolgens Apparaat verwijderen. Sommige computers hebben verschillende soorten netwerkadapters. Op mijn computer heb ik een adapter genaamd broadcom.

4. Klik daarna met de rechtermuisknop op de naam van uw computer bovenaan> selecteer vervolgens Scannen op hardwarewijzigingen.

Methode 6: Werk de netwerkadapter van het apparaat bij
Bijna hetzelfde als voorheen, de wegten zesde zullen we uw netwerkadapterstuurprogramma bijwerken. Stuurprogramma's die al lang zijn geïnstalleerd, staan fouten toe in de vorm van fouten, bugs en andere. Dus deze stap voor het updaten van stuurprogramma's zal je echt helpen om het nieuwste stuurprogramma voor de netwerkadapter te hebben.
1. Open Apparaatbeheer op uw computer door op het zoekpictogram op de taakbalk te klikken> typ Apparaatbeheer> selecteer vervolgens Apparaatbeheer.

2. Kies vervolgens Netwerkadapters.

3 Klik vervolgens met de rechtermuisknop op uw netwerkadapter> en selecteer vervolgens Apparaat bijwerken. Sommige computers hebben verschillende soorten netwerkadapters. Op mijn computer heb ik een adapter genaamd broadcom.

4. Selecteer dan Browse my computer for driver software.

5. Selecteer daarna Laat mij kiezen uit een lijst met beschikbare stuurprogramma's op mijn computer.

6. Dubbelklik vervolgens op alle beschikbare stuurprogramma's.

7. Wacht tot het updateproces is voltooid, zoals hieronder wordt weergegeven.

Methode 7: Start netwerkservices opnieuw
Op deze manier zullen we een aantal services met betrekking tot het netwerk opnieuw opstarten. Deze methode werkt om de service met een fout opnieuw te starten.
1. Open Uitvoeren door de Windows-toets + R te typen> typ vervolgens services.msc> en klik vervolgens op OK.
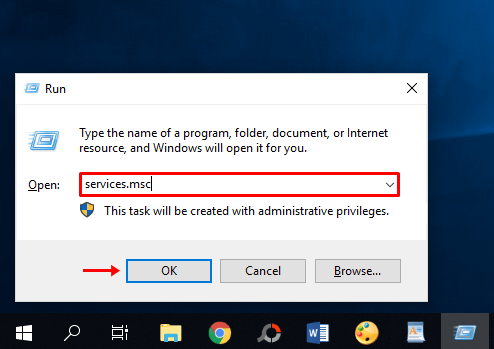
2. Zoek vervolgens naar DHCP Client> klik vervolgens met de rechtermuisknop op DHCP Client> selecteer vervolgens Opnieuw opstarten.

3. Zoek daarna naar DNS Client> klik met de rechtermuisknop op DNS Client> en selecteer vervolgens Opnieuw opstarten.

4. De laatste service met betrekking tot het netwerk is WLAN AutoConfig. Klik met de rechtermuisknop op WLAN AutoConfig> en selecteer vervolgens Opnieuw opstarten.

Enkele van de bovenstaande manieren kunt u proberenbeperkte wifi-problemen oplossen. Zorg ervoor dat u zich echt in de buurt van het betreffende wifi-gebied bevindt. Zoveel artikelen over het overwinnen van wifi beperkt in Windows 10. Hopelijk is dit artikel nuttig voor jou. Blijf Nesabamedia bezoeken om interessante en up-to-date informatie te krijgen.








