7 načina za prevladavanje ograničenog Wifija u sustavu Windows 10 koji je dokazao uspjeh!
Danas je razvoj interneta u Indonezijičini se da postaje sve bolji. Iako je još inferiorniji od drugih razvijenih zemalja, upotreba interneta u Indoneziji i dalje raste. Sada je pristup internetu prilično jednostavan, jedan od njih je povezivanjem putem WiFi-a. Ako ste jedan od korisnika koji se često povezuju putem WiFi mreže, onda sigurno niste neuobičajeni za probleme koji su ograničeni na WiFi.
Kao što znamo da je bežično dobaje trenutna belle ere. Stoga se nemojte iznenaditi ako ćemo se svugdje naći ili čak moći lako povezati na WiFi mrežama. Kada koristite WiFi, osobni i javni, dogodit će se trenuci kada nećemo moći pretraživati, preuzimati itd. Dok drugi korisnici koji su uključeni u istu WiFi mrežu mogu slobodno surfati Internetom.
Pa, ovom prilikom ću raspravljatio tome kako prevladati ograničenje WiFi u sustavu Windows 10. No niže se mogu primijeniti na prethodne verzije sustava Windows. Pogledajmo objašnjenje u nastavku.
7 načina za prevladavanje Wifi Limited u sustavu Windows 10
Što točno uzrokuje da je WiFi ograničen u sustavu Windows? Mogući su uzroci WiFi ograničeni na Windowsima. Neki od njih uključuju ograničenu upotrebu propusne širine, probleme s konfiguracijom IP adrese vašeg uređaja, usmjerivače na WiFi, nespojive WiFi upravljačke programe, blokiranje određenih web mjesta ili čak vlastiti uređaj s problemima.
Stoga su u nastavku navedene metodešto možete učiniti da biste riješili problem ograničene WiFi u sustavu Windows 10. Slijedite korake o tome kako prevladati ograničenje WiFi u sustavu Windows 10 niže.
1. metoda: Ponovo pokrenite računalo
Ovaj prvi način je najlakšiučiniti. Ponekad će računalo doživjeti sistemske pogreške tako da se neke postavke automatski promijene. Iako se ova metoda smatra trivijalnom ili podcijenjenom, ali ne biste je trebali ignorirati. Pokušajte ponovo pokrenuti računalo. Ako ova metoda ne uspije, pokušajte sljedeću metodu.

Druga metoda: isključite mrežu
Na ovaj drugi način ćemo napraviti pauzuneko vrijeme na Wi-Fi mrežu, a zatim ponovo povežite. Gotovo isto kao i prvi način, iako izgleda trivijalno, ali ova metoda zaista djeluje u nekim slučajevima.
1. Odaberite ikonu pristupa internetu ili WiFi koja se nalazi na desnoj traci zadataka.

2. Zatim odaberite WiFi koji je ograničen> a zatim kliknite Prekini vezu.

3. Ostavite najmanje 1 minutu>, a zatim se ponovno spojite pritiskom na Connect.

Treća metoda: Konfiguriranje automatske IP adrese i adrese DNS poslužitelja
Neka računala imaju IP konfiguracijeAdresa i DNS poslužitelj Adresa koja je i dalje ručna. Dakle, korisnici moraju unijeti vlastitu IP adresu i DNS. To zapravo nije problem ako znate i ispunite davatelja IP usluga koji će se ispravno koristiti.
1. Otvorite upravljačku ploču klikom na ikonu pretraživanja na programskoj traci> a zatim upišite Upravljačku ploču> a zatim odaberite Upravljačku ploču.

2. Zatim odaberite mrežu i Internet.

3. Sljedeći je korak odabir Centra za mrežu i dijeljenje.

4. Zatim odaberite Promjena postavki adaptera na lijevoj strani.

5. Nakon toga, desnom tipkom miša kliknite Wi-Fi>, a zatim odaberite Svojstva.

6. Zatim dvokliknite ili dvaput kliknite Internet Protocol Version 4 (TCP / IPv4).
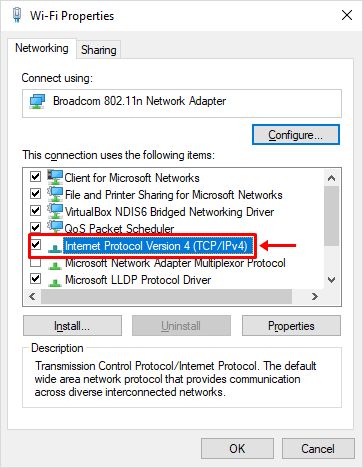
7. Sada odaberite opciju Automatski pribavi IP adresu i automatski pribavi adresu DNS poslužitelja>, a zatim kliknite U redu.
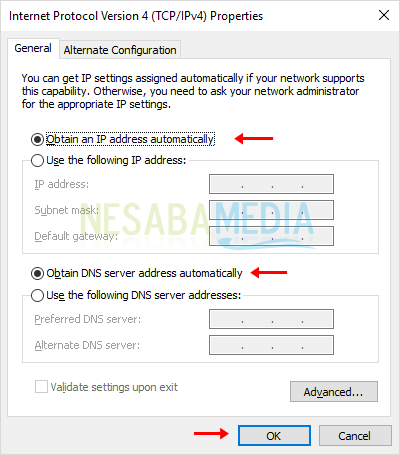
8. Ponovo pokrenite računalo.

Metoda 4: Konfiguriranje Netsh-a
U ovoj četvrtoj metodi učinit ćemonetsh konfiguracija u naredbenom retku. Sam Netsh je zadani alat iz samog OS-a Windows koji se može koristiti za konfiguriranje računalne mreže. Da biste ga mogli koristiti, morate koristiti naredbeni redak kao administrator.
1. Otvorite naredbeni redak klikom na ikonu pretraživanja na programskoj traci> zatim upišite komadni redak>, a zatim desnom tipkom miša kliknite naredbeni redak> a zatim odaberite Pokreni kao administrator.

2. Nakon otvaranja naredbenog retka, upišite sljedeću naredbu: netsh int ip reset C: resetlog.txt> a zatim pritisnite Enter.
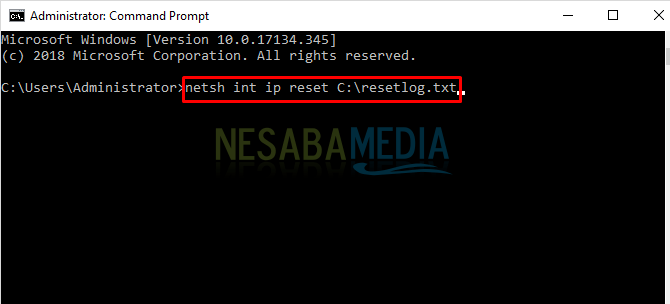
3. Tada je vaša mrežna konfiguracija resetirana. Provjerite nije li ništa propalo.
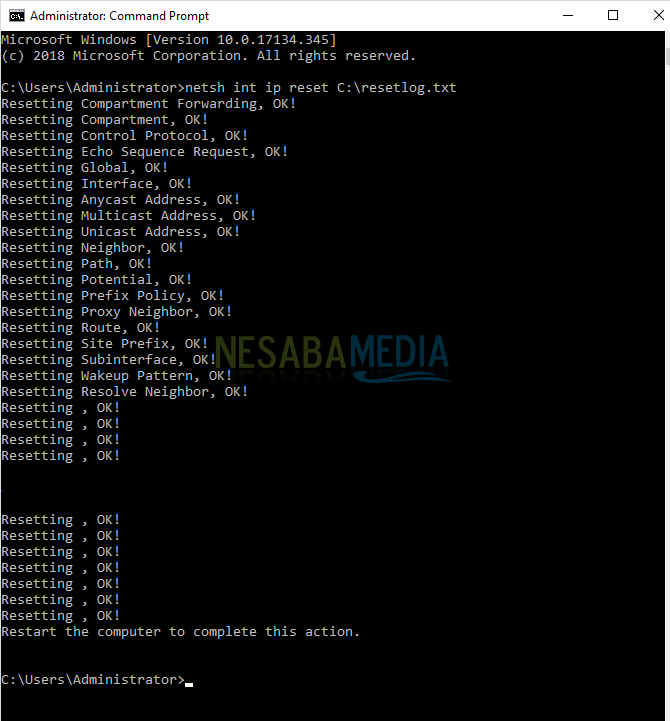
4. Ponovo pokrenite računalo.

4. metoda: deinstalirajte mrežni adapter uređaja
O tome kako deinstalirati ovaj uređaj, sve informacijeu vezi s Wi-Fi mrežama kao što su imena, lozinke, ip adrese itd. bit će izbrisane. Nakon deinstalacije uređaja, sljedeći korak je ponovna instalacija uređaja.
1. Otvorite upravitelj uređaja na računalu klikom na ikonu pretraživanja na programskoj traci> a zatim upišite Upravitelj uređaja> a zatim odaberite Upravitelj uređaja.

2. Dalje, odaberite Mrežni adapteri.

3. Zatim desnom tipkom miša kliknite mrežni adapter>, a zatim odaberite Deinstaliranje uređaja. Neka će računala imati različite vrste mrežnih adaptera. Na računalu imam adapter koji se zove broadcom.

4. Nakon toga, kliknite gornju desnu tipku miša na vrhu vašeg računala i zatim odaberite Traženje promjena hardvera.

6. način: Ažurirajte mrežni adapter uređaja
Gotovo isti kao prije, putšesto, ažurirat ćemo pogonitelj mrežnog adaptera. Vozači koji su odavno instalirani dopuštaju pogreške u obliku pogrešaka, grešaka i drugih. Dakle, ovaj korak za ažuriranje upravljačkih programa zaista će vam pomoći da imate najnoviji pogon za mrežni adapter.
1. Otvorite upravitelj uređaja na računalu klikom na ikonu pretraživanja na programskoj traci> a zatim upišite Upravitelj uređaja> a zatim odaberite Upravitelj uređaja.

2. Dalje, odaberite Mrežni adapteri.

3. Zatim desnom tipkom miša kliknite mrežni adapter>, a zatim odaberite Ažuriraj uređaj. Neka će računala imati različite vrste mrežnih adaptera. Na računalu imam adapter koji se zove broadcom.

4. Zatim odaberite Pretražite moj računalo radi upravljačkog softvera.

5. Nakon toga, odaberite Dopusti da izaberem s popisa dostupnih upravljačkih programa na mom računalu.

6. Zatim dvokliknite sve dostupne upravljačke programe.

7. Pričekajte dok se postupak ažuriranja ne završi na sljedeći način.

7. način: Ponovo pokrenite mrežne usluge
Na ovaj način ćemo ponovno pokrenuti niz usluga povezanih s mrežom. Ova metoda radi na ponovnom pokretanju usluge koja ima pogrešku.
1. Otvorite Run pomoću unosa tipke Windows + R>, a zatim upišite services.msc>, a zatim kliknite OK (U redu).
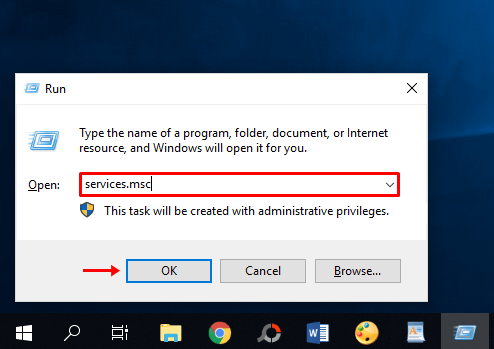
2. Zatim potražite DHCP klijenta> zatim desnom tipkom miša kliknite DHCP klijent> pa odaberite Ponovo pokreni.

3. Nakon toga potražite DNS klijenta>, zatim desnom tipkom miša kliknite DNS klijent> pa odaberite Ponovo pokreni.

4. Posljednja usluga povezana s mrežom je WLAN AutoConfig. Desnom tipkom miša kliknite WLAN AutoConfig>, a zatim odaberite Ponovo pokreni.

Neke od gore navedenih načina možete pokušatiriješiti ograničene probleme s WiFi. Provjerite jeste li doista na dotičnom području Wi-Fi-ja. Toliko članaka o tome kako prevladati ograničenu WiFi u sustavu Windows 10. Nadam se da je ovaj članak koristan za vas. Nastavite posjećivati Nesabamediju kako biste dobili zanimljive i ažurne informacije.








