7 sposobów na pokonanie ograniczonego Wi-Fi w systemie Windows 10, który okazał się sukcesem!
Dzisiaj rozwój Internetu w Indonezjiwydaje się być coraz lepszy. Mimo że nadal jest gorszy od innych krajów rozwiniętych, korzystanie z Internetu w Indonezji stale rośnie. Teraz dostęp do Internetu jest dość łatwy, jednym z nich jest połączenie przez Wi-Fi. Jeśli jesteś jednym z użytkowników, którzy często łączą się za pomocą sieci Wi-Fi, to na pewno nierzadko występują ograniczone problemy z Wi-Fi.
Jak wiemy, że era bezprzewodowajest obecną pięknością ery. Nie zdziw się więc, jeśli wszędzie znajdziemy, a nawet będziemy mogli łatwo połączyć się w sieci WiFi. Kiedy korzystasz z WiFi zarówno osobistego, jak i publicznego, zdarzają się chwile, w których nie możemy przeglądać, pobierać itd. Natomiast inni użytkownicy należący do tej samej sieci Wi-Fi mogą swobodnie surfować po Internecie.
Przy tej okazji omówięo tym, jak pokonać WiFi ograniczone w Windows 10. Ale poniższe sposoby można również zastosować do poprzednich wersji systemu Windows. Zobaczmy wyjaśnienie poniżej.
7 sposobów na pokonanie Wifi Limited w Windows 10
Co dokładnie powoduje ograniczenie Wi-Fi w systemie Windows? Możliwe przyczyny ograniczenia Wi-Fi w systemie Windows są liczne. Niektóre z nich obejmują ograniczone użycie przepustowości, problemy z konfiguracją adresu IP urządzenia, routery Wi-Fi, niekompatybilne sterowniki WiFi, blokowanie przez niektóre strony, a nawet własne urządzenie, które ma problemy.
Dlatego poniżej znajdują się metodyco możesz zrobić, aby rozwiązać problem ograniczenia Wi-Fi w Windows 10. Wykonaj poniższe kroki, aby pokonać Wi-Fi w Windows 10 poniżej.
Metoda 1: Uruchom ponownie komputer
Ten pierwszy sposób jest najłatwiejszygotowe. Czasami na komputerze wystąpi błąd systemu, dlatego niektóre ustawienia zostaną zmienione automatycznie. Chociaż ta metoda jest uważana za trywialną lub niedocenianą, nie należy jej jednak ignorować. Spróbuj ponownie uruchomić komputer. Jeśli ta metoda nie działa, spróbuj następnej metody.

Metoda 2: Odłącz sieć
W ten drugi sposób zrobimy sobie przerwędo sieci Wi-Fi przez chwilę, a następnie podłącz ponownie. Prawie taki sam jak pierwszy sposób, chociaż wygląda to banalnie, ale ta metoda naprawdę działa w niektórych przypadkach.
1. Wybierz dostęp do Internetu lub ikonę WiFi znajdującą się na prawym pasku zadań.

2. Następnie wybierz WiFi, które ma Ograniczone>, a następnie kliknij Rozłącz.

3. Pozostaw na co najmniej 1 minutę>, a następnie połącz ponownie, naciskając Połącz.

Metoda 3: Skonfiguruj automatyczny adres IP i adres serwera DNS
Niektóre komputery mają konfiguracje IPAdres i serwer DNS Adres, który jest nadal ręczny. Dlatego użytkownicy muszą wprowadzić własny adres IP i DNS. W rzeczywistości nie stanowi to problemu, jeśli tylko znasz i wypełniasz adres IP, który będzie używany poprawnie.
1. Otwórz panel sterowania, klikając ikonę wyszukiwania na pasku zadań> następnie wpisz Panel sterowania>, a następnie wybierz Panel sterowania.

2. Następnie wybierz Sieć i Internet.

3. Następnym krokiem jest wybranie Centrum sieci i udostępniania.

4. Następnie wybierz Zmień ustawienia adaptera po lewej stronie.

5. Następnie kliknij prawym przyciskiem myszy Wi-Fi>, a następnie wybierz Właściwości.

6. Następnie kliknij dwukrotnie lub kliknij dwukrotnie Protokół internetowy w wersji 4 (TCP / IPv4).
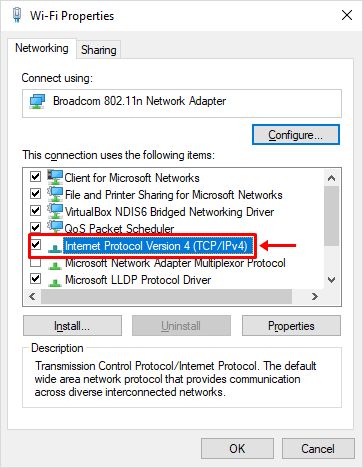
7. Teraz wybierz opcję Uzyskaj adres IP automatycznie i Uzyskaj adres serwera DNS automatycznie> następnie kliknij OK.
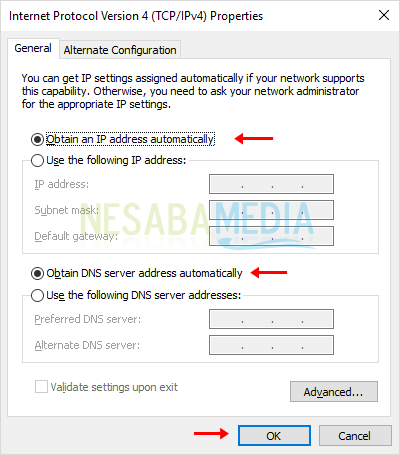
8. Uruchom ponownie komputer.

Metoda 4: Skonfiguruj Netsh
W tej czwartej metodzie zrobimyKonfiguracja netsh w wierszu polecenia. Sam program Netsh jest domyślnym narzędziem systemu operacyjnego Windows, które można wykorzystać do konfiguracji sieci komputerowych. Aby móc z niego korzystać, musisz użyć wiersza polecenia jako administrator.
1. Otwórz wiersz polecenia, klikając ikonę wyszukiwania na pasku zadań> następnie wpisz wiersz polecenia> następnie kliknij prawym przyciskiem myszy wiersz polecenia> następnie wybierz Uruchom jako administrator.

2. Po otwarciu wiersza polecenia wpisz następujące polecenie: netsh int ip reset C: resetlog.txt>, a następnie naciśnij klawisz Enter.
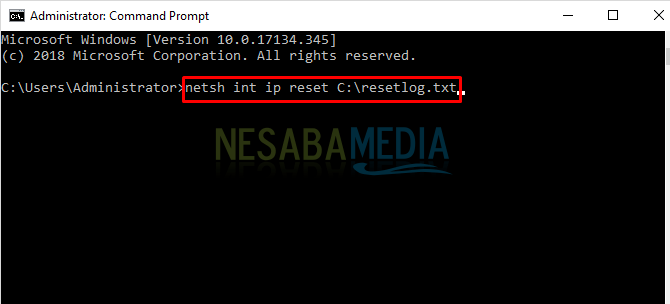
3. Następnie konfiguracja sieci została zresetowana. Upewnij się, że nic nie zawiodło.
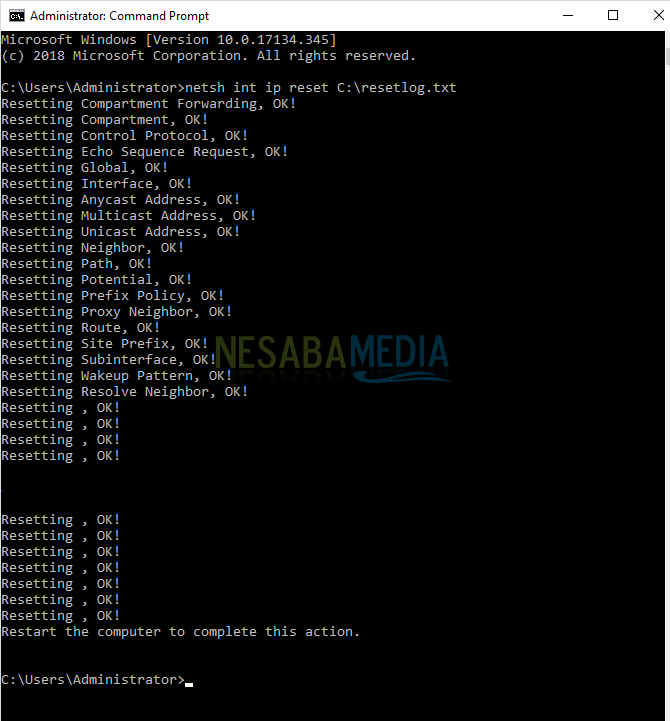
4. Uruchom ponownie komputer.

Metoda 4: Odinstaluj kartę sieciową urządzenia
Jak odinstalować to urządzenie, wszystkie informacjedotyczące sieci Wi-Fi, takich jak nazwy, hasła, adresy IP itd. zostaną usunięte. Po odinstalowaniu urządzenia następnym krokiem jest ponowna instalacja urządzenia.
1. Otwórz menedżera urządzeń na komputerze, klikając ikonę wyszukiwania na pasku zadań> następnie wpisz Menedżer urządzeń> następnie wybierz Menedżer urządzeń.

2. Następnie wybierz Adaptery sieciowe.

3) Następnie kliknij prawym przyciskiem myszy kartę sieciową>, a następnie wybierz Odinstaluj urządzenie. Niektóre komputery będą miały różne typy kart sieciowych. Na moim komputerze mam adapter o nazwie broadcom.

4. Następnie kliknij prawym przyciskiem myszy nazwę komputera u góry> wybierz Skanuj w poszukiwaniu zmian sprzętu.

Metoda 6: Zaktualizuj kartę sieciową urządzenia
Prawie takie same jak wcześniejpo szóste, zaktualizujemy sterownik karty sieciowej. Sterowniki, które zostały już zainstalowane, dopuszczają błędy w postaci błędów, błędów i innych. Zatem ten krok aktualizacji sterownika naprawdę pomoże uzyskać najnowszy sterownik karty sieciowej.
1. Otwórz menedżera urządzeń na komputerze, klikając ikonę wyszukiwania na pasku zadań> następnie wpisz Menedżer urządzeń> następnie wybierz Menedżer urządzeń.

2. Następnie wybierz Adaptery sieciowe.

3) Następnie kliknij prawym przyciskiem myszy kartę sieciową>, a następnie wybierz Aktualizuj urządzenie. Niektóre komputery będą miały różne typy kart sieciowych. Na moim komputerze mam adapter o nazwie broadcom.

4. Następnie wybierz Przeglądaj mój komputer w poszukiwaniu oprogramowania sterownika.

5. Następnie wybierz Pozwól mi wybrać z listy dostępnych sterowników na moim komputerze.

6. Następnie kliknij dwukrotnie wszystkie dostępne sterowniki.

7. Poczekaj na zakończenie procesu aktualizacji, jak pokazano poniżej.

Metoda 7: Uruchom ponownie usługi sieciowe
W ten sposób zrestartujemy szereg usług związanych z siecią. Ta metoda działa w celu zrestartowania usługi, w której wystąpił błąd.
1. Otwórz Uruchom, naciskając klawisz Windows + R>, a następnie wpisz services.msc>, a następnie kliknij OK.
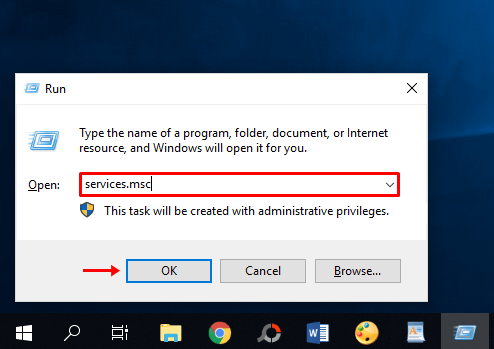
2. Następnie poszukaj klienta DHCP> następnie kliknij prawym przyciskiem myszy klienta DHCP> następnie wybierz Uruchom ponownie.

3. Po tym wyszukaj klienta DNS> następnie kliknij prawym przyciskiem myszy klienta DNS>, a następnie wybierz Uruchom ponownie.

4. Ostatnią usługą związaną z siecią jest WLAN AutoConfig. Kliknij prawym przyciskiem myszy na AutoConfig WLAN> następnie wybierz Uruchom ponownie.

Niektóre z powyższych sposobów możesz spróbowaćrozwiązać ograniczone problemy z Wi-Fi. Upewnij się, że naprawdę znajdujesz się w obszarze danego obszaru Wi-Fi. Tak wiele artykułów o tym, jak pokonać WiFi ograniczone w Windows 10. Mam nadzieję, że ten artykuł będzie dla ciebie przydatny. Odwiedzaj Nesabamedia, aby uzyskać ciekawe i aktualne informacje.








