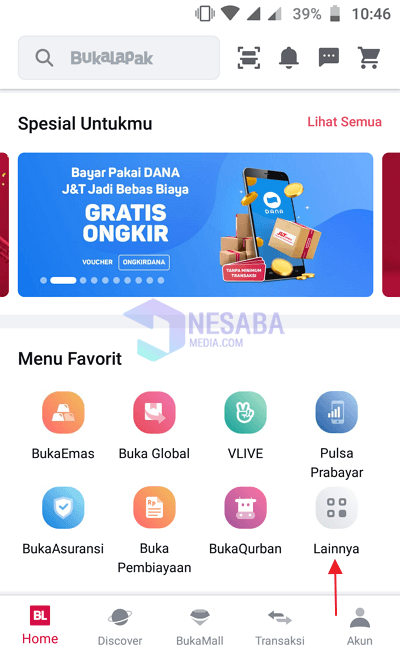2 modi per installare Remix OS in Virtual Box completo per principianti
Di cosa si tratta Remix OS?
Remix OS è un sistema operativo basato su Androidcreato per rendere Android più potente, produttivo e confortevole se utilizzato in un'esperienza PC. Esistono diverse funzionalità che puoi trovare nel sistema operativo Remix, ad es. barra delle applicazioni, multitasking, supporta lo schermo monitor ibrido (grande), menu di scelta rapida (clic con il tasto destro), supporto tastiera e mouse, file manager, menu di avvio e altro.
L'aspetto del sistema operativo Remix stesso è simile a Windows, ad esempio Remix OS 2.0 è abbastanza simile a Windows 10 mentre Remix OS 1.5 è molto simile a Windows 8.1.
In questo tutorial, spiegheròcome installare Remix OS su VirtualBox. Se si utilizza VirtualBox per eseguire Remix OS, è possibile eseguire contemporaneamente il sistema operativo predefinito, ad esempio Windows 10. A differenza del doppio avvio di Windows e Remix OS, è possibile scegliere un solo sistema operativo da eseguire.
Per ulteriori informazioni, diamo un'occhiata alla spiegazione di seguito.
Come installare Remix OS in Virtual Box
Installa Remix OS nella vera Virtual Boxabbastanza facile rispetto all'installazione di Linux / Ubuntu. Basta fare una piccola impostazione, Remix il tuo sistema operativo è stato installato con successo. Bene, in questo tutorial, spiegherò come installare VirtualBox e installare Remix OS su VirtualBox.
A. Scarica e installa VirtualBox
1. Innanzitutto, scarica VirtualBox qui.
2. Aprire la directory di archiviazione il programma di installazione VirtualBox sul tuo computer quindi doppio clic nel programma di installazione.

3. Quindi, fare clic sul pulsante prossimo come indicato dalla freccia nella foto qui sotto.
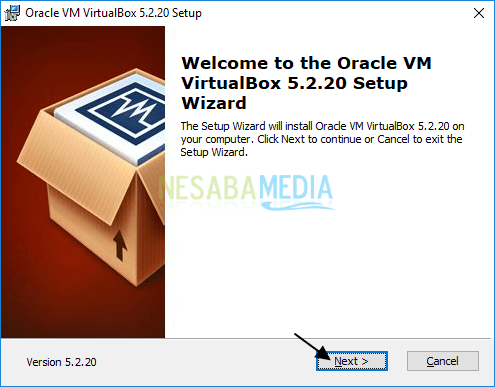
4. Fare clic sul pulsante prossimo come indicato dalla freccia nella foto qui sotto.

5. Fare di nuovo clic sul pulsante prossimo come indicato dalla freccia nella foto qui sotto.

6. Quindi, fare clic sul pulsante sì come indicato dalla freccia nella foto qui sotto.

7. Successivamente, fare clic sul pulsante Installalo come indicato dalla freccia nella foto qui sotto.
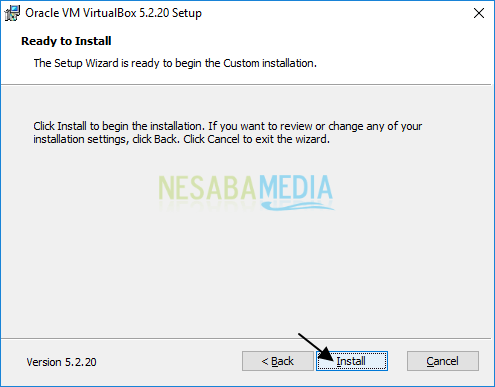
8. Sulla finestra Sicurezza di Windows, fai clic sul pulsante Installalo come indicato dalla freccia nella foto qui sotto.

9. Infine, fai clic sul pulsante finitura come indicato dalla freccia nella foto qui sotto.
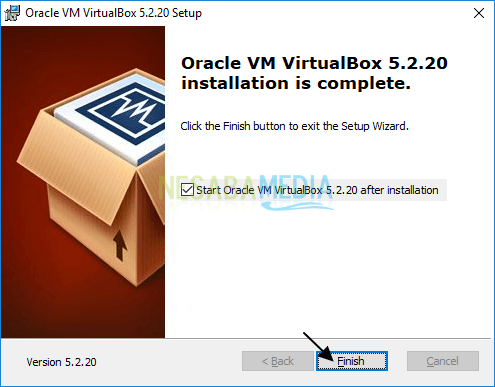
B. Installa Remix OS in VirtualBox
È possibile scaricare Remix OS qui.
1. Sulla finestra, Orache VM VirtualBox Manager, clicca nuovo come indicato dalla freccia nella foto qui sotto.
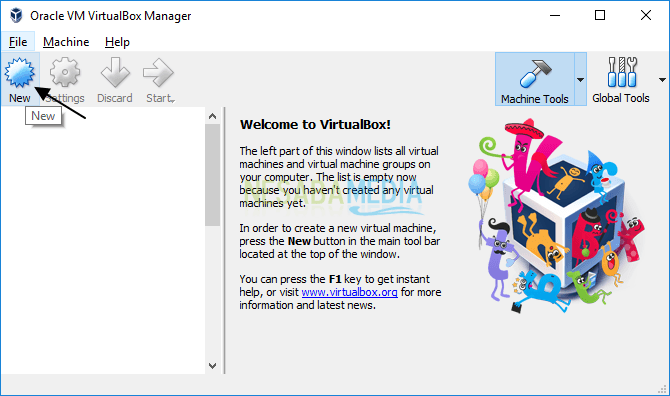
2. A Nome e sistema operativo, inserisci un nome per la nuova macchina virtuale, il tipo e la versione, nonché nell'immagine seguente. Quindi fai clic sul pulsante prossimo come indicato dalla freccia nella foto qui sotto.
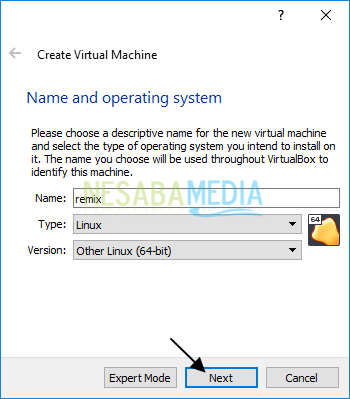
3. A Dimensione della memoria, impostare la dimensione della RAM per macchina virtuale come nella foto qui sotto. Allocare almeno 1 GB di RAM per macchina virtuale Si. Più RAM viene allocata, migliore sarà la visualizzazione del sistema operativo Remix.
Tuttavia, se il tuo computer ha solo 1 GB di RAM, alloca solo 512 MB. La semplice regola è allocare un minimo del 40% della RAM totale. Fai clic sul pulsante prossimo per procedere come indicato dalla freccia nell'immagine qui sotto.

4. A Disco rigido, seleziona un'opzione Crea un disco rigido virtuale ora come nella foto qui sotto. Quindi fai clic sul pulsante prossimo come indicato dalla freccia nella foto qui sotto.

5. At Tipo di file del disco rigido, seleziona un'opzione VDI (immagine disco VirtualBox) come nella foto qui sotto. Quindi fai clic sul pulsante prossimo come indicato dalla freccia nella foto qui sotto.

6. At Archiviazione su disco rigido fisico, seleziona un'opzione Allocazione dinamica come nella foto qui sotto. Quindi fai clic sul pulsante prossimo come indicato dalla freccia nella foto qui sotto.

7. At Posizione e dimensioni del file, imposta un percorso di archiviazione file del disco rigido virtuale e anche la dimensione di disco rigido virtuale come nella foto qui sotto. Almeno, allocare una dimensione di 16 GB per disco rigido virtuale, Quindi fai clic sul pulsante creare come indicato dalla freccia nella foto qui sotto.

8. Ora è tempo di correre macchina virtuale che hai fatto. Come, scegli macchina virtualequindi fare clic inizio come indicato dalla freccia nella foto qui sotto.

9. Successivamente, fare clic sull'icona la cartella per inserire il file ISO del Remix OS come indicato dalla freccia nell'immagine qui sotto.

10. Selezionare il file del sistema operativo ISO Remix, quindi fare clic sul pulsante aperto come indicato dalla freccia nella foto qui sotto.

11. Quindi, fare clic sul pulsante inizio per avviare l'installazione come indicato dalla freccia nell'immagine seguente.

12. Selezionare la modalità da eseguire, qui scelgo Modalità ospite a causa di Modalità residente non può funzionare su alcuni dispositivi. pressione entrare per continuare

13. Attendere il completamento di OS Remix caricamento in corso ....

14. Quindi, seleziona la lingua che utilizzerai, qui scelgo la lingua inglese, Quindi premere entrare.
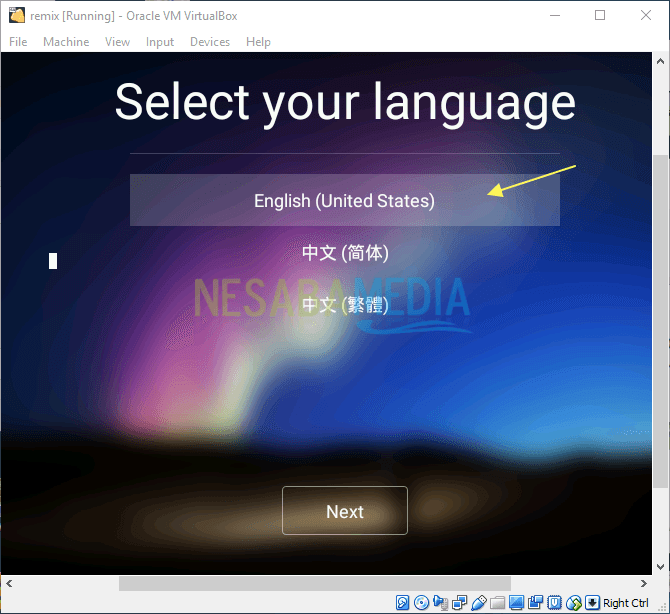
15. Quindi è possibile utilizzare il puntatore nel sistema operativo Remix, fare clic su Input> Integrazione del mouse come indicato dalla freccia nella foto qui sotto.

15. Successivamente, a Accordo con l'utente, fai clic sul pulsante prossimo come indicato dalla freccia nella foto qui sotto.
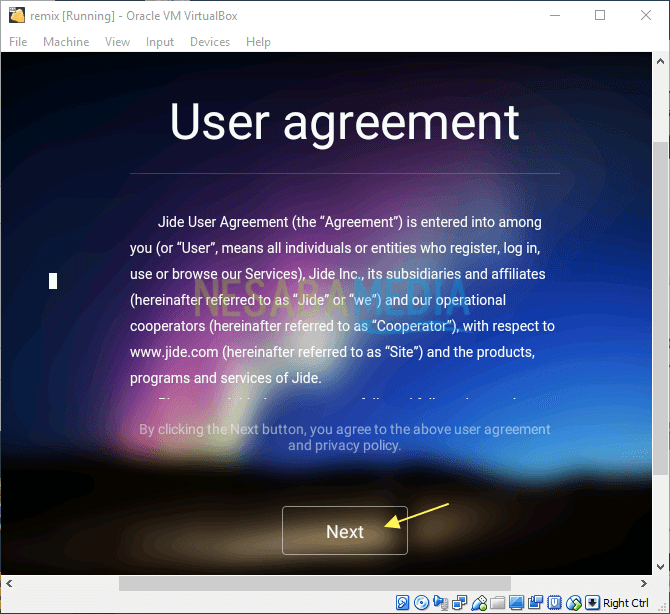
16. Bene, questo è l'aspetto del sistema operativo Remix. Per visualizzare le impostazioni in questo SO, fai clic sul menu impostazioni come indicato dalla freccia nella foto qui sotto.

17. Questa è la visualizzazione di alcune impostazioni nel sistema operativo Remix.
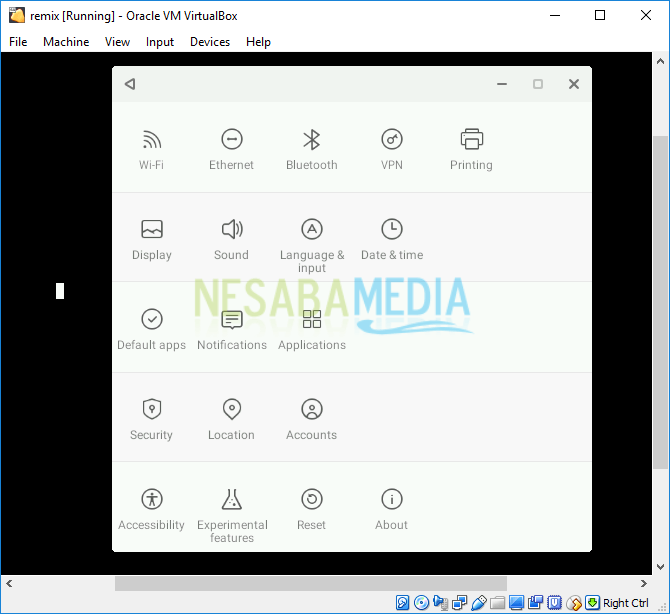
Abbastanza facile, vero? Questa è tutta la discussione su come installare Remix OS su VirtualBox. Bene, speriamo che la discussione spiegata sopra sia utile e buona fortuna. Grazie!