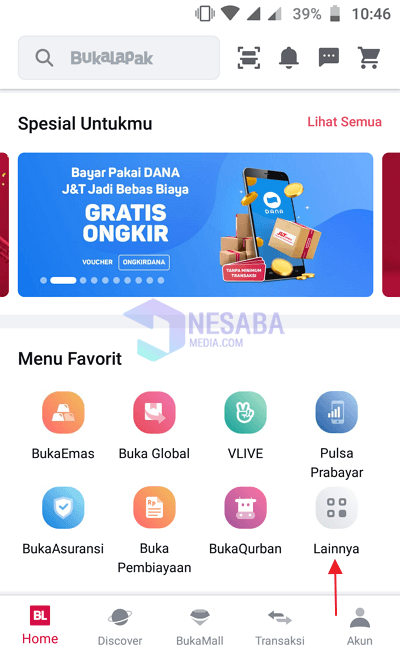2 Möglichkeiten, Remix OS in einer vollständigen virtuellen Box für Anfänger zu installieren
Was es ist Remix OS?
Remix OS ist ein Betriebssystem, das auf Android basiertEntwickelt, um Android leistungsfähiger, produktiver und komfortabler zu machen, wenn es in einem PC verwendet wird. Es gibt verschiedene Funktionen, die Sie in Remix OS finden können, d. H. Taskleiste, Multitasking, unterstützt Monitorbildschirm Hybrid (groß), Kontextmenü (Rechtsklick), Tastatur- und Mausunterstützung, Dateimanager, Startmenü und andere.
Das Erscheinungsbild von Remix OS selbst ähnelt Windows, beispielsweise ist Remix OS 2.0 Windows 10 sehr ähnlich, während Remix OS 1.5 Windows 8.1 sehr ähnlich ist.
In diesem Tutorial werde ich erklärenSo installieren Sie Remix OS auf VirtualBox. Wenn Sie Remix OS mit VirtualBox ausführen, können Sie gleichzeitig Ihr Standardbetriebssystem ausführen, z. B. Windows 10. Im Gegensatz zu Windows und Remix OS mit zwei Starts können Sie nur ein Betriebssystem zum Ausführen auswählen.
Weitere Informationen finden Sie in der folgenden Erklärung.
So installieren Sie Remix OS in Virtual Box
Installieren Sie Remix OS in der tatsächlichen Virtual Boxim Vergleich zur Installation von Linux / Ubuntu recht einfach. Nehmen Sie einfach eine kleine Einstellung vor, Remix Ihr Betriebssystem wurde erfolgreich installiert. In diesem Tutorial werde ich erklären, wie VirtualBox und Remix OS auf VirtualBox installiert werden.
A. Laden Sie die VirtualBox herunter und installieren Sie sie
1. Laden Sie zunächst VirtualBox herunter hier.
2. Öffnen Sie das Speicherverzeichnis das Installationsprogramm VirtualBox auf Ihrem Computer dann Doppelklick im Installationsprogramm.

3. Klicken Sie dann auf die Schaltfläche Weiter wie durch den Pfeil im Bild unten gezeigt.
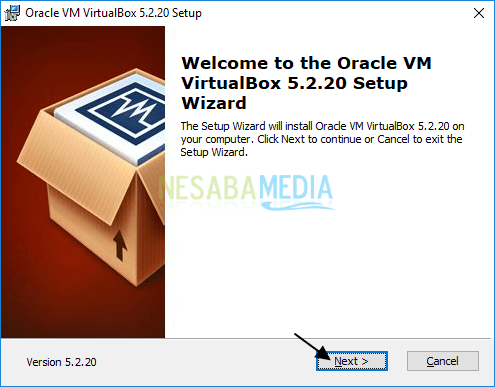
4. Klicken Sie auf die Schaltfläche Weiter wie durch den Pfeil im Bild unten gezeigt.

5. Klicken Sie erneut auf die Schaltfläche Weiter wie durch den Pfeil im Bild unten gezeigt.

6. Klicken Sie dann auf die Schaltfläche Ja wie durch den Pfeil im Bild unten gezeigt.

7. Klicken Sie anschließend auf die Schaltfläche Installieren Sie es wie durch den Pfeil im Bild unten gezeigt.
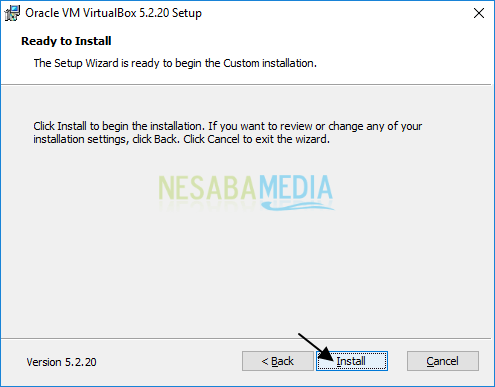
8. Auf dem Fenster Windows-SicherheitKlicken Sie auf die Schaltfläche Installieren Sie es wie durch den Pfeil im Bild unten gezeigt.

9. Klicken Sie abschließend auf die Schaltfläche Beenden Sie wie durch den Pfeil im Bild unten gezeigt.
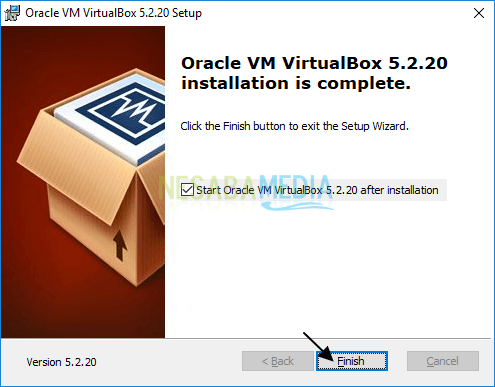
B. Installieren Sie Remix OS in VirtualBox
Sie können Remix OS herunterladen hier.
1. Auf dem Fenster, Orache VM VirtualBox ManagerKlicken Sie auf Neu wie durch den Pfeil im Bild unten gezeigt.
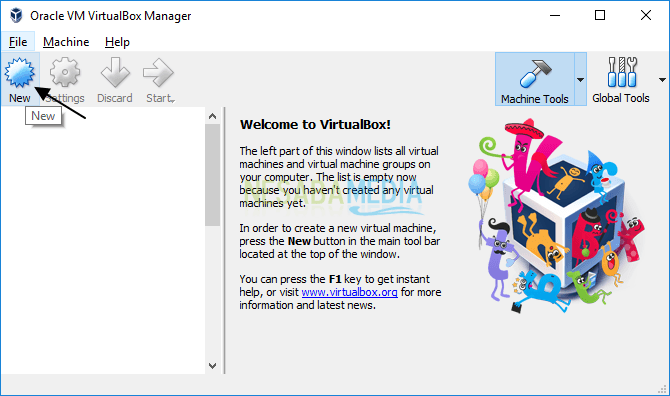
2. Um Name und BetriebssystemGeben Sie einen Namen für die neue virtuelle Maschine, den Typ und die Version sowie das folgende Bild ein. Klicken Sie dann auf die Schaltfläche Weiter wie durch den Pfeil im Bild unten gezeigt.
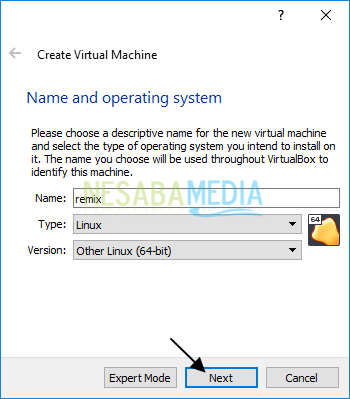
3. Um Speichergröße, RAM-Größe einstellen für virtuelle Maschine wie im Bild unten. Weisen Sie mindestens 1 GB RAM zu virtuelle Maschine Sie. Je mehr RAM zugewiesen ist, desto besser ist die Anzeige des Remix-Betriebssystems.
Wenn Ihr Computer jedoch nur über 1 GB RAM verfügt, weisen Sie nur 512 MB zu. Die einfache Regel besteht darin, mindestens 40% des gesamten Arbeitsspeichers zuzuweisen. Klicken Sie auf die Schaltfläche Weiter Fahren Sie fort, wie durch den Pfeil im Bild unten angegeben.

4. Um FestplatteWählen Sie eine Option Erstellen Sie jetzt eine virtuelle Festplatte wie im Bild unten. Klicken Sie dann auf die Schaltfläche Weiter wie durch den Pfeil im Bild unten gezeigt.

5. Um FestplattendateitypWählen Sie eine Option VDI (VirtualBox Disk Image) wie im Bild unten. Klicken Sie dann auf die Schaltfläche Weiter wie durch den Pfeil im Bild unten gezeigt.

6. Um Speicher auf der physischen FestplatteWählen Sie eine Option Dynamisch zugeordnet wie im Bild unten. Klicken Sie dann auf die Schaltfläche Weiter wie durch den Pfeil im Bild unten gezeigt.

7. Um Speicherort und Größe der DateiLegen Sie einen Speicherort fest virtuelle Festplattendatei und auch die Größe von virtuelle Festplatte wie im Bild unten. Weisen Sie mindestens eine Größe von 16 GB für zu virtuelle Festplatte. Klicken Sie dann auf die Schaltfläche Erstellen wie durch den Pfeil im Bild unten gezeigt.

8. Jetzt ist es Zeit zu rennen virtuelle Maschine das hast du gemacht. Wie wählen Sie virtuelle MaschineKlicken Sie dann auf Starten Sie wie durch den Pfeil im Bild unten gezeigt.

9. Klicken Sie danach auf das Symbol der Ordner um die ISO Remix OS-Datei wie durch den Pfeil in der Abbildung unten angegeben einzufügen.

10. Wählen Sie die ISO Remix OS-Datei aus und klicken Sie auf die Schaltfläche Öffnen wie durch den Pfeil im Bild unten gezeigt.

11. Klicken Sie anschließend auf die Schaltfläche Starten Sie um die Installation wie durch den Pfeil in der Abbildung unten angegeben zu starten.

12. Wählen Sie den auszuführenden Modus aus, hier wähle ich Gastmodus wegen Resident-Modus kann auf einigen Geräten nicht ausgeführt werden. Drücken Sie Geben Sie ein um fortzufahren.

13. Warten Sie, bis der OS Remix abgeschlossen ist Laden ....

14. Wählen Sie dann die Sprache aus, die Sie verwenden möchten. Hier wähle ich die Sprache aus Englisch. Drücken Sie dann Geben Sie ein.
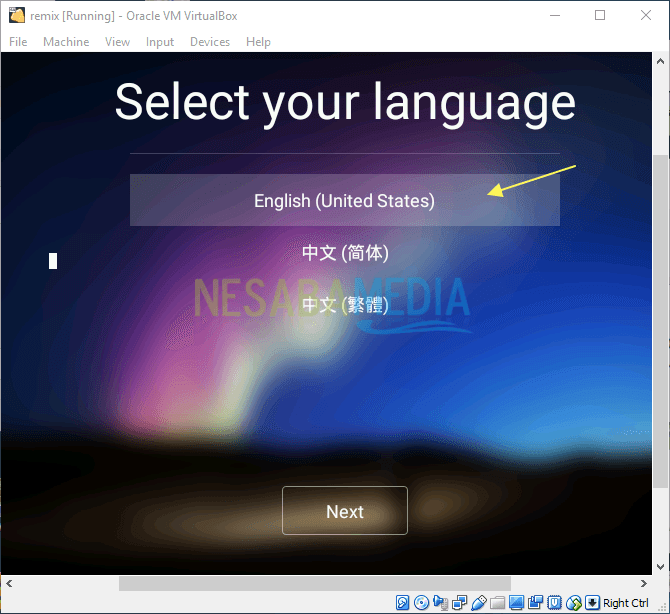
15. Klicken Sie auf, damit Sie den Zeiger in Remix OS verwenden können Eingabe> Mausintegration wie durch den Pfeil im Bild unten gezeigt.

15. Als nächstes um BenutzervereinbarungKlicken Sie auf die Schaltfläche Weiter wie durch den Pfeil im Bild unten gezeigt.
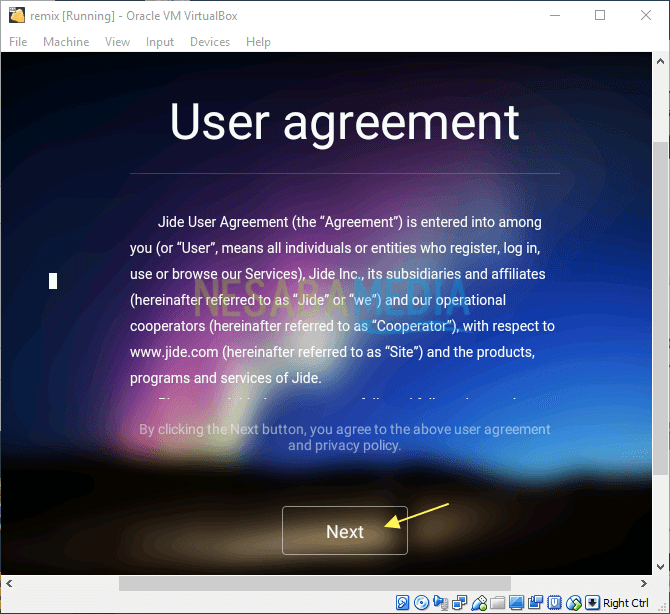
16. Nun, so sieht Remix OS aus. Klicken Sie auf Menü, um die Einstellungen in diesem Betriebssystem anzuzeigen Einstellungen wie durch den Pfeil im Bild unten gezeigt.

17. Dies ist die Anzeige einiger Einstellungen in Remix OS.
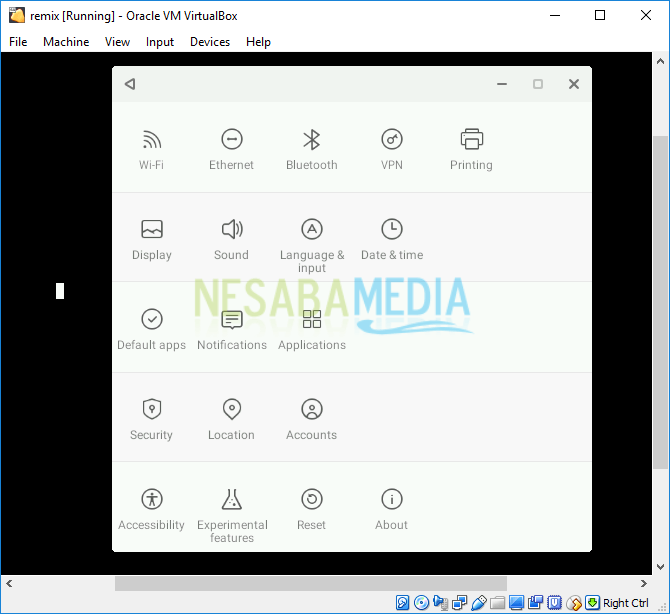
Einfach genug, oder? Das ist die ganze Diskussion darüber, wie man Remix OS auf VirtualBox installiert. Okay, hoffentlich ist die oben erläuterte Diskussion nützlich und viel Glück. Danke!