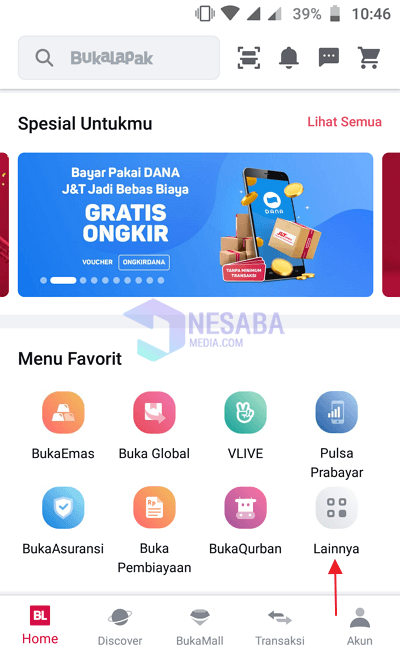शुरुआती के लिए पूर्ण वर्चुअल बॉक्स में रीमिक्स ओएस स्थापित करने के 2 तरीके
यह क्या है रीमिक्स ओएस?
रीमिक्स ओएस एंड्रॉइड पर आधारित एक ऑपरेटिंग सिस्टम हैपीसी के अनुभव में उपयोग किए जाने पर एंड्रॉइड को अधिक शक्तिशाली, उत्पादक और आरामदायक बनाने के लिए। कई विशेषताएं हैं जो आप रीमिक्स ओएस में पा सकते हैं, अर्थात्। टास्कबार, मल्टीटास्किंग, मॉनिटर स्क्रीन का समर्थन करता है संकर (बड़े), संदर्भ मेनू (राइट क्लिक), कीबोर्ड और माउस का समर्थन, फ़ाइल प्रबंधक, प्रारंभ मेनू, और अन्य।
रीमिक्स ओएस की उपस्थिति स्वयं विंडोज के समान है, उदाहरण के लिए रीमिक्स ओएस 2.0 विंडोज 10 के समान है, जबकि रीमिक्स ओएस 1.5 विंडोज 8.1 के समान है।
इस ट्यूटोरियल में, मैं समझाता हूँVirtualBox पर रीमिक्स ओएस कैसे स्थापित करें। यदि आप रीमिक्स ओएस को चलाने के लिए वर्चुअलबॉक्स का उपयोग करते हैं तो आप एक साथ अपना डिफ़ॉल्ट ऑपरेटिंग सिस्टम चला सकते हैं उदाहरण के लिए विंडोज 10. ड्यूल बूट विंडोज और रीमिक्स ओएस के विपरीत, आप चलाने के लिए केवल एक ऑपरेटिंग सिस्टम चुन सकते हैं।
अधिक जानकारी के लिए, नीचे दिए गए स्पष्टीकरण को देखें।
वर्चुअल बॉक्स में रीमिक्स ओएस कैसे स्थापित करें
रीमिक्स OS को वास्तविक वर्चुअल बॉक्स में स्थापित करेंलिनक्स / Ubuntu स्थापित करने की तुलना में काफी आसान है। बस थोड़ी सी सेटिंग करें, रीमिक्स आपका ओएस सफलतापूर्वक स्थापित हो गया था। खैर, इस ट्यूटोरियल में, मैं समझाऊंगा कि वर्चुअलबॉक्स कैसे स्थापित करें और वर्चुअलबॉक्स पर रीमिक्स ओएस स्थापित करें।
A. वर्चुअलबॉक्स डाउनलोड और इंस्टॉल करें
1. सबसे पहले, VirtualBox डाउनलोड करें यहां.
2. भंडारण निर्देशिका खोलें इंस्टॉलर वर्चुअलबॉक्स आपके कंप्यूटर पर तब डबल क्लिक करें इंस्टॉलर में।

3. फिर, बटन पर क्लिक करें अगला नीचे दिए गए चित्र में तीर द्वारा इंगित किया गया है।
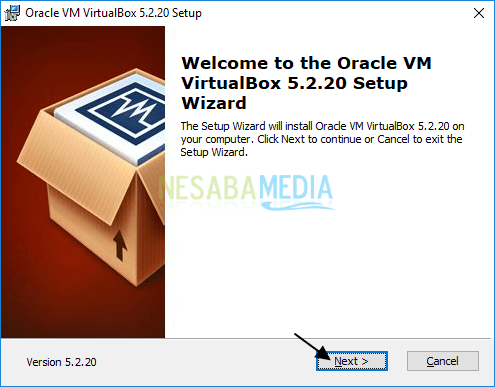
4. बटन पर क्लिक करें अगला नीचे दिए गए चित्र में तीर द्वारा इंगित किया गया है।

5. बटन पर फिर से क्लिक करें अगला नीचे दिए गए चित्र में तीर द्वारा इंगित किया गया है।

6. फिर, बटन पर क्लिक करें हां नीचे दिए गए चित्र में तीर द्वारा इंगित किया गया है।

7. इसके बाद, बटन पर क्लिक करें इसे स्थापित करें नीचे दिए गए चित्र में तीर द्वारा इंगित किया गया है।
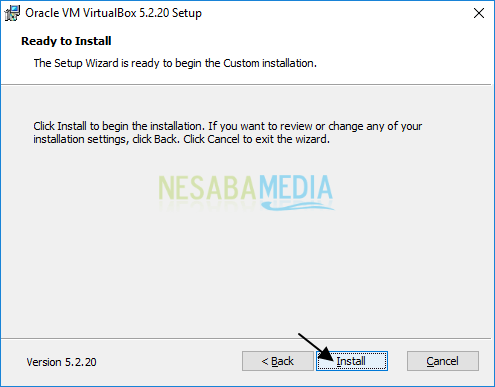
8. खिड़की पर विंडोज सुरक्षाबटन पर क्लिक करें इसे स्थापित करें नीचे दिए गए चित्र में तीर द्वारा इंगित किया गया है।

9. अंत में, बटन पर क्लिक करें अंत नीचे दिए गए चित्र में तीर द्वारा इंगित किया गया है।
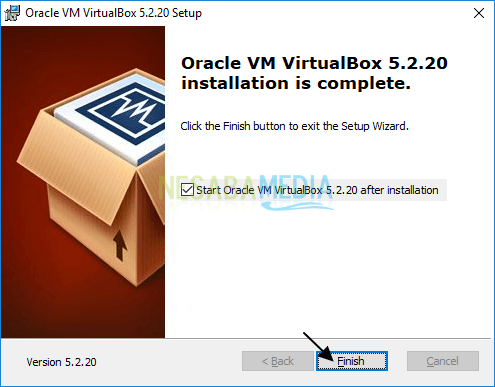
वर्चुअल बॉक्स में रीमिक्स ओएस स्थापित करें
आप रीमिक्स ओएस डाउनलोड कर सकते हैं यहां.
1. खिड़की पर, ओरेच वीएम वर्चुअलबॉक्स प्रबंधकक्लिक करें नई नीचे दिए गए चित्र में तीर द्वारा इंगित किया गया है।
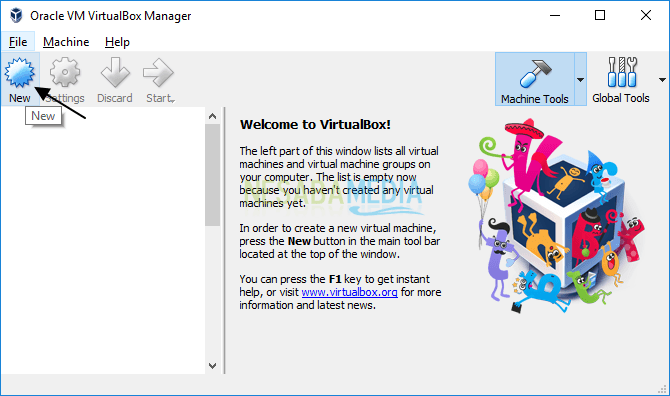
2. पर नाम और ऑपरेटिंग सिस्टम, नई वर्चुअल मशीन, प्रकार और संस्करण के साथ-साथ नीचे की छवि के लिए एक नाम दर्ज करें। फिर, बटन पर क्लिक करें अगला नीचे दिए गए चित्र में तीर द्वारा इंगित किया गया है।
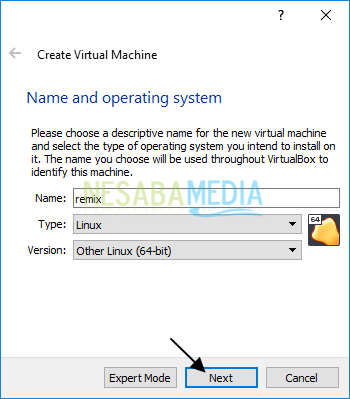
3. पर मेमोरी का आकार, के लिए RAM आकार निर्धारित करें आभासी मशीन नीचे दिए गए चित्र की तरह। के लिए कम से कम 1 जीबी रैम आवंटित करें आभासी मशीन आप। अधिक रैम ने रीमिक्स ओएस डिस्प्ले को बेहतर तरीके से आवंटित किया।
हालाँकि, यदि आपके कंप्यूटर में केवल 1 जीबी रैम है तो सिर्फ 512MB आवंटित करें। सरल नियम कुल रैम का न्यूनतम 40% आवंटित करना है। बटन पर क्लिक करें अगला नीचे दी गई छवि में तीर द्वारा इंगित किए गए जारी रखने के लिए।

4. पर हार्ड डिस्क, एक विकल्प चुनें अब वर्चुअल हार्ड डिस्क बनाएं नीचे दिए गए चित्र की तरह। फिर, बटन पर क्लिक करें अगला नीचे दिए गए चित्र में तीर द्वारा इंगित किया गया है।

5. पर हार्ड डिस्क फ़ाइल प्रकार, एक विकल्प चुनें VDI (वर्चुअलबॉक्स डिस्क छवि) नीचे दिए गए चित्र की तरह। फिर, बटन पर क्लिक करें अगला नीचे दिए गए चित्र में तीर द्वारा इंगित किया गया है।

6. पर भौतिक हार्ड डिस्क पर संग्रहण, एक विकल्प चुनें गतिशील रूप से आवंटित नीचे दिए गए चित्र की तरह। फिर, बटन पर क्लिक करें अगला नीचे दिए गए चित्र में तीर द्वारा इंगित किया गया है।

7. पर फ़ाइल का स्थान और आकार, एक संग्रहण स्थान सेट करें आभासी हार्ड डिस्क फ़ाइल और का आकार भी आभासी हार्ड डिस्क नीचे दिए गए चित्र की तरह। कम से कम, के लिए 16 जीबी का आकार आवंटित करें आभासी हार्ड डिस्क, फिर, बटन पर क्लिक करें बनाएं नीचे दिए गए चित्र में तीर द्वारा इंगित किया गया है।

8. अब इसे चलाने का समय आ गया है आभासी मशीन जो आपने बनाया है। कैसे, चुनें आभासी मशीनउसके बाद क्लिक करें प्रारंभ नीचे दिए गए चित्र में तीर द्वारा इंगित किया गया है।

9. उसके बाद, आइकन पर क्लिक करें फ़ोल्डर नीचे की छवि में तीर द्वारा संकेत के रूप में आईएसओ रीमिक्स ओएस फ़ाइल सम्मिलित करने के लिए।

10. ISO रीमिक्स OS फ़ाइल का चयन करें फिर बटन पर क्लिक करें खुला नीचे दिए गए चित्र में तीर द्वारा इंगित किया गया है।

11. इसके बाद, बटन पर क्लिक करें प्रारंभ नीचे दी गई छवि में तीर द्वारा संकेत के रूप में स्थापना शुरू करने के लिए।

12. चलाने के लिए मोड का चयन करें, यहां मैं चुनता हूं अतिथि मोड की वजह से निवासी मोड कुछ उपकरणों पर नहीं चल सकता। दबाव दर्ज जारी रखने के लिए।

13. जब तक OS रीमिक्स पूरा नहीं हो जाता तब तक प्रतीक्षा करें लोड हो रहा है…।

14. फिर, आप जिस भाषा का उपयोग करेंगे, उसे चुनें, यहाँ मैं भाषा चुनता हूँ अंग्रेजी, फिर, दबाएं दर्ज.
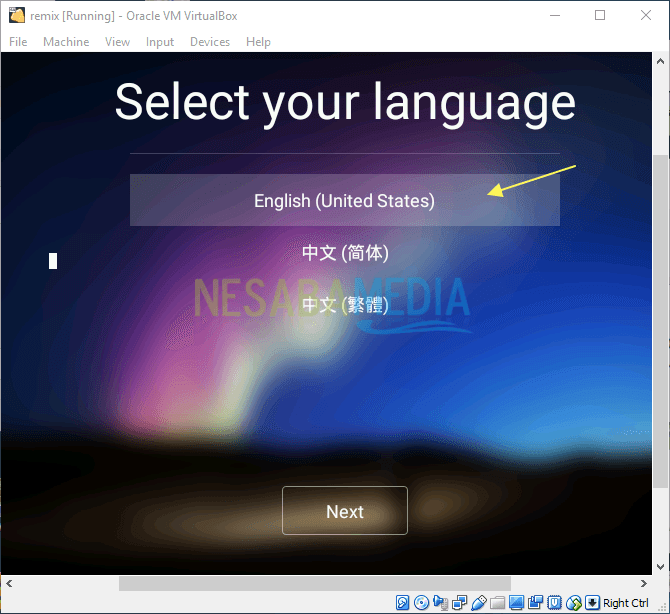
15. ताकि आप रीमिक्स ओएस में पॉइंटर का उपयोग कर सकें, क्लिक करें इनपुट> माउस एकीकरण नीचे दिए गए चित्र में तीर द्वारा इंगित किया गया है।

15. अगला, पर उपयोगकर्ता समझौताबटन पर क्लिक करें अगला नीचे दिए गए चित्र में तीर द्वारा इंगित किया गया है।
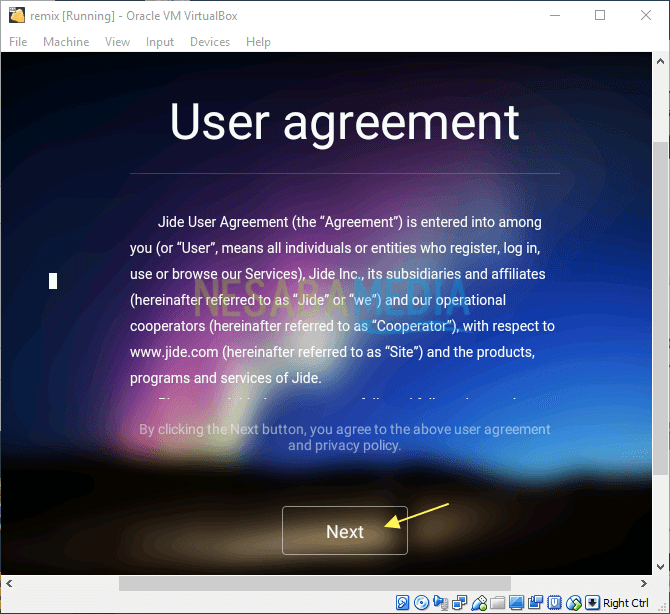
16. खैर, यह रीमिक्स ओएस का लुक है। इस OS में सेटिंग्स देखने के लिए, मेनू पर क्लिक करें सेटिंग नीचे दिए गए चित्र में तीर द्वारा इंगित किया गया है।

17. यह रीमिक्स OS की कुछ सेटिंग्स का डिस्प्ले है।
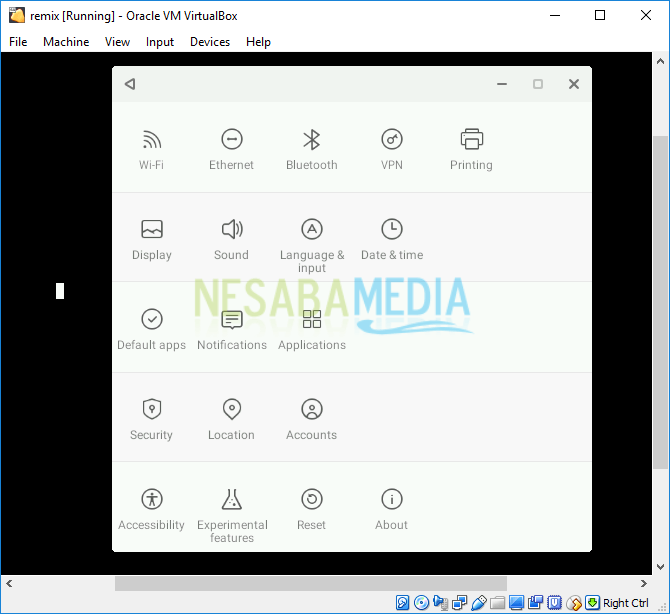
काफी आसान है, है ना? वर्चुअलबॉक्स पर रीमिक्स ओएस स्थापित करने के तरीके के बारे में सभी चर्चा है। ठीक है, उम्मीद है कि ऊपर वर्णित चर्चा उपयोगी और अच्छी किस्मत है। धन्यवाद!