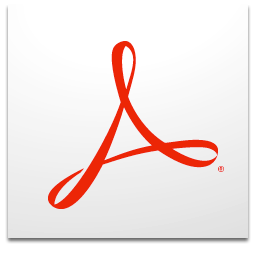2 طرق لتحرير ملفات PDF في Adobe Reader بدون متاعب ، جربها!
حاليا ملف نوع PDF شائع جدا معالناس كتنسيق قياسي لحماية المستندات. لماذا لأن تحويل المستندات إلى PDF سيجعل الملف أكثر أمانًا من التغييرات عند إرساله عبر البريد الإلكتروني أو الوسائط الأخرى.
حتى PDF يحتوي أيضًا على ميزات أمان Facebookلا يفتحه أي شخص فقط ، أي أن هناك ثلاث طبقات من كلمات المرور. ولكن ، على الرغم من أن الأمن المقدم قوي للغاية. يحتوي PDF أيضًا على عيوبه ، أحدها صعوبة إضافة الجمل أو تغيير التصميم بلا مبالاة.
ومع ذلك ، لا يزال من الممكن عرض وتعديل ملفات PDF مثل المستندات بشكل عام. ولكن لا يمكن استخدام جميع البرامج لتحرير ملفات من نوع PDF.
كيفية تحرير PDF في Adobe Reader (مبتدئ)
هناك عدة طرق لتحرير ملفات PDF ، خطأواحد منهم يستخدم برنامج Adobe Reader. ولكن ، يجب أن يكون الإصدار المستخدم هو الأحدث أو باستخدام Adobe Acrobat Pro المدفوع. في هذه المقالة سوف أشرح طريقتين لتحرير ملفات PDF بسهولة. على الفور ، يرجى اتباع الخطوات أدناه.
تحرير PDF في Adobe Reader
الطريقة الأولى التي يمكنك استخدام هذاباستخدام Adobe Acrobat Pro أو Adobe Acrobat Reader DC. يعد Adobe Acrobat Pro برنامجًا مدفوعًا ، في حين أن Adobe Acrobat Reader هو الإصدار المجاني ولديه ميزات أقل (يمكنه فقط عبور النص وتسطيره وتغيير لون النص). على الفور ، الخطوات التالية - خطوات كيفية تحرير PDF في Adobe Reader.
1. أولاً ، يرجى فتح ملف PDF الذي تريد تحريره.
2. ثم ، الرجاء الضغط تحرير PDF على يمينك. كما في الصورة أدناه.

3. حسنًا ، يمكنك بعد ذلك تحرير ملفات PDF أو تحريرها وفقًا لرغباتك. كما في الصورة أدناه.
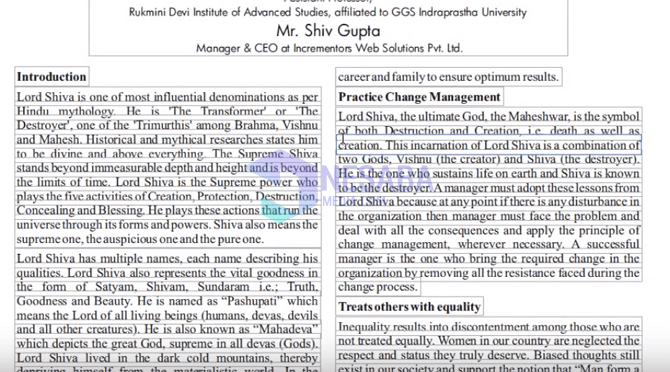
4. تحرير PDF في Adobe Reader ليس فقط يمكنه تحرير النص ، ولكن يمكنه أيضًا الدخول الصور والروابط والعلامات المائية والرؤوس والتذييلاتوهكذا دواليك. يمكنك التعديل بنفس سهولة التحرير في Microsoft Word. يمكنك رؤية الأدوات كما في الصورة أدناه.

5. بعد ذلك ، إذا انتهيت من التحرير ، يمكنك أيضًا حفظه مرة أخرى. الرجاء الضغط ملف في الزاوية اليسرى العليا منك. كما في الصورة أدناه.
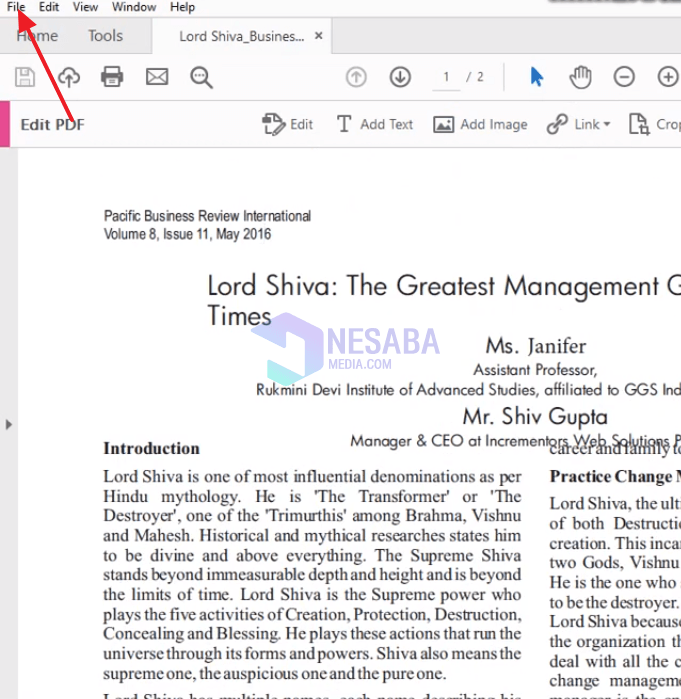
6. ثم ، يرجى تحديد موقع التخزين الذي تريده. كما في الصورة أدناه.

7. ثم ، يرجى جعل اسم الملف الذي تريده وانقر فوق حفظ باسم. كما في الصورة أدناه.
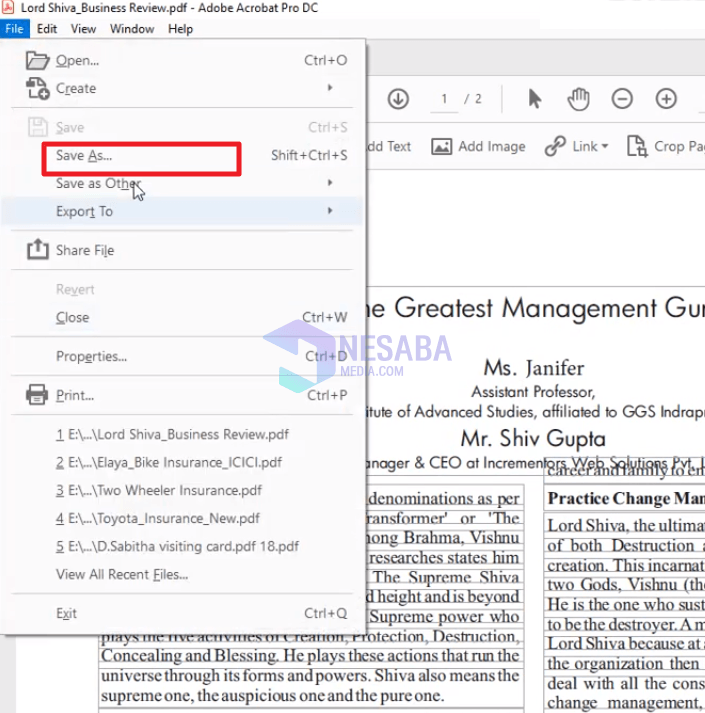
8. تم.
B. تحرير PDF في محرر مستندات Google
الطريقة الثانية يمكنك تحرير أو تحرير ملفات PDF باستخدام محرر مستندات جوجل. الأدوات الموجودة فيه سهلة الاستخدام للغاية ، تقريبًا مثل Adobe Reader.
ولكن ، الفرق إذا كنت تستخدم جوجلالمستندات يجب عليك استخدام الإنترنت للوصول إليها أو يمكنك تنزيل تطبيق مستندات Google على جهاز HP أو الكمبيوتر المحمول. على الفور ، الخطوات التالية لتحرير ملفات PDF في مستندات Google.
1. أولاً ، يرجى تحميل ملف PDF أولاً في Google Drive.
2. ثم ، إذا كان ملف PDF موجودًا بالفعل في Google Drive ، فيرجى انقر بزر الماوس الأيمن في الملف. ثم انقر فتح باستخدام واختر محرر مستندات جوجل. كما في الصورة أدناه.

3 الآن ، تحرير PDF على مستندات Google هو نفسه كما هو الحال في Adobe Reader ، يمكنك تحرير نوع الكتابة وإدراج الصور والروابط وما إلى ذلك. البساطة هي نفسها التي تفعلها في Microsoft Word. كما في الصورة أدناه.
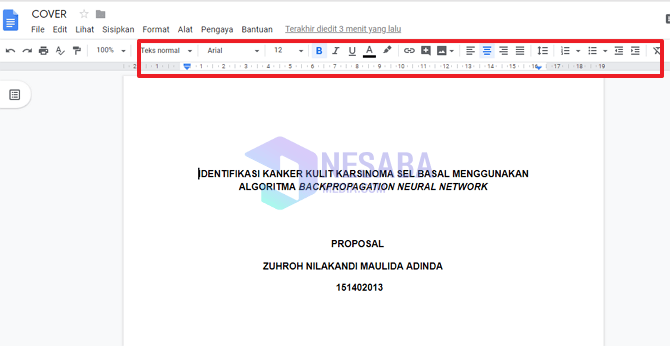
4. الصورة أدناه هي مثال لملف PDF محرر.
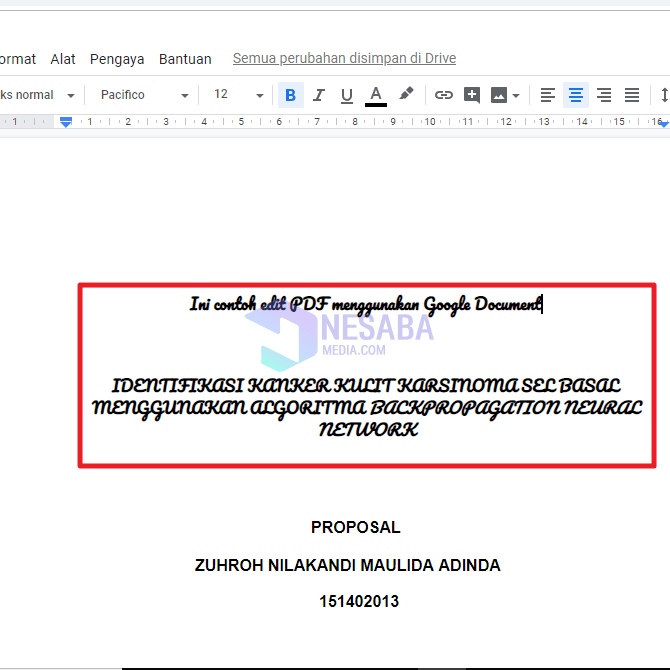
5. بعد ذلك ، إذا انتهيت من التحرير ، يمكنك أيضًا حفظه. للحفظ ، يرجى النقر ملف في الزاوية اليسرى العليا منك. كما في الصورة أدناه.

6. ثم ، الرجاء الضغط قم بتنزيله واختر مستند PDF. كما في الصورة أدناه.

7. إذا كنت تستخدم IDM ، فستظهر نافذة على النحو التالي. الرجاء الضغط ابدأ التنزيل. كما في الصورة أدناه.
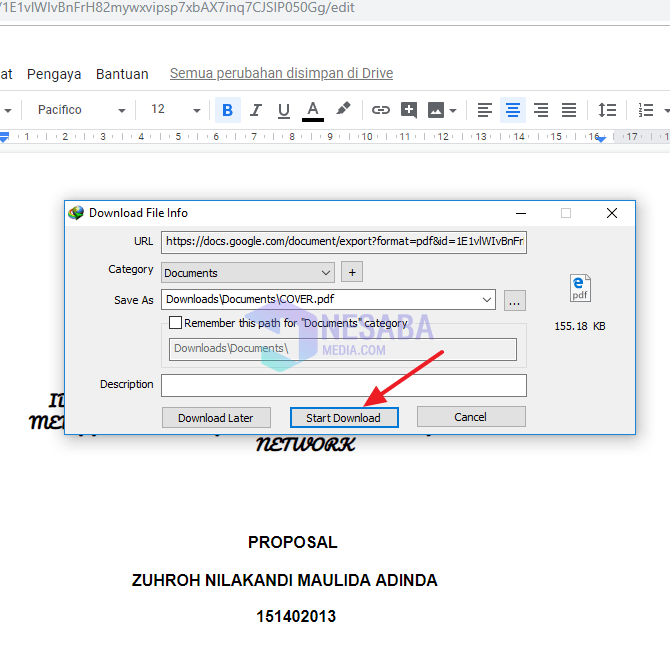
8. تم.
لذا فإن هذا البرنامج التعليمي حول كيفية تحرير ملفات PDF في Adobe Reader و Google Docs. نأمل أن يكون هذا البرنامج التعليمي مفيدًا. شكرا لك