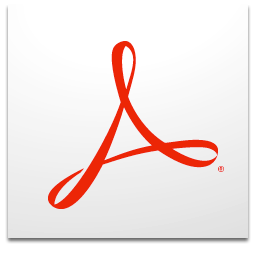2 способи редагування PDF-файлів в Adobe Reader без проблем, спробуйте!
В даний час дуже популярний файл типу PDFлюдей як стандартний формат захисту документів. Чому? Тому що перетворення документів у PDF зробить файл більш безпечним від змін, надісланих електронною поштою чи іншими носіями інформації.
Навіть у PDF також є функції безпеки у Facebookне просто хтось відкриває його, тобто є три шари паролів. Але, хоча забезпечена безпека є досить сильною. У PDF також є свої недоліки, один з яких - складність додавання речень або необережна зміна дизайну.
Тим не менш, PDF-файли все ще можна переглядати та редагувати так само, як і документи в цілому. Але не все програмне забезпечення можна використовувати для редагування файлів типу PDF.
Як редагувати PDF в Adobe Reader (для початківців)
Існує кілька способів редагування PDF-файлів, неправильнов одному з них використовується Adobe Reader. Але використовувана версія повинна бути останньою або за допомогою платної Adobe Acrobat Pro. У цій статті я поясню два способи легко редагувати PDF-файли. Негайно виконайте наведені нижче дії.
A. Редагуйте PDF в Adobe Reader
Перший спосіб ви можете використовувати цеза допомогою Adobe Acrobat Pro або Adobe Acrobat Reader DC. Adobe Acrobat Pro - це платне програмне забезпечення, тоді як Adobe Acrobat Reader - безкоштовна версія та має меншу кількість функцій (може лише перехрещувати текст, підкреслювати та змінювати колір тексту). Відразу наступні кроки - кроки щодо редагування PDF в Adobe Reader.
1. Спочатку відкрийте файл PDF, який ви хочете відредагувати.
2. Потім натисніть, будь ласка Редагувати PDF праворуч. Як на малюнку нижче.

3. Ну, тоді ви можете безпосередньо редагувати або редагувати PDF-файли відповідно до своїх побажань. Як на малюнку нижче.
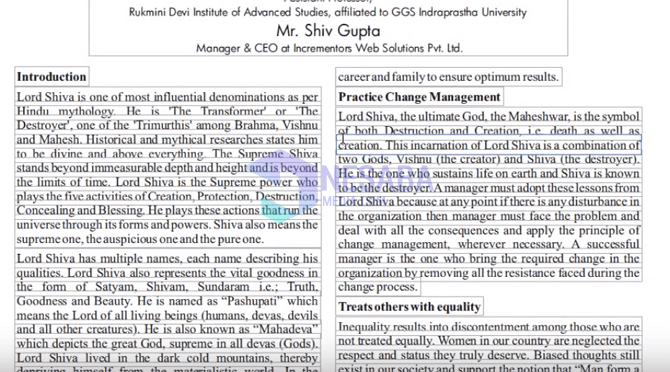
4. Редагування PDF в Adobe Reader не тільки може редагувати текст, але й може вводити зображення, посилання, водяні знаки, колонтитулитощо. Ви можете редагувати так само легко, як ви редагуєте в Microsoft Word. Ви можете побачити такі інструменти, як на малюнку нижче.

5. Потім, якщо ви закінчили редагування, ви також можете зберегти його знову. Будь ласка, натисніть Файл у верхньому лівому куті від вас. Як на малюнку нижче.
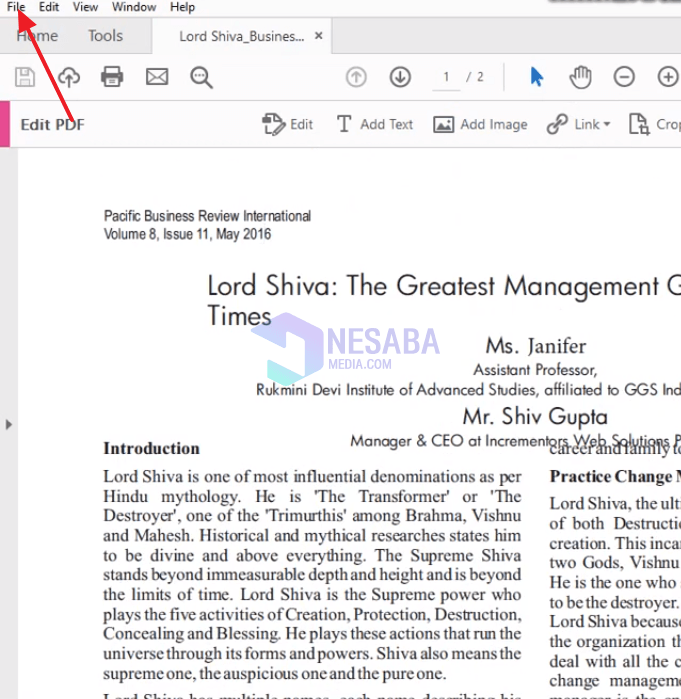
6. Потім виберіть потрібне місце зберігання. Як на малюнку нижче.

7. Потім введіть потрібне ім'я файлу та натисніть Зберегти як. Як на малюнку нижче.
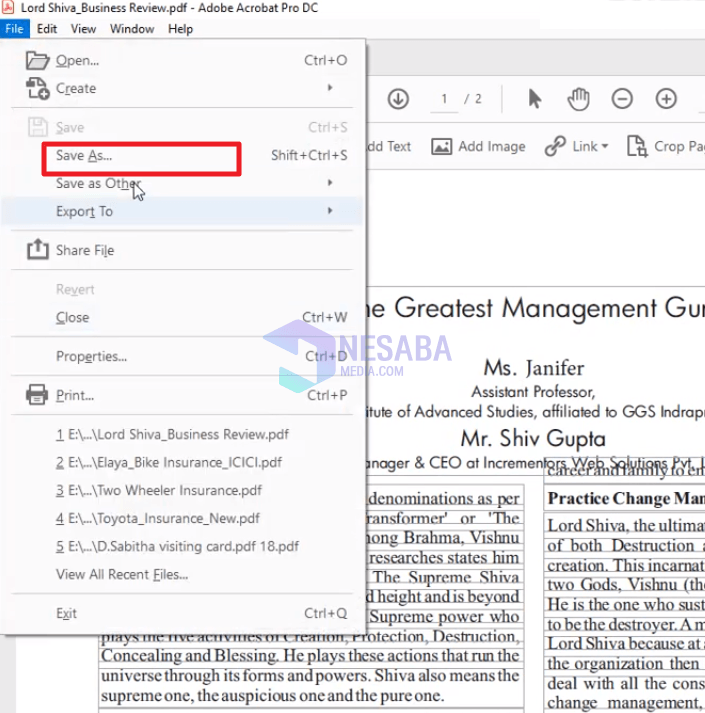
8. Зроблено.
B. Редагуйте PDF у Документах Google
Другий спосіб редагування чи редагування файлів PDF за допомогою Документи Google. Інструменти в ньому дуже прості у використанні, майже такі ж, як і в Adobe Reader.
Але, різниця, якщо ви використовуєте GoogleДокументи Ви повинні користуватися Інтернетом для доступу до них, або ви можете завантажити додаток Google Документи на свій HP або ноутбук. Відразу виконайте наступні дії для редагування файлів PDF у документах Google.
1. Спочатку завантажте свій PDF-файл спочатку на Диск Google.
2. Тоді, якщо файл PDF вже є на Диску Google, будь ласка, будь ласка клацніть правою кнопкою миші у файлі. Потім натисніть кнопку Відкрити с і вибирайте Документи Google. Як на малюнку нижче.

3 Тепер редагування PDF в документах Google також те саме, що і в Adobe Reader, ви можете редагувати тип написання, вставляти зображення, посилання тощо. Простота така ж, як і в Microsoft Word. Як на малюнку нижче.
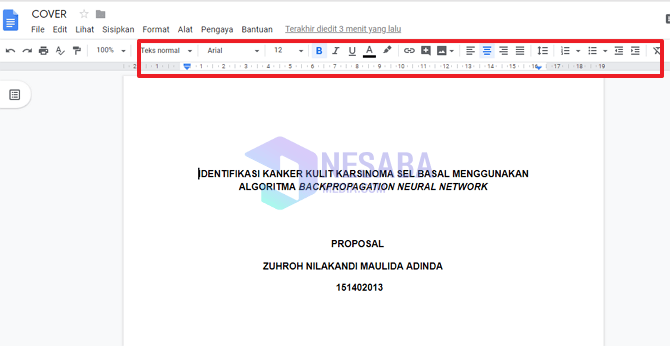
4. Зображення нижче - приклад відредагованого файлу PDF.
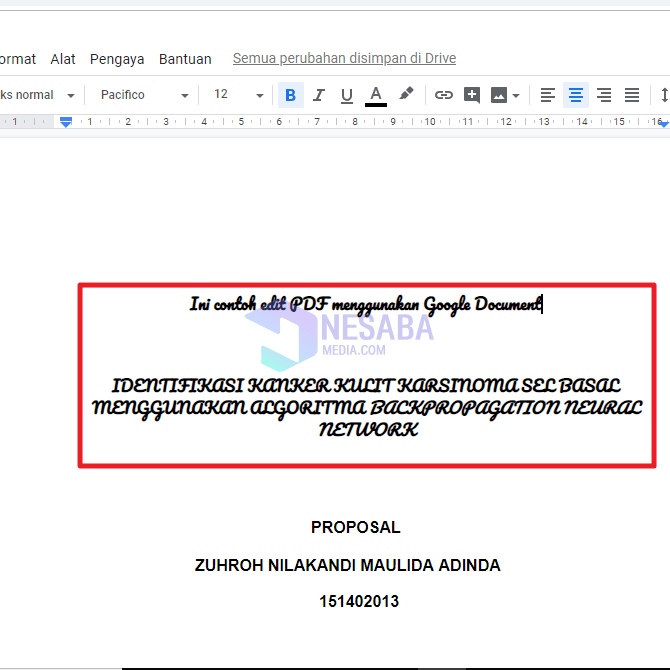
5. Потім, якщо ви закінчили редагування, ви також можете зберегти його. Щоб зберегти, натисніть Файл у верхньому лівому куті від вас. Як на малюнку нижче.

6. Потім натисніть, будь ласка Завантажте його і вибирайте PDF-документ. Як на малюнку нижче.

7. Якщо ви використовуєте IDM, з'явиться вікно, як показано нижче. Будь ласка, натисніть Почніть завантаження. Як на малюнку нижче.
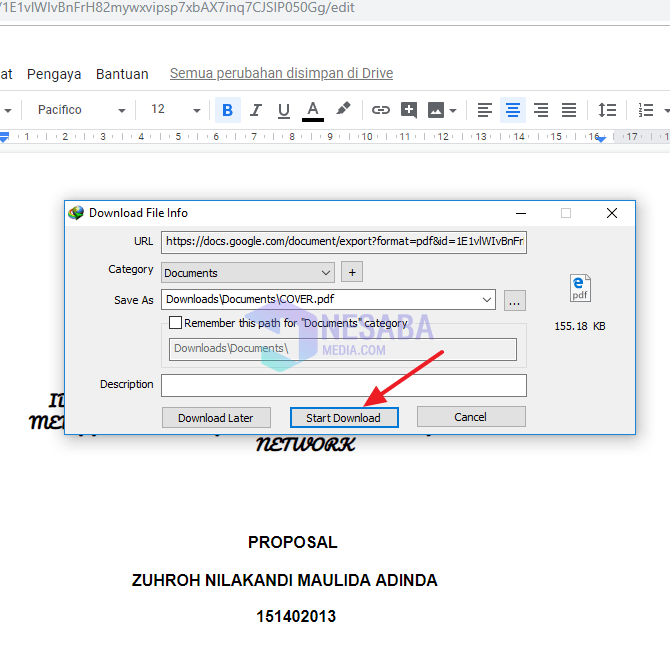
8. Зроблено.
Тож у цьому підручнику йдеться про те, як редагувати PDF-файли в Adobe Reader та Google Docs. Сподіваємось, цей підручник може бути корисним. Дякую