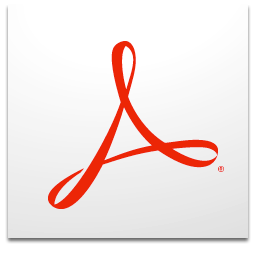번거 로움없이 Adobe Reader에서 PDF를 편집하는 2 가지 방법
현재 PDF 형식 파일은표준 문서 보호 형식의 사람들. 왜 문서를 PDF로 변환하면 전자 메일이나 다른 미디어를 통해 파일을 전송할 때 파일 변경을보다 안전하게 할 수 있습니다.
PDF에도 Facebook 보안 기능이 있습니다누구나 열 수있을뿐만 아니라 3 개의 암호 레이어가 있습니다. 그러나 제공되는 보안은 매우 강력하지만. PDF에는 단점도 있는데, 그 중 하나는 문장을 추가하거나 부주의하게 디자인을 변경하기가 어렵다는 것입니다.
그럼에도 불구하고 PDF는 여전히 일반적인 문서와 동일하게보고 편집 할 수 있습니다. 그러나 모든 소프트웨어를 사용하여 PDF 형식 파일을 편집 할 수있는 것은 아닙니다.
Adobe Reader에서 PDF를 편집하는 방법 (초보자)
PDF 파일을 편집하는 방법에는 여러 가지가 있습니다.그들 중 하나는 Adobe Reader를 사용하고 있습니다. 그러나 사용 된 버전은 최신 버전이거나 Adobe Acrobat Pro 유료를 사용해야합니다. 이 기사에서는 PDF 파일을 쉽게 편집하는 두 가지 방법을 설명합니다. 즉시 아래 단계를 따르십시오.
A. Adobe Reader에서 PDF 편집
이것을 사용할 수있는 첫 번째 방법Adobe Acrobat Pro 또는 Adobe Acrobat Reader DC를 사용합니다. Adobe Acrobat Pro는 유료 소프트웨어 인 반면 Adobe Acrobat Reader는 무료 버전이며 기능이 더 적습니다 (텍스트를 교차, 밑줄 및 텍스트 색상 만 변경할 수 있음). 즉시 다음 단계-Adobe Reader에서 PDF를 편집하는 방법에 대한 단계.
1. 먼저 편집하려는 PDF 파일을여십시오.
2. 그런 다음 클릭하십시오 PDF 편집 당신의 오른쪽에. 아래 그림과 같이.

3. 그러면 원하는대로 PDF 파일을 직접 편집하거나 편집 할 수 있습니다. 아래 그림과 같이.
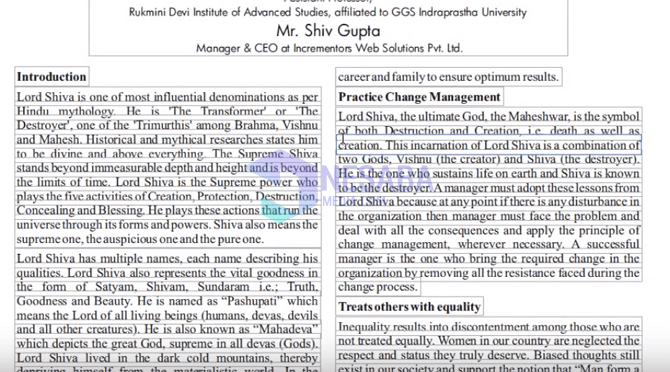
4. Adobe Reader에서 PDF 편집 텍스트를 편집 할 수있을뿐만 아니라 입력 할 수도 있습니다 이미지, 링크, 워터 마크, 머리글 및 바닥 글등등. Microsoft Word에서 편집하는 것처럼 쉽게 편집 할 수 있습니다. 아래 그림과 같은 도구를 볼 수 있습니다.

5. 그런 다음 편집을 마치면 다시 저장할 수도 있습니다. 클릭하십시오 파일 왼쪽 상단에 있습니다. 아래 그림과 같이.
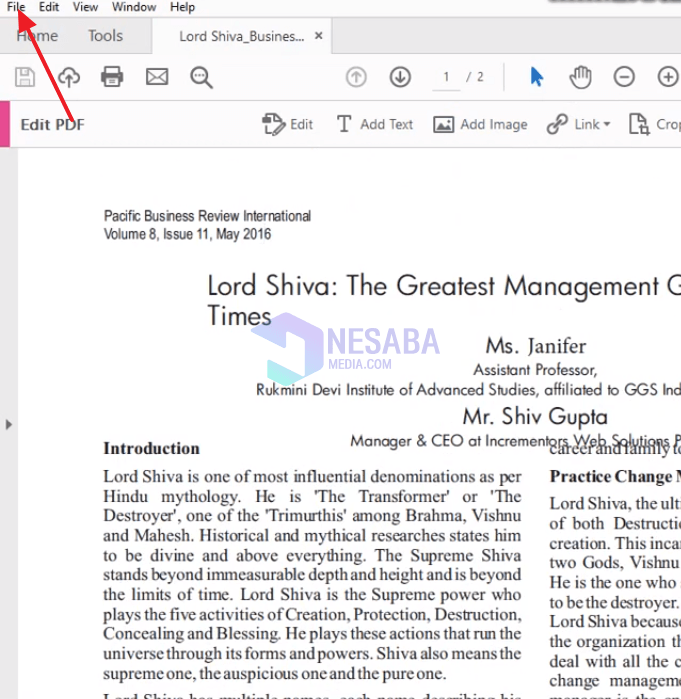
6. 그런 다음 원하는 저장 위치를 선택하십시오. 아래 그림과 같이.

7. 그런 다음 원하는 파일 이름을 만들고 클릭하십시오 다른 이름으로 저장. 아래 그림과 같이.
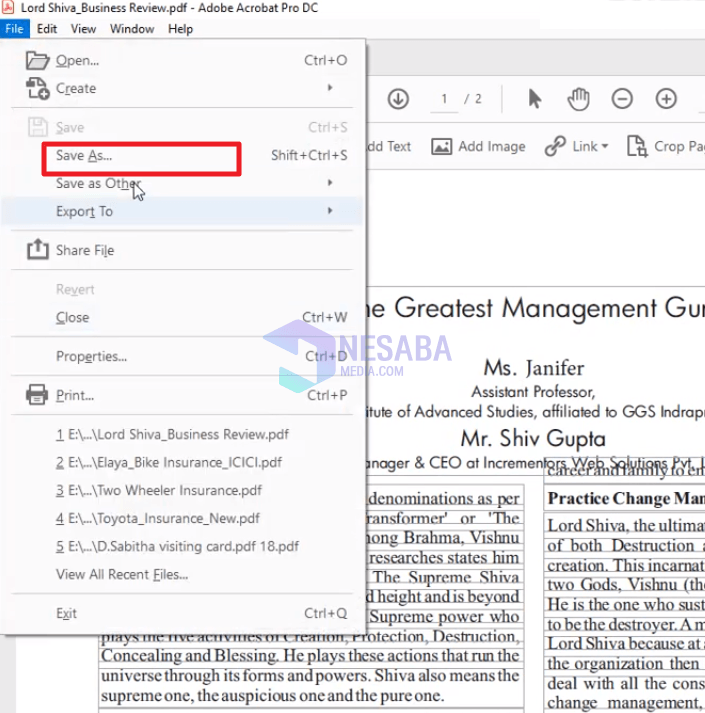
8. 완료.
B. Google 문서에서 PDF 편집
다음을 사용하여 PDF 파일을 편집하거나 편집 할 수있는 두 번째 방법 Google 문서. 이 도구는 Adobe Reader와 거의 동일하게 사용하기가 매우 쉽습니다.
그러나 Google을 사용하는 경우의 차이점문서 인터넷에 액세스하여 액세스하거나 HP 또는 랩톱에서 Google 문서 애플리케이션을 다운로드 할 수 있습니다. 즉시 다음 단계는 Google 문서에서 PDF 파일을 편집하는 것입니다.
1. 먼저 Google 드라이브에 PDF 파일을 먼저 업로드하십시오.
2. 그런 다음 PDF 파일이 이미 Google 드라이브에 있다면 오른쪽 클릭 파일에서. 그런 다음 로 열기 그리고 선택 Google 문서. 아래 그림과 같이.

3 이제 Google 문서에서 PDF를 편집하는 것은 Adobe Reader에서와 동일하며 쓰기 유형을 편집하고 이미지, 링크 등을 삽입 할 수 있습니다. 단순성은 Microsoft Word에서와 동일합니다. 아래 그림과 같이.
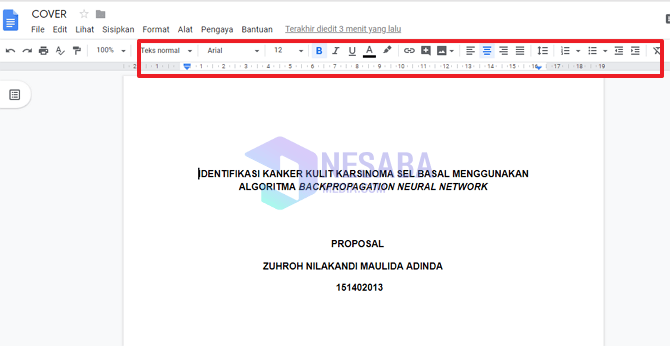
4. 아래 이미지는 편집 된 PDF 파일의 예입니다.
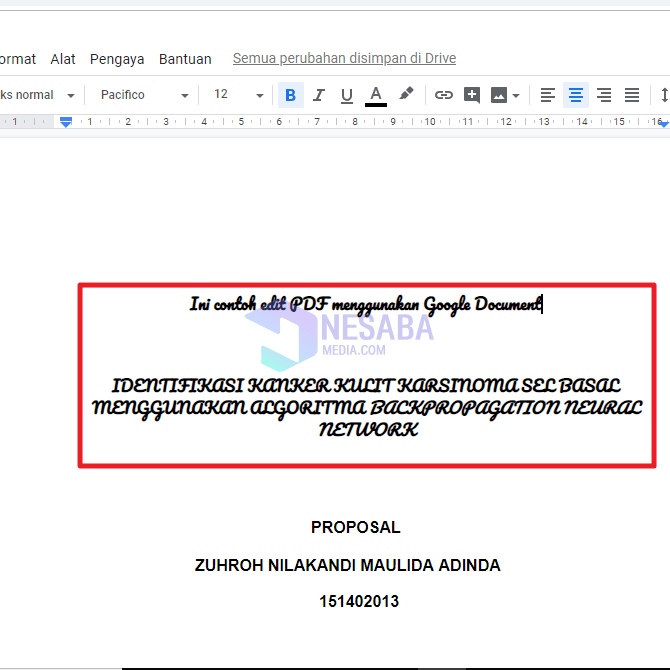
5. 그런 다음 편집을 마치면 저장할 수도 있습니다. 저장하려면 클릭하십시오 파일 왼쪽 상단에 있습니다. 아래 그림과 같이.

6. 그런 다음 클릭하십시오 그것을 다운로드 그리고 선택 PDF 문서. 아래 그림과 같이.

7. IDM을 사용하면 아래와 같은 창이 나타납니다. 클릭하십시오 다운로드 시작. 아래 그림과 같이.
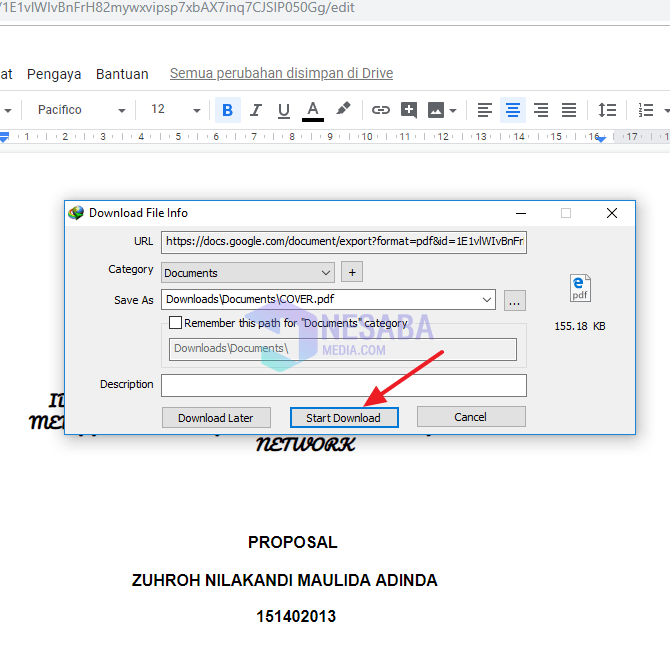
8. 완료.
이 튜토리얼은 Adobe Reader 및 Google Docs에서 PDF를 편집하는 방법에 대한 것입니다. 이 튜토리얼이 도움이 되길 바랍니다. 감사합니다