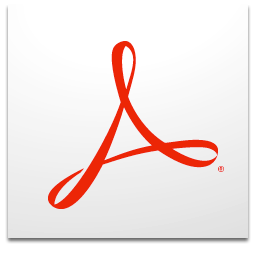Adobe Reader'da PDF'leri Sorunsuz Düzenlemenin 2 Yolu, Deneyin!
Şu anda PDF türü dosya çok popülerstandart bir belge koruma biçimi. Neden? Çünkü belgeleri PDF'ye dönüştürmek, e-posta veya diğer medya yoluyla gönderildiğinde dosyayı değişikliklerden daha güvenli hale getirecektir.
PDF'nin bile Facebook güvenlik özellikleri varsadece kimse açmaz, yani üç şifre katmanı vardır. Ancak, sağlanan güvenlik oldukça güçlü olmasına rağmen. PDF'nin dezavantajları var, bunlardan biri cümle ekleme veya tasarımı dikkatsizce değiştirme zorluğu.
Yine de, PDF'ler genel olarak belgelerle aynı şekilde görüntülenebilir ve düzenlenebilir. Ancak PDF tipi dosyalarını düzenlemek için tüm yazılımlar kullanılamaz.
Adobe Reader'da PDF'yi Düzenleme (Başlangıç)
PDF dosyalarını düzenlemenin birkaç yolu vardır, yanlışbunlardan biri Adobe Reader kullanıyor. Ancak, kullanılan sürümün en yeni sürüm olması veya Adobe Acrobat Pro tarafından ödenmiş olması gerekir. Bu yazıda PDF dosyalarını kolayca düzenlemenin 2 yolunu anlatacağım. Hemen aşağıdaki adımları izleyin.
A. Adobe Reader'da PDF'yi düzenleme
Bunu kullanmanın ilk yoluAdobe Acrobat Pro veya Adobe Acrobat Reader DC'yi kullanarak. Adobe Acrobat Pro ücretli bir yazılımdır, Adobe Acrobat Reader ise ücretsiz sürümdür ve daha az özelliğe sahiptir (yalnızca metni çaprazlayabilir, altını çizebilir ve metin rengini değiştirebilir). Hemen aşağıdaki adımlar - Adobe Reader'da PDF'yi düzenleme adımları.
1. İlk olarak, lütfen düzenlemek istediğiniz PDF dosyasını açın.
2. Ardından, lütfen tıklayın PDF'yi düzenle sağınızda. Aşağıdaki resimdeki gibi.

3. Peki, o zaman PDF dosyalarını doğrudan isteklerinize göre düzenleyebilir veya düzenleyebilirsiniz. Aşağıdaki resimdeki gibi.
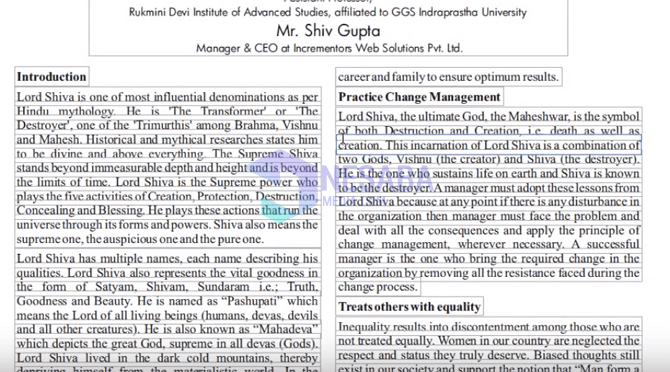
4. PDF'yi Adobe Reader'da düzenleyin, yalnızca metni düzenleyemez, aynı zamanda girebilir resimler, bağlantılar, filigranlar, üstbilgiler ve altbilgilervb. Microsoft Word'de düzenlediğiniz kadar kolayca düzenleyebilirsiniz. Araçları aşağıdaki resimde olduğu gibi görebilirsiniz.

5. Ardından, düzenlemeyi bitirdiyseniz, tekrar kaydedebilirsiniz. Lütfen tıklayınız dosya tıklayın. Aşağıdaki resimdeki gibi.
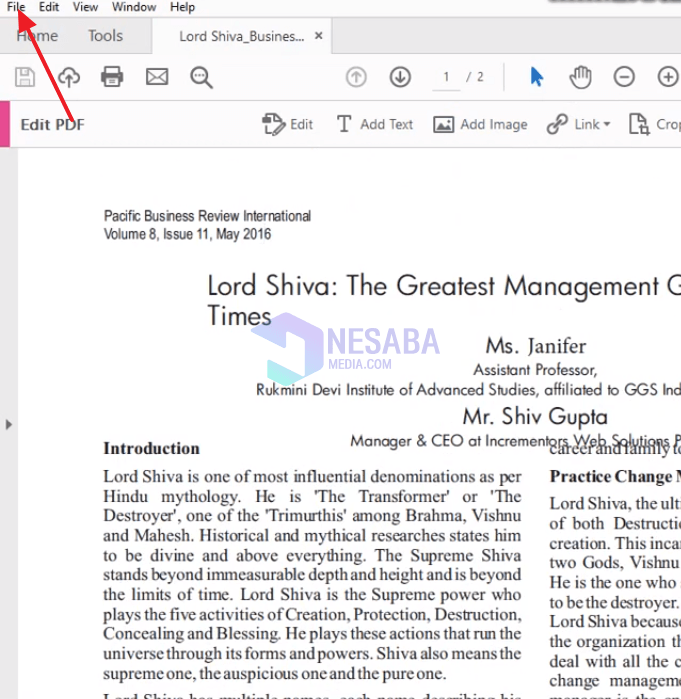
6. Ardından, istediğiniz depolama yerini seçin. Aşağıdaki resimdeki gibi.

7. Ardından, lütfen istediğiniz dosya adını girin ve Farklı Kaydet, Aşağıdaki resimdeki gibi.
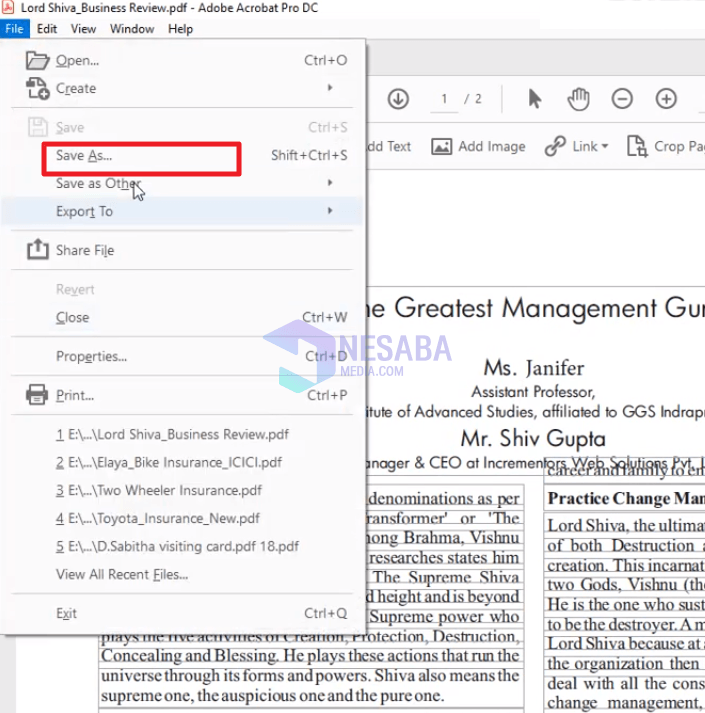
8. Tamamlandı.
B. PDF'yi Google Dokümanlar'da düzenleme
PDF dosyalarını kullanarak ikinci şekilde düzenleyebilir veya düzenleyebilirsiniz Google Dokümanlar, İçindeki araçların kullanımı çok kolaydır, neredeyse Adobe Reader'daki ile aynıdır.
Ancak, Google'ı kullanırsanızbelgeler İnternete erişmek için İnternet'i kullanmanız veya Google Dokümanlar uygulamasını cep telefonunuzdan veya dizüstü bilgisayarınızdan indirebilirsiniz. Hemen, Google dokümanlarındaki PDF dosyalarını düzenlemek için aşağıdaki adımlar.
1. Lütfen önce PDF dosyanızı Google Drive'ınıza yükleyin.
2. Ardından, PDF dosyası zaten Google Drive'da ise, lütfen sağ tıklama dosyada. Ardından, Birlikte aç ve seç Google Dokümanlar, Aşağıdaki resimdeki gibi.

3. Artık PDF'yi Google dokümanlarında düzenlemek de Adobe Reader'dakiyle aynıdır, yazma türünü düzenleyebilir, resim ekleyebilir, bağlantılar vb. Basitlik, Microsoft Word'de yaptığınızla aynıdır. Aşağıdaki resimdeki gibi.
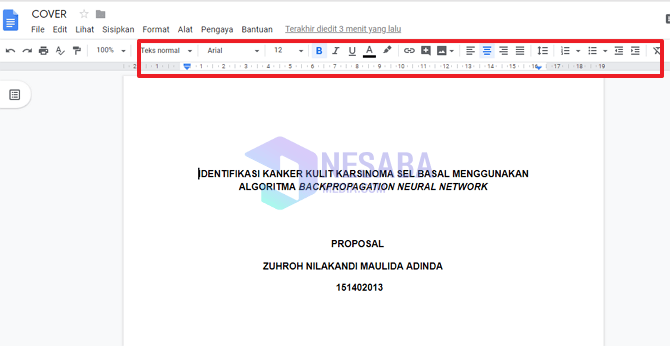
4. Aşağıdaki resim düzenlenen PDF dosyasına bir örnektir.
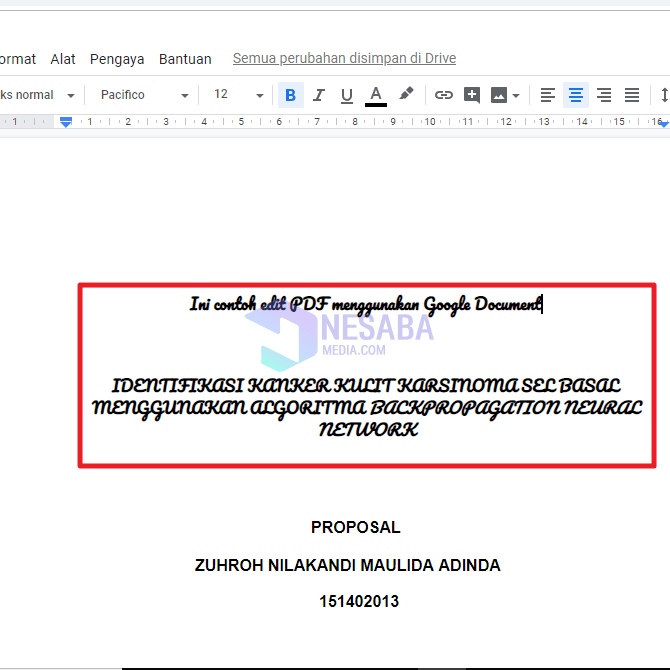
5. Ardından, düzenlemeyi bitirdiyseniz, kaydedebilirsiniz. Kaydetmek için lütfen tıklayın dosya sol üst köşede. Aşağıdaki resimdeki gibi.

6. Ardından, lütfen İndirin ve seç PDF belgesi, Aşağıdaki resimdeki gibi.

7. IDM kullanıyorsanız aşağıdaki gibi bir pencere görünecektir. Lütfen tıklayınız İndirmeye başla, Aşağıdaki resimdeki gibi.
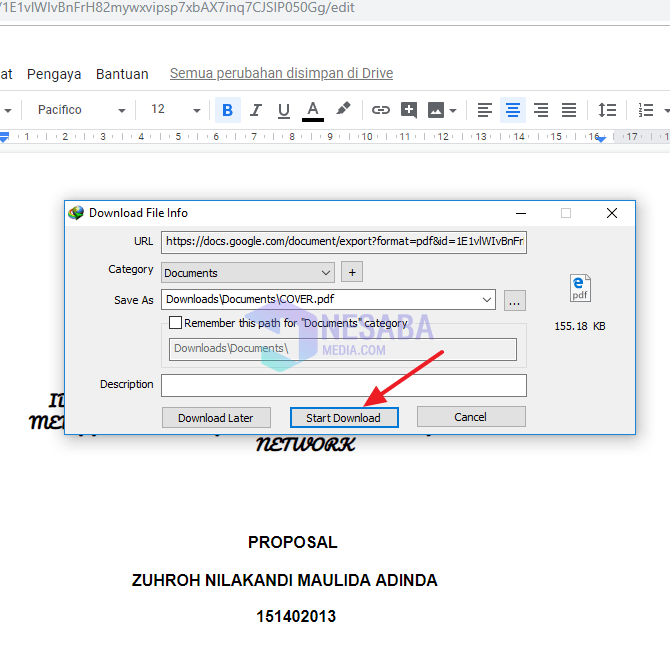
8. Tamamlandı.
Bu eğitim, Adobe Reader ve Google Dokümanlar'da PDF'lerin nasıl düzenleneceği ile ilgilidir. Umarım bu eğitim faydalı olabilir. Teşekkür ederim