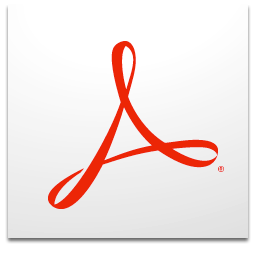2 sposoby edycji plików PDF w programie Adobe Reader bez komplikacji, wypróbuj!
Obecnie plik typu PDF jest bardzo popularnyludzie jako standardowy format ochrony dokumentów. Dlaczego Ponieważ konwersja dokumentów do formatu PDF sprawi, że plik będzie bezpieczniejszy od zmian, wysyłanych pocztą elektroniczną lub innymi mediami.
Nawet PDF ma również funkcje bezpieczeństwa Facebookanie tylko ktoś to otwiera, to znaczy, że są trzy warstwy haseł. Ale pomimo tego, że zapewnione bezpieczeństwo jest dość silne. PDF ma również swoje wady, z których jedną z nich jest trudność dodawania zdań lub niedbałej zmiany projektu.
Mimo to pliki PDF można nadal wyświetlać i edytować tak samo jak dokumenty w ogóle. Ale nie wszystkie programy mogą być używane do edycji plików typu PDF.
Jak edytować plik PDF w programie Adobe Reader (dla początkujących)
Istnieje kilka sposobów edytowania plików PDF, źlejeden z nich korzysta z programu Adobe Reader. Ale używana wersja musi być najnowsza lub przy użyciu płatnego Adobe Acrobat Pro. W tym artykule wyjaśnię 2 sposoby łatwej edycji plików PDF. Natychmiast wykonaj poniższe czynności.
A. Edytuj plik PDF w programie Adobe Reader
Pierwszy sposób, w jaki możesz tego użyćza pomocą Adobe Acrobat Pro lub Adobe Acrobat Reader DC. Adobe Acrobat Pro to płatne oprogramowanie, podczas gdy Adobe Acrobat Reader jest wersją bezpłatną i ma mniej funkcji (może tylko krzyżować tekst, podkreślać i zmieniać kolor tekstu). Natychmiast następujące kroki - kroki, jak edytować plik PDF w programie Adobe Reader.
1. Najpierw otwórz plik PDF, który chcesz edytować.
2. Następnie kliknij Edytuj plik PDF po twojej prawej stronie. Jak na zdjęciu poniżej.

3. Cóż, możesz bezpośrednio edytować lub edytować pliki PDF zgodnie z własnymi życzeniami. Jak na zdjęciu poniżej.
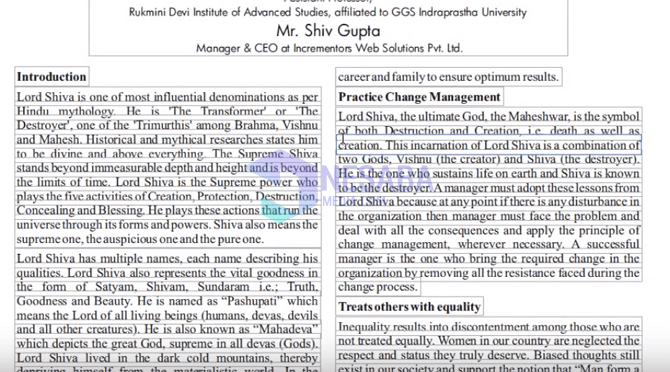
4. Edytuj PDF w Adobe Reader nie tylko może edytować tekst, ale także może wprowadzać obrazy, linki, znaki wodne, nagłówki i stopkii tak dalej. Możesz łatwo edytować, edytując w Microsoft Word. Możesz zobaczyć narzędzia jak na poniższym obrazku.

5. Następnie, jeśli zakończysz edycję, możesz również zapisać ją ponownie. Proszę kliknąć Plik w lewym górnym rogu. Jak na zdjęciu poniżej.
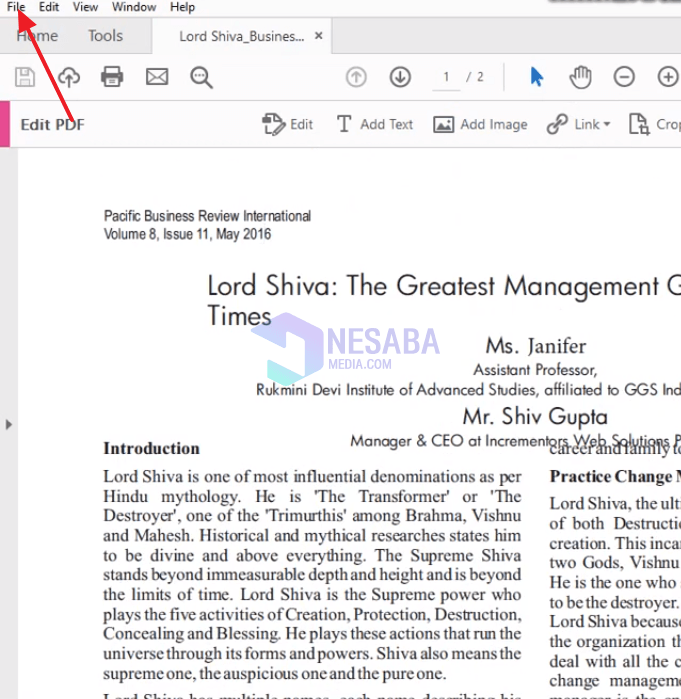
6. Następnie wybierz żądaną lokalizację przechowywania. Jak na zdjęciu poniżej.

7. Następnie wprowadź żądaną nazwę pliku i kliknij Zapisz jako. Jak na zdjęciu poniżej.
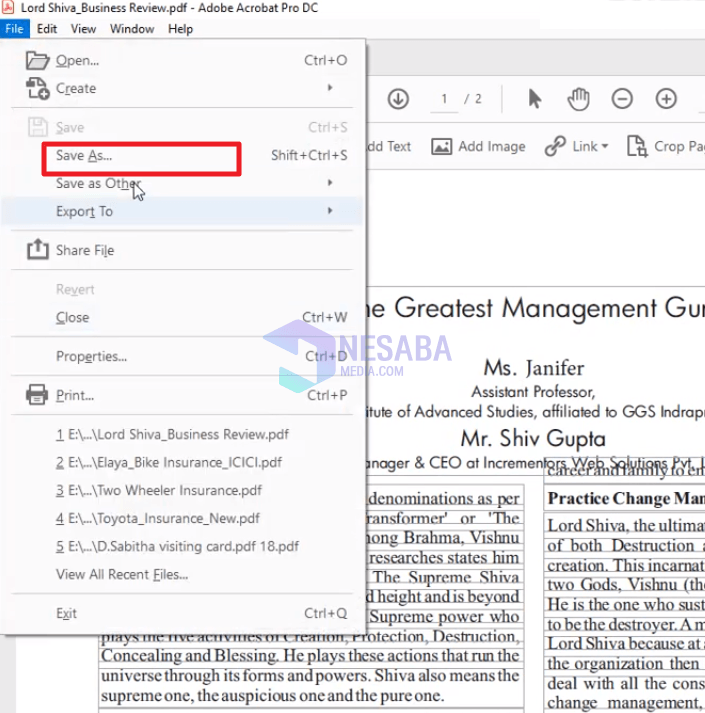
8. Gotowe.
B. Edytuj plik PDF w Dokumentach Google
Drugi sposób edycji lub edycji plików PDF za pomocą Dokumenty Google. Narzędzia w nim są bardzo łatwe w użyciu, prawie takie same jak w programie Adobe Reader.
Ale różnica, jeśli korzystasz z Googledokumenty Musisz korzystać z Internetu, aby uzyskać do nich dostęp, lub możesz pobrać aplikację Dokumenty Google na HP lub laptopa. Natychmiast następujące kroki, aby edytować pliki PDF w dokumentach Google.
1. Najpierw prześlij najpierw plik PDF na dysk Google.
2. Następnie, jeśli plik PDF znajduje się już na Dysku Google, proszę kliknij prawym przyciskiem myszy w pliku. Następnie kliknij Otwórz za pomocą i wybierz Dokumenty Google. Jak na zdjęciu poniżej.

3) Teraz edytowanie plików PDF w dokumentach Google jest również takie samo jak w programie Adobe Reader, możesz edytować rodzaj pisania, wstawiać obrazy, łącza i tak dalej. Prostota jest taka sama jak w Microsoft Word. Jak na zdjęciu poniżej.
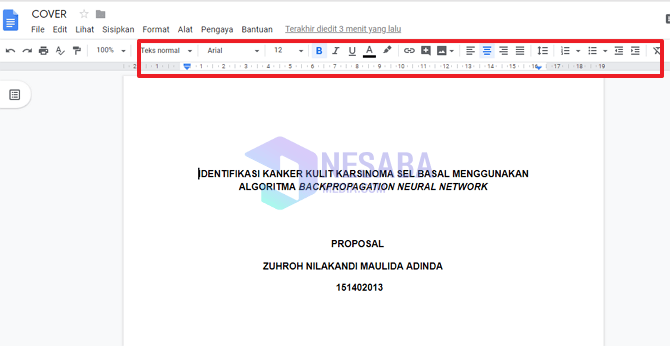
4. Poniższy obraz jest przykładem edytowanego pliku PDF.
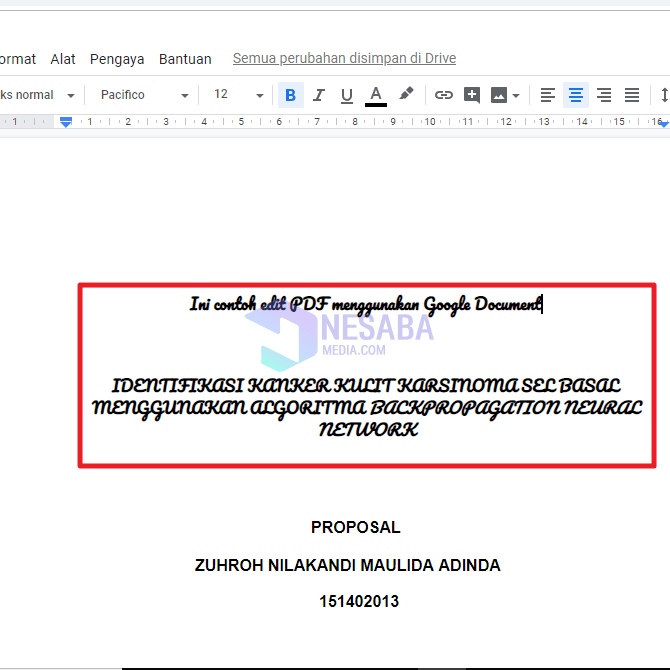
5. Następnie, jeśli zakończysz edycję, możesz również zapisać. Aby zapisać, kliknij Plik w lewym górnym rogu. Jak na zdjęciu poniżej.

6. Następnie kliknij Pobierz to i wybierz Dokument PDF. Jak na zdjęciu poniżej.

7. Jeśli używasz IDM, pojawi się okno jak poniżej. Proszę kliknąć Rozpocznij pobieranie. Jak na zdjęciu poniżej.
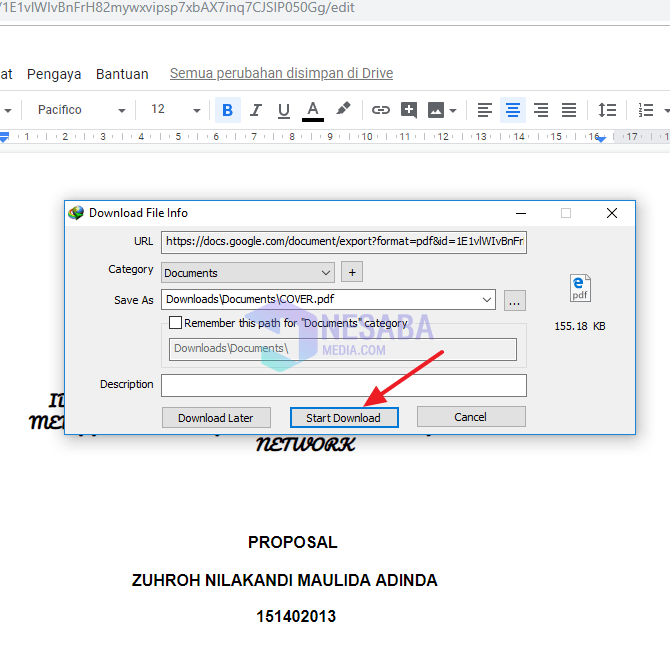
8. Gotowe.
Ten samouczek dotyczy edycji plików PDF w programie Adobe Reader i Dokumentach Google. Mam nadzieję, że ten samouczek może być przydatny. Dziękuję