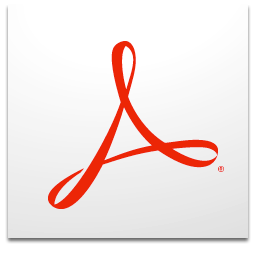2 būdai, kaip redaguoti PDF failą „Adobe Reader“ be komplikacijų, išbandykite!
Šiuo metu PDF tipo failas yra labai populiarusžmonėms kaip standartinį dokumentų apsaugos formatą. Kodėl Konvertuodami dokumentus į PDF, failas bus saugesnis nuo pakeitimų, kai siunčiate el. Paštu ar kitomis laikmenomis.
Net PDF taip pat turi „Facebook“ saugos funkcijasne tik kas ją atidaro, tai yra, yra trys slaptažodžių sluoksniai. Tačiau, nors užtikrinamas saugumas yra gana stiprus. PDF taip pat turi savo trūkumų, iš kurių vienas yra sunkumų pridedant sakinius ar neatsargiai keičiant dizainą.
Nepaisant to, PDF rinkmenas vis tiek galima peržiūrėti ir taisyti taip pat kaip ir dokumentus. Bet ne visa programinė įranga gali būti naudojama PDF tipo failams redaguoti.
Kaip redaguoti PDF „Adobe Reader“ (pradedantiesiems)
Yra keli būdai, kaip redaguoti PDF failus, neteisingavienas iš jų naudoja „Adobe Reader“. Tačiau naudojama versija turi būti naujausia arba naudojant „Adobe Acrobat Pro“. Šiame straipsnyje paaiškinsiu 2 būdus, kaip lengvai redaguoti PDF failus. Nedelsdami atlikite toliau nurodytus veiksmus.
A. Redaguokite PDF „Adobe Reader“
Pirmasis būdas tai naudotinaudojant „Adobe Acrobat Pro“ arba „Adobe Acrobat Reader DC“. „Adobe Acrobat Pro“ yra mokama programinė įranga, o „Adobe Acrobat Reader“ yra nemokama versija ir joje yra mažiau funkcijų (gali tik perbraukti tekstą, pabraukti ir pakeisti teksto spalvą). Iškart atlikite šiuos veiksmus - PDF redagavimo „Adobe Reader“ veiksmus.
1. Pirmiausia atidarykite PDF failą, kurį norite redaguoti.
2. Tada spustelėkite Redaguoti PDF jūsų dešinėje. Kaip paveikslėlyje žemiau.

3. Na, tada jūs galite tiesiogiai redaguoti ar redaguoti PDF failus pagal savo norus. Kaip paveikslėlyje žemiau.
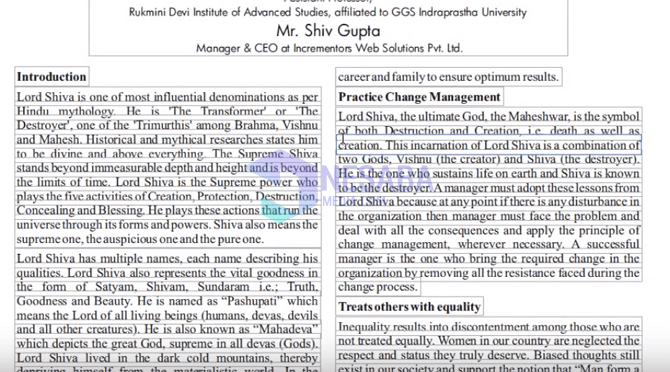
4. Redaguoti PDF „Adobe Reader“ gali ne tik redaguoti tekstą, bet ir įvesti vaizdai, nuorodos, vandens ženklai, antraštės ir poraštėsir pan. Redaguoti galite taip lengvai, kaip taisote naudodami „Microsoft Word“. Galite pamatyti tokius įrankius kaip paveikslėlyje žemiau.

5. Tada, jei baigėte redaguoti, galite jį dar kartą išsaugoti. Spauskite Byla viršutiniame kairiajame kampe. Kaip paveikslėlyje žemiau.
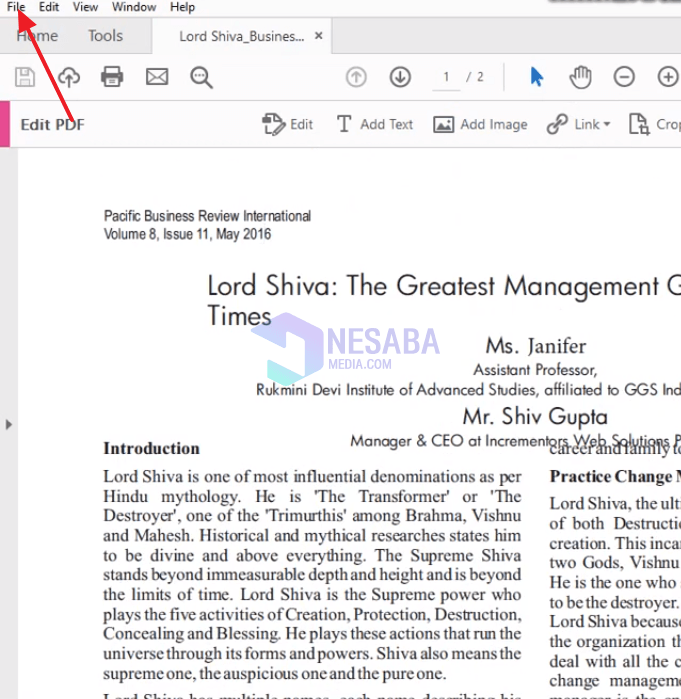
6. Tada pasirinkite norimą saugyklos vietą. Kaip paveikslėlyje žemiau.

7. Tada padarykite norimą failo pavadinimą ir spustelėkite Išsaugoti kaip. Kaip paveikslėlyje žemiau.
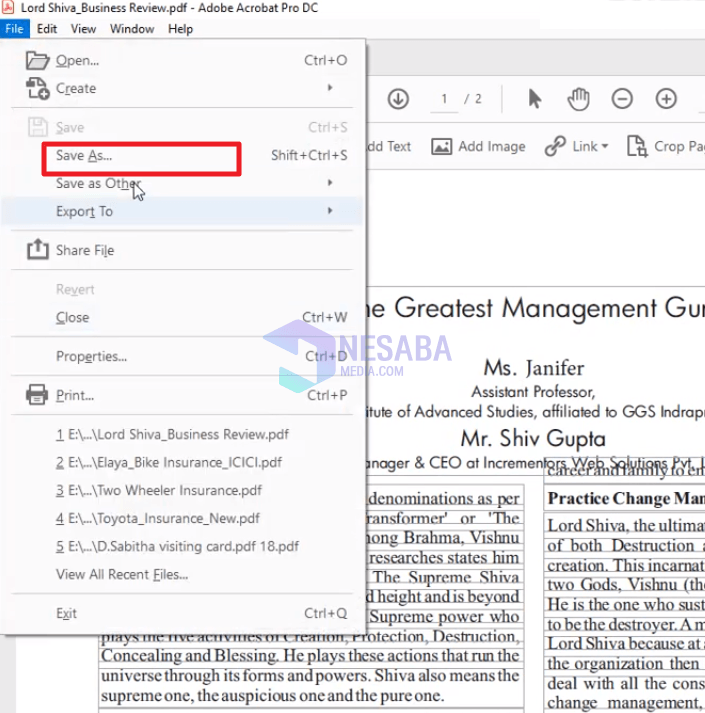
8. Atlikta.
B. Redaguoti PDF „Google“ dokumentuose
Antrasis būdas redaguoti ar taisyti PDF failus naudojant „Google“ dokumentai. Jame esančius įrankius labai lengva naudoti, beveik tokius pat kaip „Adobe Reader“.
Tačiau skirtumas, jei naudojate „Google“dokumentai Norėdami juos pasiekti, turite naudoti internetą, arba galite atsisiųsti „Google Docs“ programą iš savo HP ar nešiojamojo kompiuterio. Nedelsdami atlikite šiuos veiksmus, norėdami redaguoti PDF failus „Google“ dokumentuose.
1. Pirmiausia pirmiausia įkelkite PDF failą į „Google“ diską.
2. Tada, jei PDF failas jau yra „Google“ diske, prašau jūsų dešiniuoju pelės mygtuku spustelėkite byloje. Tada spustelėkite Atidaryti su ir pasirinkti „Google“ dokumentai. Kaip paveikslėlyje žemiau.

3 Dabar PDF redagavimas „Google“ dokumentuose taip pat yra tas pats, kaip ir „Adobe Reader“, galite redaguoti rašymo tipą, įterpti paveikslėlius, nuorodas ir pan. Paprastumas yra tas pats, ką jūs darote tai naudodami „Microsoft Word“. Kaip paveikslėlyje žemiau.
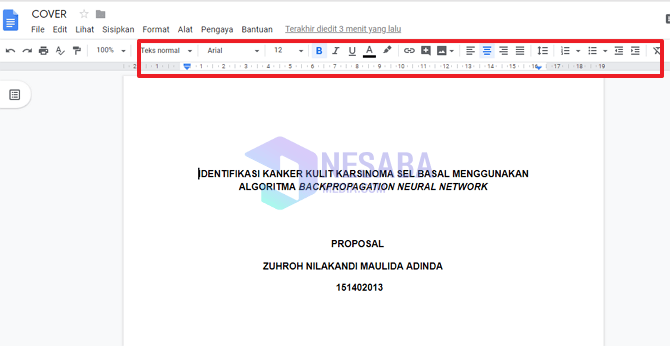
4. Žemiau pateiktas paveikslėlis yra redaguoto PDF failo pavyzdys.
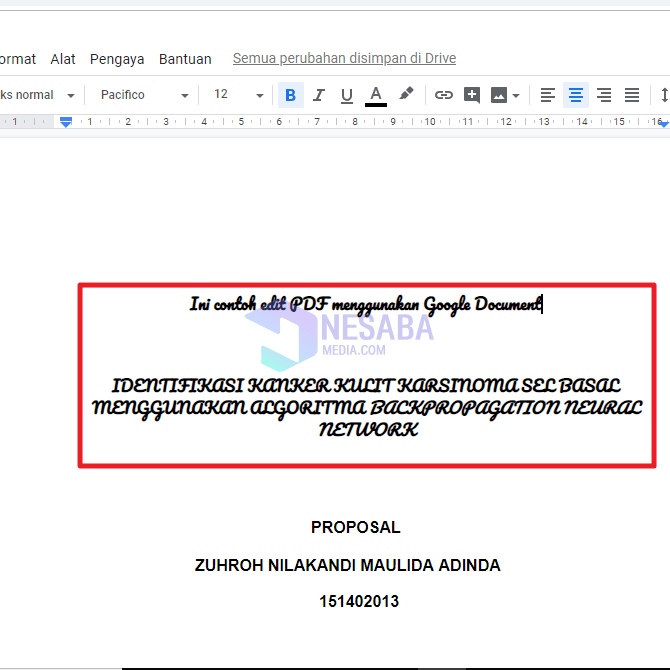
5. Tada, jei baigėte redaguoti, taip pat galite išsaugoti. Norėdami išsaugoti, spustelėkite Byla viršutiniame kairiajame kampe. Kaip paveikslėlyje žemiau.

6. Tada spustelėkite Atsisiųskite ir pasirinkti PDF dokumentas. Kaip paveikslėlyje žemiau.

7. Jei naudojate IDM, pasirodys toks langas: Spauskite Pradėkite atsisiųsti. Kaip paveikslėlyje žemiau.
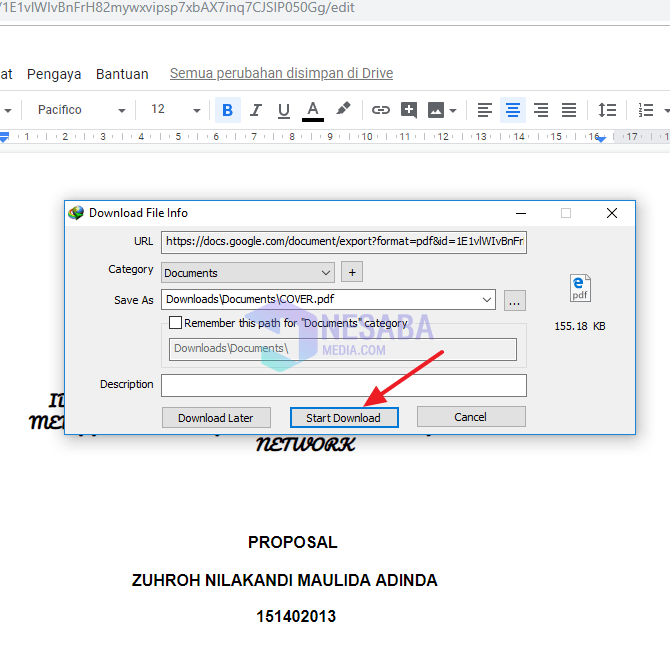
8. Atlikta.
Taigi ši instrukcija yra apie tai, kaip redaguoti PDF failus „Adobe Reader“ ir „Google“ dokumentuose. Tikimės, kad ši instrukcija bus naudinga. Ačiū