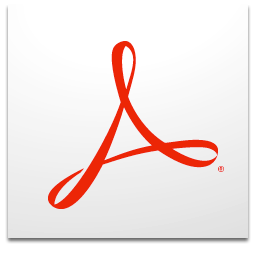2 τρόποι για να επεξεργαστείτε το PDF σε Adobe Reader χωρίς επιπλοκές, Δοκιμάστε το!
Αυτήν τη στιγμή το αρχείο τύπου PDF είναι πολύ δημοφιλές μεάτομα ως τυπική μορφή προστασίας εγγράφων. Γιατί Επειδή με τη μετατροπή εγγράφων σε PDF θα καταστεί ασφαλέστερο το αρχείο από αλλαγές όταν αποστέλλονται μέσω ηλεκτρονικού ταχυδρομείου ή άλλων μέσων.
Ακόμα και το PDF έχει επίσης χαρακτηριστικά ασφαλείας στο Facebookόχι μόνο κάποιος ανοίγει, δηλαδή, υπάρχουν τρία επίπεδα κωδικών πρόσβασης. Αλλά, αν και η ασφάλεια που παρέχεται είναι αρκετά ισχυρή. Το PDF έχει επίσης τα μειονεκτήματά του, ένα από τα οποία είναι η δυσκολία προσθήκης προτάσεων ή αλλαγής σχεδιασμού απρόσεκτα.
Παρόλα αυτά, τα αρχεία PDF μπορούν ακόμα να προβληθούν και να επεξεργαστούν τα ίδια με τα έγγραφα γενικά. Αλλά δεν μπορεί να χρησιμοποιηθεί όλο το λογισμικό για την επεξεργασία αρχείων τύπου PDF.
Πώς να επεξεργαστείτε το PDF σε Adobe Reader (αρχάριος)
Υπάρχουν διάφοροι τρόποι για να επεξεργαστείτε αρχεία PDF, λάθοςένας από αυτούς χρησιμοποιεί το Adobe Reader. Όμως, η έκδοση που χρησιμοποιείται πρέπει να είναι η τελευταία ή χρησιμοποιώντας το Adobe Acrobat Pro πληρωμένο. Σε αυτό το άρθρο θα εξηγήσω 2 τρόπους για την εύκολη επεξεργασία αρχείων PDF. Αμέσως, ακολουθήστε τα παρακάτω βήματα.
Α. Επεξεργασία PDF σε Adobe Reader
Ο πρώτος τρόπος που μπορείτε να χρησιμοποιήσετε αυτόχρησιμοποιώντας το Adobe Acrobat Pro ή το Adobe Acrobat Reader DC. Το Adobe Acrobat Pro είναι λογισμικό που καταβάλλεται, ενώ το Adobe Acrobat Reader είναι η δωρεάν έκδοση και έχει λιγότερες δυνατότητες (μπορεί μόνο να διασταυρώσει κείμενα, να υπογραμμίσει και να αλλάξει χρώμα κειμένου). Αμέσως, τα παρακάτω βήματα - βήματα για τον τρόπο επεξεργασίας PDF στο Adobe Reader.
1. Αρχικά, ανοίξτε το αρχείο PDF που θέλετε να επεξεργαστείτε.
2. Στη συνέχεια, κάντε κλικ στο κουμπί Επεξεργασία PDF στα δεξιά σας. Όπως στην παρακάτω εικόνα.

3. Λοιπόν, μπορείτε να επεξεργαστείτε ή να επεξεργαστείτε απευθείας αρχεία PDF σύμφωνα με τις επιθυμίες σας. Όπως στην παρακάτω εικόνα.
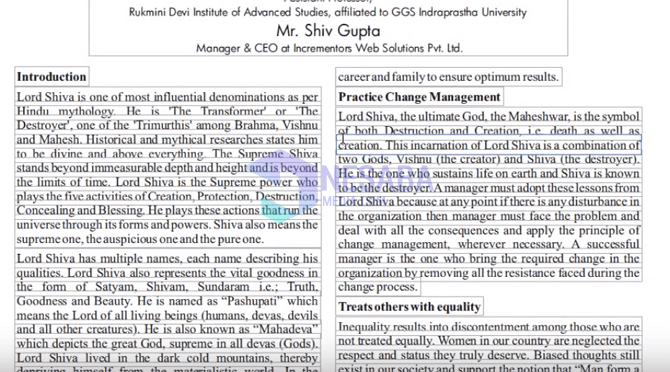
4. Επεξεργασία PDF στο Adobe Reader όχι μόνο μπορεί να επεξεργαστεί κείμενο, αλλά μπορεί επίσης να εισέλθει εικόνες, συνδέσμους, υδατογραφήματα, κεφαλίδες και υποσέλιδακαι ούτω καθεξής. Μπορείτε να επεξεργαστείτε όσο πιο εύκολα επεξεργάζεστε στο Microsoft Word. Μπορείτε να δείτε τα εργαλεία όπως στην παρακάτω εικόνα.

5. Στη συνέχεια, αν έχετε τελειώσει την επεξεργασία, μπορείτε επίσης να την αποθηκεύσετε ξανά. Κάντε κλικ στο κουμπί Αρχείο στην επάνω αριστερή γωνία σας. Όπως στην παρακάτω εικόνα.
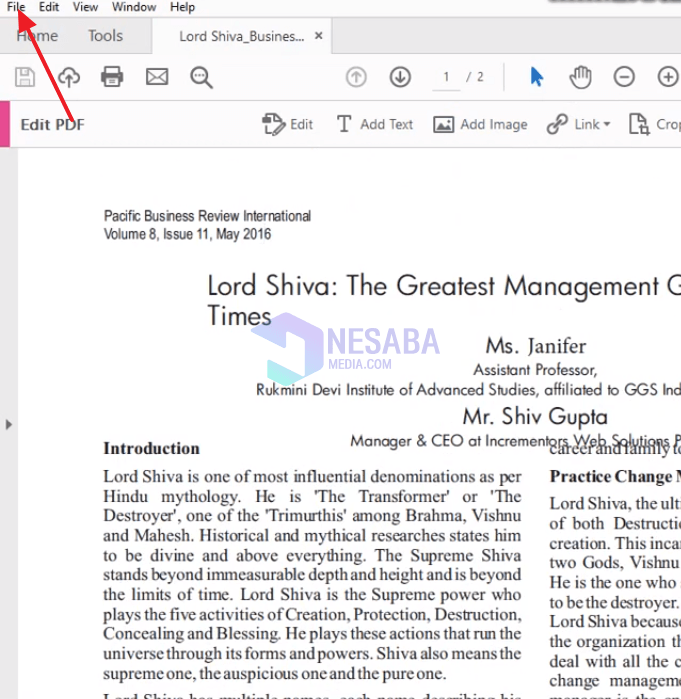
6. Στη συνέχεια, επιλέξτε τη θέση αποθήκευσης που θέλετε. Όπως στην παρακάτω εικόνα.

7. Στη συνέχεια, κάντε το όνομα του αρχείου που θέλετε και πατήστε Αποθήκευση ως. Όπως στην παρακάτω εικόνα.
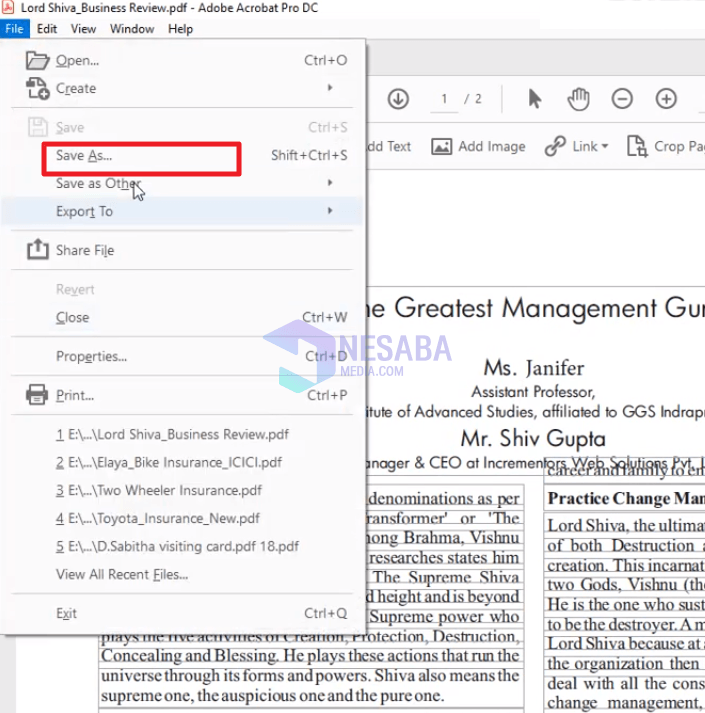
8. Έγινε.
Β. Επεξεργασία PDF σε Έγγραφα Google
Ο δεύτερος τρόπος με τον οποίο μπορείτε να επεξεργαστείτε ή να επεξεργαστείτε αρχεία PDF χρησιμοποιώντας Έγγραφα Google. Τα εργαλεία σε αυτό είναι πολύ εύκολο στη χρήση, σχεδόν το ίδιο όπως και στο Adobe Reader.
Αλλά, η διαφορά αν χρησιμοποιείτε το Googleέγγραφα Πρέπει να χρησιμοποιήσετε το διαδίκτυο για να έχετε πρόσβαση σε αυτά ή μπορείτε να κάνετε λήψη της εφαρμογής Google Docs στην HP ή στο φορητό υπολογιστή σας. Αμέσως, τα παρακάτω βήματα για την επεξεργασία αρχείων PDF στα έγγραφα της Google.
1. Αρχικά, φορτώστε πρώτα το αρχείο PDF στο Google Drive.
2. Στη συνέχεια, αν το αρχείο PDF βρίσκεται ήδη στο Google Drive, παρακαλώ κάντε δεξί κλικ στο αρχείο. Στη συνέχεια, κάντε κλικ στο κουμπί Ανοίξτε με και επιλέξτε Έγγραφα Google. Όπως στην παρακάτω εικόνα.

3 Τώρα, η επεξεργασία PDF σε έγγραφα της Google είναι επίσης η ίδια όπως και στο Adobe Reader, μπορείτε να επεξεργαστείτε τον τύπο γραφής, να εισαγάγετε εικόνες, συνδέσμους και ούτω καθεξής. Η απλότητα είναι η ίδια όπως και στο Microsoft Word. Όπως στην παρακάτω εικόνα.
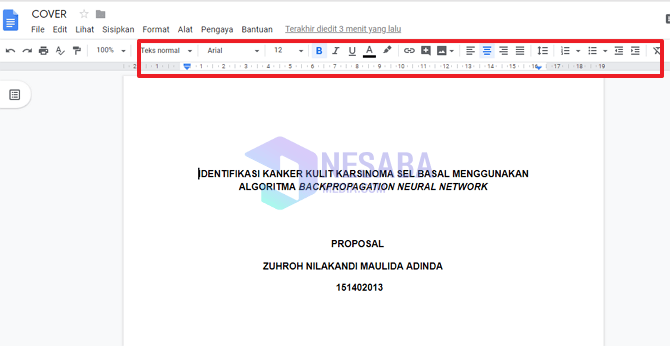
4. Η παρακάτω εικόνα είναι ένα παράδειγμα επεξεργασμένου αρχείου PDF.
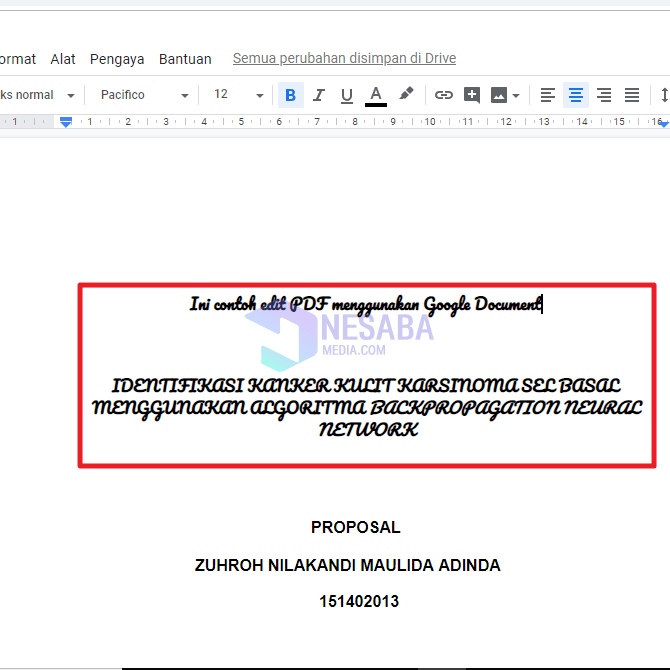
5. Στη συνέχεια, αν έχετε τελειώσει την επεξεργασία, μπορείτε επίσης να την αποθηκεύσετε. Για να αποθηκεύσετε, κάντε κλικ στην επιλογή Αρχείο στην επάνω αριστερή γωνία σας. Όπως στην παρακάτω εικόνα.

6. Στη συνέχεια, κάντε κλικ στο κουμπί Κατεβάστε το και επιλέξτε Έγγραφο PDF. Όπως στην παρακάτω εικόνα.

7. Εάν χρησιμοποιείτε IDM ένα παράθυρο θα εμφανιστεί όπως παρακάτω. Κάντε κλικ στο κουμπί Ξεκινήστε τη λήψη. Όπως στην παρακάτω εικόνα.
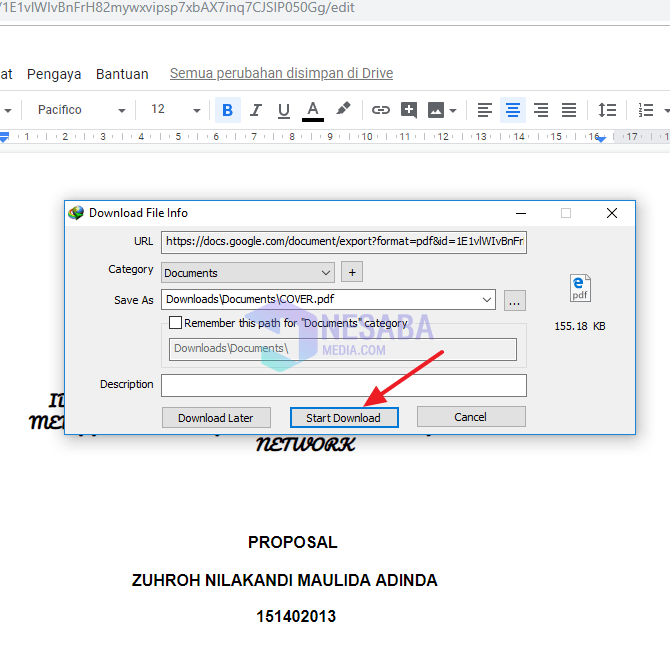
8. Έγινε.
Έτσι, αυτό το σεμινάριο αφορά τον τρόπο επεξεργασίας PDF σε Adobe Reader και Google Docs. Ας ελπίσουμε ότι αυτό το σεμινάριο μπορεί να είναι χρήσιμο. Σας ευχαριστώ