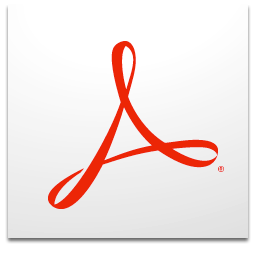2 veidi, kā rediģēt PDF failu Adobe Reader bez komplikācijām, izmēģiniet to!
Pašlaik PDF tipa fails ir ļoti populārscilvēki kā standarta dokumentu aizsardzības formāts. Kāpēc Tā kā dokumentu konvertēšana uz PDF padarīs failu drošāku no izmaiņām, nosūtot to pa e-pastu vai citu multividi.
Pat PDF ir arī Facebook drošības funkcijasne tikai kāds to atver, tas ir, ir trīs paroļu slāņi. Bet, kaut arī sniegtā drošība ir diezgan spēcīga. PDF failam ir arī savi trūkumi, no kuriem viens ir grūtības pievienot teikumus vai neuzmanīgi mainīt dizainu.
Pat ja tā, PDF failus joprojām var apskatīt un rediģēt tāpat kā dokumentus kopumā. Bet ne visu programmatūru var izmantot, lai rediģētu PDF tipa failus.
Kā rediģēt PDF failu Adobe Reader (iesācējs)
Ir vairāki nepareizu PDF failu rediģēšanas veidiviens no tiem izmanto Adobe Reader. Tomēr izmantotajai versijai jābūt jaunākajai vai arī izmantojot Adobe Acrobat Pro apmaksātu. Šajā rakstā es izskaidrošu 2 veidus, kā viegli rediģēt PDF failus. Nekavējoties veiciet tālāk norādītās darbības.
A. Rediģēt PDF failu Adobe Reader
Pirmais veids, kā jūs to varat izmantotizmantojot Adobe Acrobat Pro vai Adobe Acrobat Reader DC. Adobe Acrobat Pro ir maksas programmatūra, savukārt Adobe Acrobat Reader ir bezmaksas versija, un tajā ir mazāk funkciju (var tikai šķērsot tekstu, pasvītrot un mainīt teksta krāsu). Tūlīt veiciet šādas darbības - soļi PDF rediģēšanai Adobe Reader.
1. Vispirms, lūdzu, atveriet PDF failu, kuru vēlaties rediģēt.
2. Pēc tam noklikšķiniet uz Rediģēt PDF labajā pusē. Tāpat kā zemāk redzamajā attēlā.

3. Nu, tad jūs varat tieši rediģēt vai rediģēt PDF failus atbilstoši savām vēlmēm. Tāpat kā zemāk redzamajā attēlā.
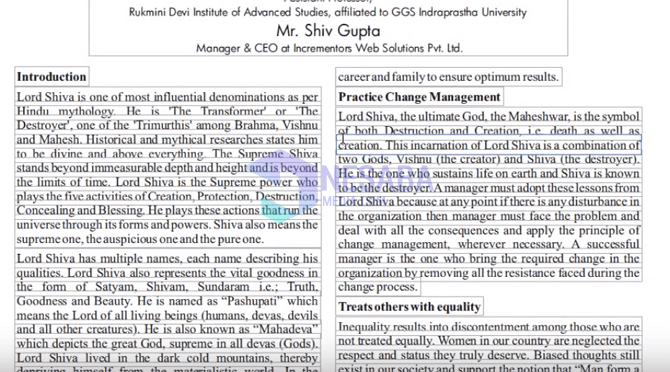
4. Rediģēt PDF Adobe Reader var ne tikai rediģēt tekstu, bet arī ievadīt attēli, saites, ūdenszīmes, galvenes un kājenesun tā tālāk. Jūs varat rediģēt tikpat viegli kā rediģēt Microsoft Word. Varat redzēt tādus rīkus kā attēlā zemāk.

5. Pēc tam, ja esat pabeidzis rediģēšanu, varat to arī saglabāt vēlreiz. Lūdzu, noklikšķiniet Fails augšējā kreisajā stūrī. Tāpat kā zemāk redzamajā attēlā.
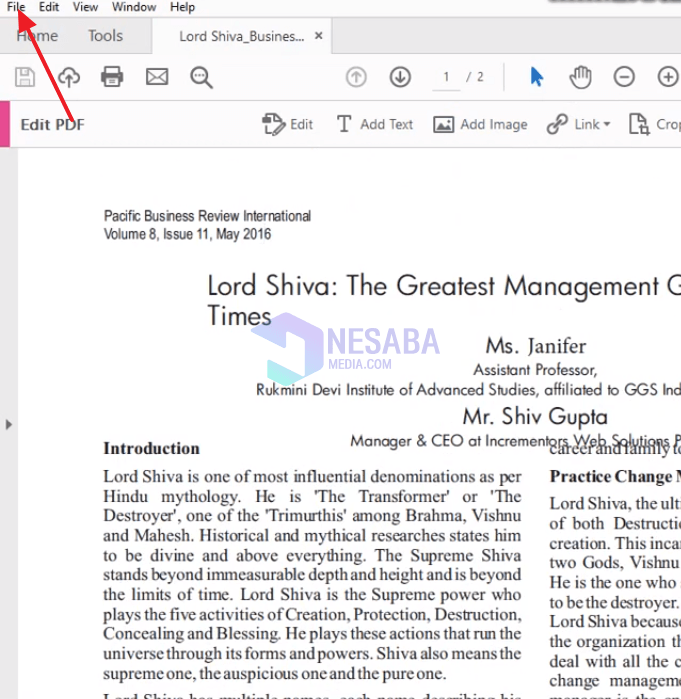
6. Pēc tam, lūdzu, atlasiet vēlamo uzglabāšanas vietu. Tāpat kā zemāk redzamajā attēlā.

7. Pēc tam, lūdzu, izveidojiet vajadzīgo faila nosaukumu un noklikšķiniet uz Saglabāt kā. Tāpat kā zemāk redzamajā attēlā.
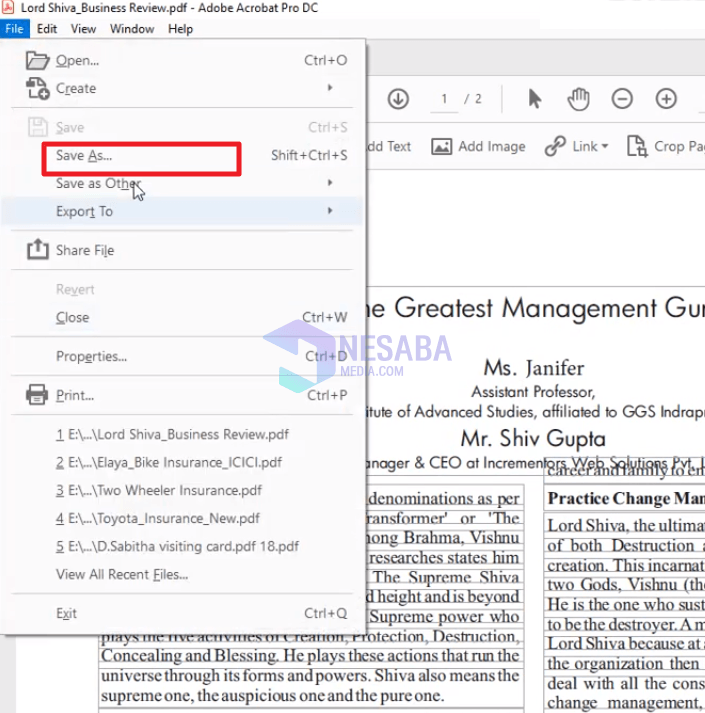
8. Gatavs.
B. Rediģēt PDF failā Google dokumenti
Otrais veids, kā rediģēt vai rediģēt PDF failus, izmantojot Google dokumenti. Tajā esošie rīki ir ļoti viegli lietojami, gandrīz tādi paši kā Adobe Reader.
Bet atšķirība, ja izmantojat Googledokumenti Lai tiem piekļūtu, jāizmanto internets, vai arī savā HP vai klēpjdatorā varat lejupielādēt lietojumprogrammu Google Docs. Tūlīt veiciet šīs darbības, lai rediģētu PDF failus Google dokumentos.
1. Vispirms vispirms augšupielādējiet PDF failu savā Google diskā.
2. Tad, ja PDF fails jau atrodas Google diskā, lūdzu, lūdzu labo klikšķi failā. Pēc tam noklikšķiniet uz Atvērt ar un izvēlies Google dokumenti. Tāpat kā zemāk redzamajā attēlā.

3 Tagad PDF rediģēšana Google dokumentos ir tāda pati kā Adobe Reader, jūs varat rediģēt rakstīšanas veidu, ievietot attēlus, saites utt. Vienkāršība ir tāda pati, kā jūs to darāt Microsoft Word. Tāpat kā zemāk redzamajā attēlā.
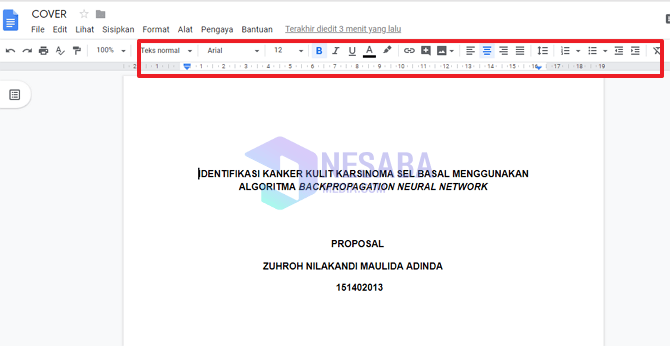
4. Zemāk redzamais attēls ir rediģēta PDF faila piemērs.
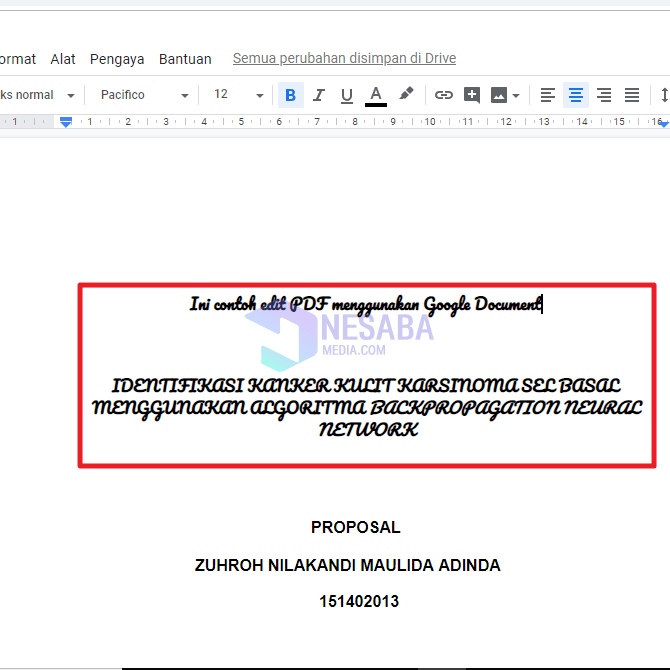
5. Pēc tam, ja esat pabeidzis rediģēšanu, varat to arī saglabāt. Lai saglabātu, lūdzu, noklikšķiniet Fails augšējā kreisajā stūrī. Tāpat kā zemāk redzamajā attēlā.

6. Pēc tam noklikšķiniet uz Lejupielādējiet to un izvēlies PDF dokuments. Tāpat kā zemāk redzamajā attēlā.

7. Ja jūs izmantojat IDM, parādīsies logs, kā parādīts zemāk. Lūdzu, noklikšķiniet Sāciet lejupielādi. Tāpat kā zemāk redzamajā attēlā.
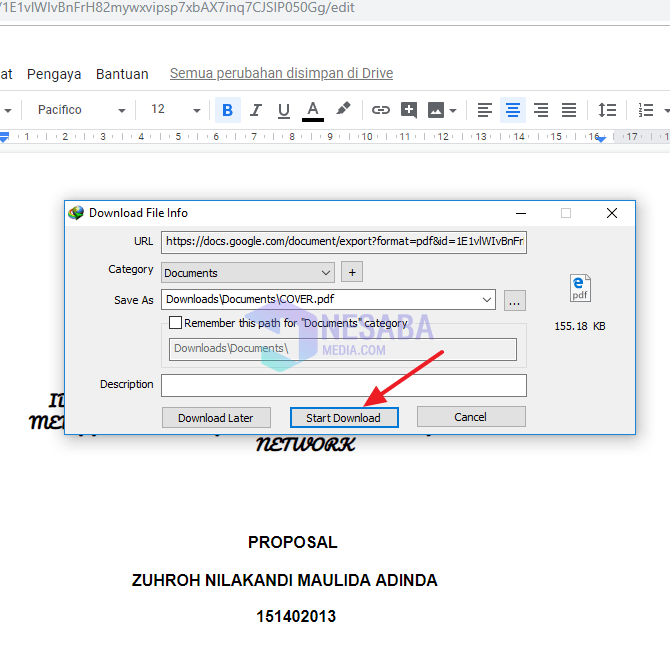
8. Gatavs.
Tātad, šī apmācība ir par to, kā rediģēt PDF failus Adobe Reader un Google Docs. Cerams, ka šī apmācība būs noderīga. Paldies