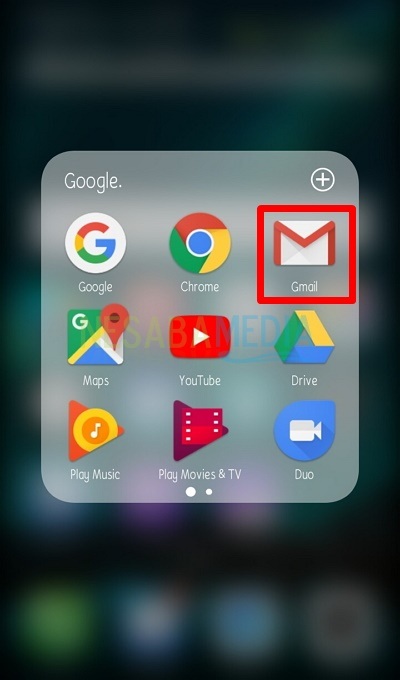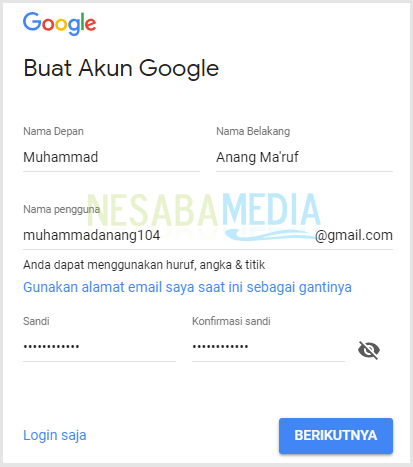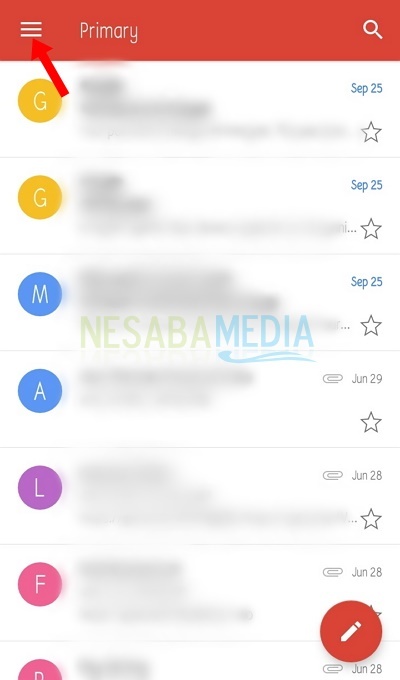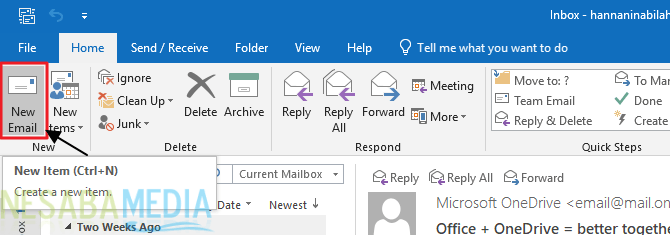Hvordan indstiller du Gmail i Outlook? Det viser sig, at selvstudiet er meget let!
Er du en aktiv e-mail-bruger? Næsten hver dag kan mange mennesker ikke adskilles fra brugen af e-mail.
Selv med internet sofistikering nuadgang til e-mail kan gøres let, enten via webstedet for e-mail-tjenesteudbyderen eller gennem applikationer, der er leveret på forskellige smartphones, der er udviklet til dags dato.
Måske er der nogle brugere, der harmere end en e-mail-konto med forskellige e-mail-udbydere, som Yahoo, Gmail eller andre. Dette vil gøre det vanskeligt for dig, fordi du er nødt til at besøge e-mail-administratoren en efter en. Derfor kan du bruge Microsoft Outlook til at løse problemet.
Microsoft Outlook er en e-mailadministrationstjeneste, der giver dig mulighed for hurtigt og hurtigt at indtaste flere e-mail-servere på én gang.
For at bruge Outlook skal duudfør e-mail-konfigurationen først. Sørg for, at du har registreret e-mailen før. Nå, i denne artikel vil du fortælle dig, hvordan du opretter en gmail-konto i Outlook. Tjek trinnene til indstilling af Gmail i Outlook nedenfor.
Sådan indstilles Gmail i Outlook
Der er en række ting, du skal overveje, før du konfigurerer Gmail til Outlook, nemlig:
- Microsoft Outlook-software skal være installeret på din computer
- Den konto, der skal bruges, er en gmail-konto, der er aktiv i e-mail-udbydertjenesten
- Indsamle detaljerede oplysninger om POP3 / IMAP og SMTP
Okay, bare for at fortsætte trinene nedenfor.
Trin 1 - Aktivér POP3 / IMAP-adgang i Gmail
1. Først er du logget ind på en Gmail-konto. Vælg derefter indstillinger.

2. Vælg Videresendelse og POP / IMAP.

3. Vær opmærksom på sektionen IMAP-adgang, klik Aktiver, Klik derefter på Gem ændringer eller Gem ændringer.

Trin 2 - Gmail-kontoindstillinger i Microsoft Outlook
Denne artikel bruger Microsoft Outlook 2013 sammen med trinnene.
1. Kør din Microsoft Outlook, indtil den vises som vist nedenfor. vælg næste.
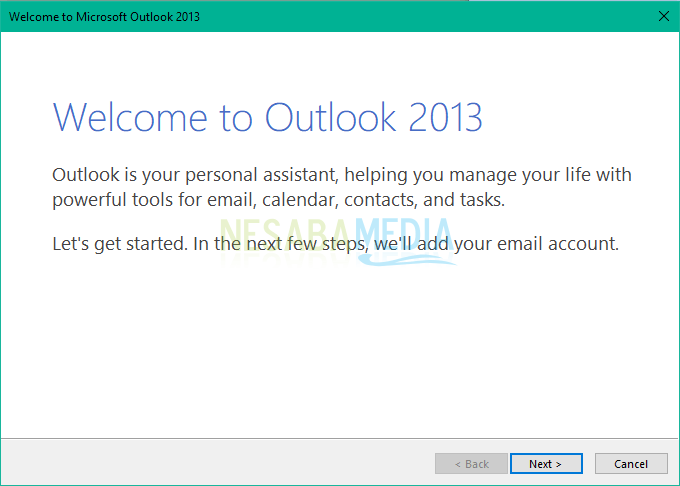
2. Derefter vises en dialogboks Tilføj en e-mail-konto for at starte opsætning af en Gmail-konto i Outlook skal du vælge en mulighed Ja og klik næste at fortsætte.

3. I boksen Tilføj kontoopsætning vælg en mulighed Manuel opsætning eller yderligere servertyper for at konfigurere e-mail-adresser manuelt. Fortsæt med klik næste.

4. Dernæst vises en dialogboks Vælg Service vælg POP eller IMAP til at konfigurere den Gmail-tjenesteudbyder, der er indstillet tidligere. klik næste.

5. Indtast dine data i overensstemmelse med den Gmail-konto, der vil blive konfigureret. Når du har udfyldt dataene, skal du trykke på Flere indstillinger.

- Dit navn : udfyld dit navn
- E-mail-adresse : din Gmail-adresse
- Kontotype : vælg IMAP
- Indgående mailserver : imap.gmail.com
- Udgående postserver (SMTP)): smtp.gmail.com
- Brugernavn : dit Gmail-brugernavn
- Adgangskoden : din adgangskode til din Gmail-konto
6. På fanen Udgående server, tjekliste Min udgående server (SMTP) kræver godkendelse, Klik derefter på ok.

7. Derefter på fanen Avanceret, udfyld dataene som vist nedenfor. Klik derefter på ok.

8. Når alle data er udfyldt korrekt, skal du klikke på næste i dialogboksen POP- og IMAP-kontoindstillinger for at fortsætte processen med at konfigurere din Gmail.

9. Hvis dataene svarer til din Gmail-konto, vises en dialogboks, der angiver, at dine Gmail-kontoindstillinger har været vellykkede. Luk derefter dialogboksen ved at vælge Luk.
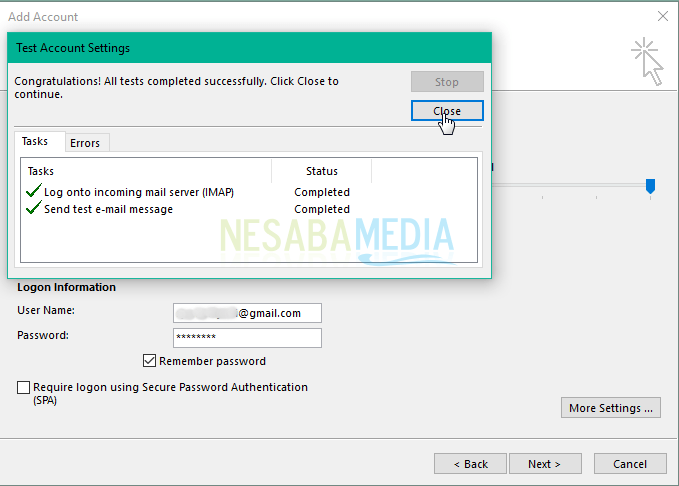
10. Endelig er din Gmail-konto blevet konfigureret til Microsoft Outlook, klik slut for at afslutte processen.

Nu kan du udføre forsendelse ogGmail-e-mail-modtagelse via Microsoft Outlook. På den måde kan du kontrollere kontoen regelmæssigt uden at skulle besøge Gmail-webstedet igen.
Derudover kan du også tage backup af indholdetDin Gmail offline. Du kan også tilføje andre konti til Microsoft Outlook. Held og lykke med at indstille Gmail i Outlook ovenfor!