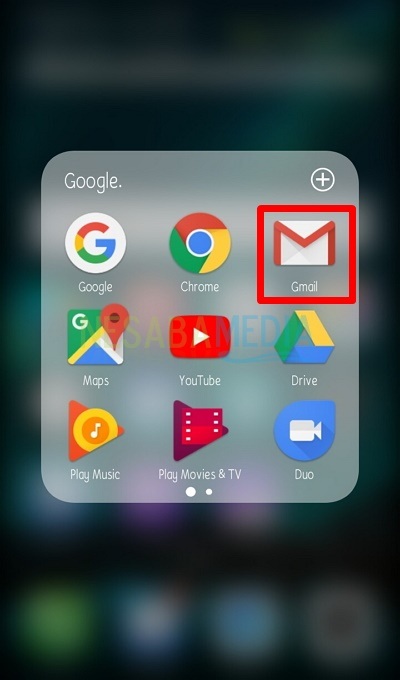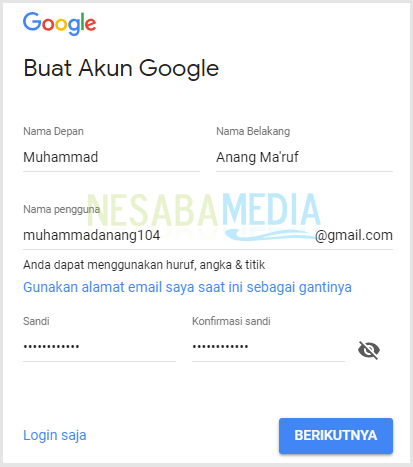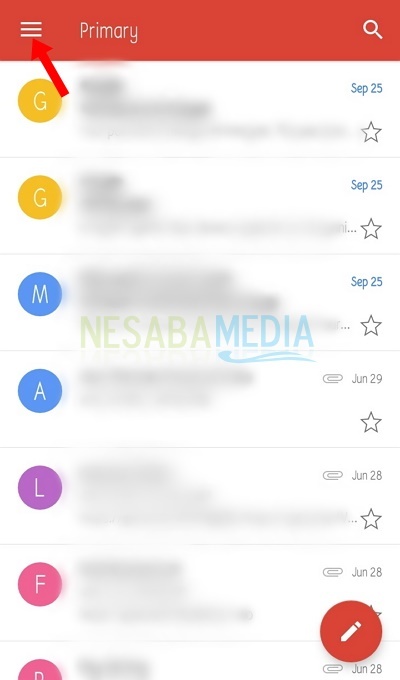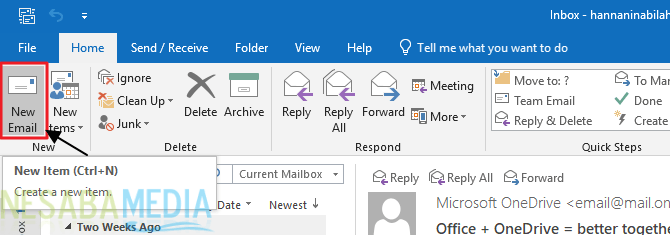OutlookでGmailを設定する方法チュートリアルは非常に簡単であることがわかりました!
あなたはアクティブなメールユーザーですか?ほとんど毎日、多くの人が電子メールの使用から逃れることができません。
インターネットが洗練されていても電子メールへのアクセスは、電子メールサービスプロバイダーのWebサイト、またはこれまで開発されてきたさまざまなスマートフォンで提供されているアプリケーションを介して、簡単に行うことができます。
おそらく、Yahoo、Gmailなど、さまざまなメールプロバイダーの複数のメールアカウント。メールマネージャーに1つずつアクセスする必要があるため、これは困難になります。したがって、Microsoft Outlookを使用して問題を解決できます。
Microsoft Outlookは、複数のメールサーバーを一度に簡単かつ迅速に入力できるメール管理サービスです。
Outlookを使用するには、最初にメール設定を行います。以前にメールを登録したことを確認してください。さて、この記事では、OutlookでGmailアカウントを設定する方法を説明します。以下のOutlookでGmailを設定する手順を確認してください。
OutlookでGmailを設定する方法
OutlookでGmailを設定する前に、次のことを検討する必要があります。
- Microsoft Outlookソフトウェアがコンピュータにインストールされている必要があります
- 使用するアカウントは、メールプロバイダーサービスでアクティブなGmailアカウントです
- に関する詳細情報を収集する POP3 / IMAP と SMTP
次の手順に進んでください。
手順1-GmailでPOP3 / IMAPアクセスを有効にする
1.まず、Gmailアカウントにログインします。次に、 設定.

2.選択 転送とPOP / IMAP.

3.セクションに注意してください IMAPアクセス、クリック 有効にする。次に、 変更を保存 または 変更を保存.

ステップ2-Microsoft OutlookでのGmailアカウント設定
この記事では、手順とともにMicrosoft Outlook 2013を使用します。
1.次のように表示されるまでMicrosoft Outlookを実行します。選ぶ 次へ.
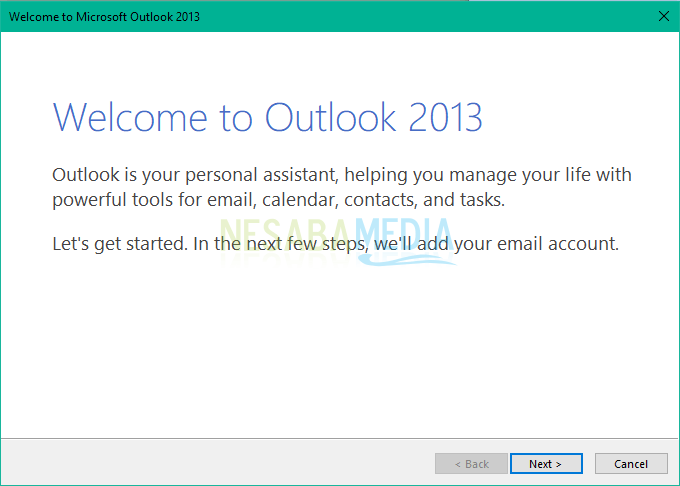
2.次にダイアログボックスが表示されます メールアカウントを追加 OutlookでGmailアカウントの設定を開始するには、オプションを選択します はい そしてクリック 次へ 続行します。

3.箱の中 アカウント設定を追加 オプションを選択 手動でセットアップまたは追加のサーバータイプ メールアドレスを手動で設定します。クリックして続行 次へ.
![[アカウント設定の追加]ボックス](/images/tutorial-gmail/bagaimana-cara-setting-gmail-di-outlook-ternyata-tutorialnya-sangat-mudah_6.png)
4.次に、ダイアログボックスが表示されます サービスを選択 選ぶ POPまたはIMAP 以前に設定されたGmailサービスプロバイダーを設定します。クリック 次へ.
![[サービスの選択]ダイアログボックスが表示されます](/images/tutorial-gmail/bagaimana-cara-setting-gmail-di-outlook-ternyata-tutorialnya-sangat-mudah_7.png)
5.設定するGmailアカウントに従ってデータを入力します。データを入力したら、を押します その他の設定.
![次に、[詳細設定]を押します](/images/tutorial-gmail/bagaimana-cara-setting-gmail-di-outlook-ternyata-tutorialnya-sangat-mudah_8.png)
- お名前 :あなたの名前を記入してください
- メールアドレス :Gmailアドレス
- アカウントの種類 :IMAPを選択
- 受信メールサーバー :imap.gmail.com
- 送信メールサーバー(SMTP):smtp.gmail.com
- ユーザー名 :Gmailのユーザー名
- パスワード :Gmailアカウントのパスワード
6.タブ上 送信サーバー、チェックリスト 私の送信サーバー (SMTP)認証が必要。次に、 よし.

7.次にタブで 上級、以下のようにデータを入力します。次にクリック よし.
![次に、[詳細設定]タブで](/images/tutorial-gmail/bagaimana-cara-setting-gmail-di-outlook-ternyata-tutorialnya-sangat-mudah_10.png)
8.すべてのデータが正しく入力されたら、クリックします 次へ ダイアログボックス内 POPおよびIMAPアカウント設定 Gmailの構成プロセスを続行します。
![[POPおよびIMAPアカウントの設定]ダイアログボックスで[次へ]をクリックします](/images/tutorial-gmail/bagaimana-cara-setting-gmail-di-outlook-ternyata-tutorialnya-sangat-mudah_11.png)
9.データがGmailアカウントと一致する場合、Gmailアカウントの設定が成功したことを示すダイアログボックスが表示されます。次に、選択してダイアログボックスを閉じます 閉じる.
![[閉じる]を選択してダイアログボックスを閉じる](/images/tutorial-gmail/bagaimana-cara-setting-gmail-di-outlook-ternyata-tutorialnya-sangat-mudah_12.png)
10.最後に、GmailアカウントがMicrosoft Outlookに正常に設定されました。 仕上げ プロセスを完了します。
![[完了]をクリックしてプロセスを完了します](/images/tutorial-gmail/bagaimana-cara-setting-gmail-di-outlook-ternyata-tutorialnya-sangat-mudah_13.png)
今、あなたは出荷を行うことができますMicrosoft Outlookを介したGmailのメール受信。これにより、Gmailサイトに再度アクセスすることなく、アカウントを定期的に制御できます。
それとは別に、コンテンツをバックアップすることもできますオフラインGmail。 Microsoft Outlookに他のアカウントを追加することもできます。上記のOutlookでGmailを設定してください。