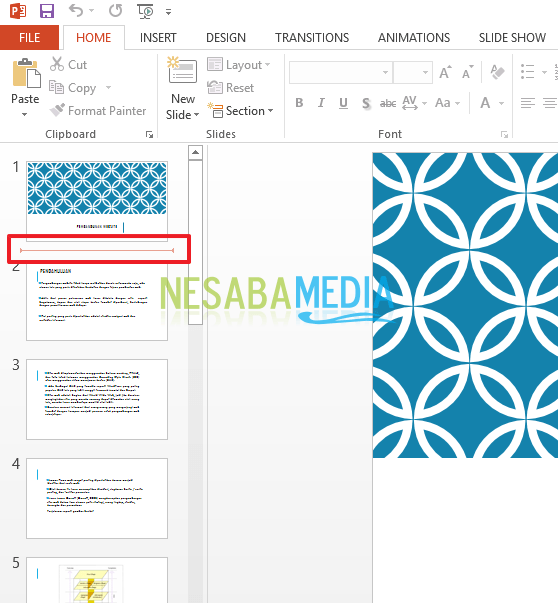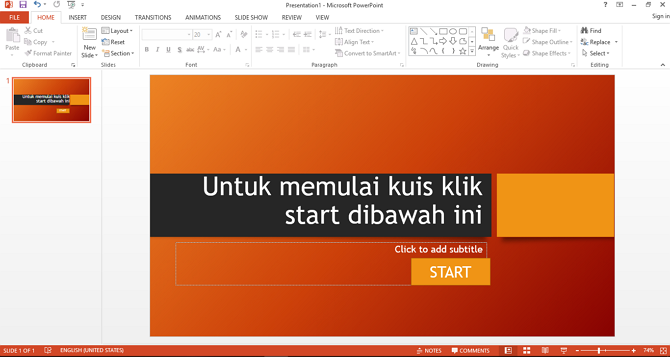かんたん!プレゼンテーションをクールに見せるためにパワーポイントでアニメーションを作成する方法
アニメーションとは?
あなたの心の中で、アニメーションは間違いなく動画です。それは確かに本当です。しかし、ここでは、プレゼンテーションスライドの形式でアニメーションについて説明します パワーポイント。 上記の理解と大差ない確かにアニメーションは、プレゼンテーションをより生き生きと面白くするために、画像を書いたり動かしたりしています。美しさだけでなく、観客に理解してもらうことを主な目的としています。
通常、1つのスライドには、説明されるいくつかのオブジェクトがあります 一歩一歩。 次に、ここでアニメーションが必要になるので、テキストまたは画像を表示して、1つずつ説明できます。
さて、ここでスライドの例を挙げます空っぽに感じるパワーポイント。空っぽと言うのはなぜですか?スライドは全体のポイントを直接示しているため、聴衆を混乱させています。

パワーポイントでアニメーションを作成する方法
ここでは、アニメーションを使用してスライドプレゼンテーションをより活発にする方法を説明します。以下は、パワーポイントでアニメーションを作成する方法の完全な説明です。
1.最初にPowerPointアプリケーションを開くことができます。下の写真を見てください。

3.その後、アニメーションを表示する画像またはテキストをクリックします。以下の例を検討してください。
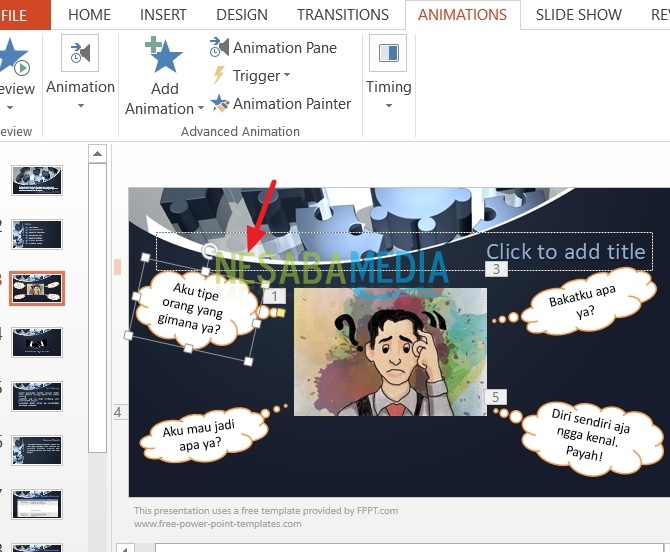

5.これで、下の画像のようなアニメーションがさらに表示されます。必要に応じてアニメーションを選択してください。

別の方法 アニメーションの追加は使用することですそれをクリックして アニメーションを追加 以下のように上のメニューで。

6.次に、プレゼンテーションスライドで使用するアニメーションを選択します。アニメーションの効果を調整することもできます。下の写真を見てください。

7.また、アニメーションが付与された画像またはテキストのリストを表示することもできます アニメーションペイン。このメニューには、最初のアニメーションシーケンスが表示されます。また、これらのアニメーションの順序を変更することもできます。
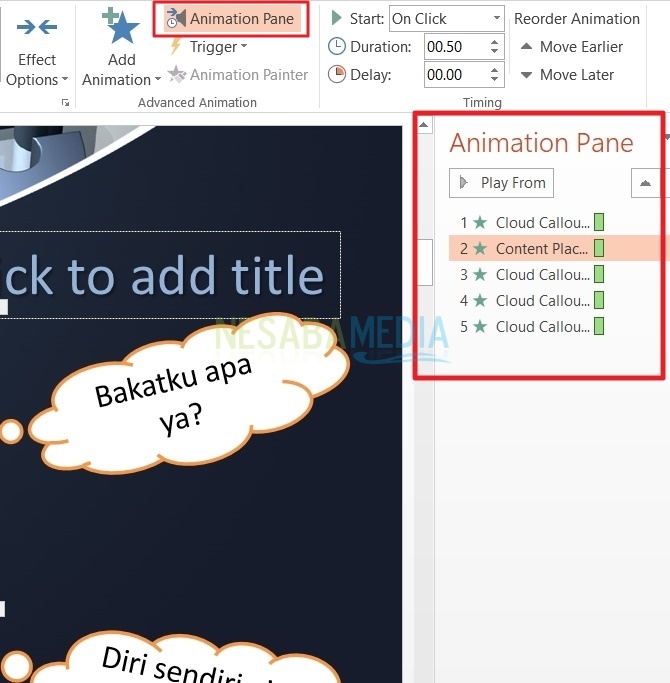
8.メニュー トリガー、次のときに新しいアニメーションを実行できますそれをクリックして 他のオブジェクト。 たとえば、質疑応答のスライドを作成する場合、4つのオプションがあります。さて、オプションをクリックすると、正しい答えか間違った答えが出てきます。トリガーとは、特定のオブジェクトをトリガーするために使用されるトリガーを意味し、テキストまたはイメージを使用できます。

どうやって作るの?
他のオブジェクトが表示されたときに表示されるテキスト/ライティングを作成する必要があります-をクリックし、 その後、画像またはテキストをもう一度押します。次にメニューを選択します トリガー 上の写真のように、新しいメニューが表示されます。セクション内 のクリックで 、どのアニメーションにするかを選択する必要があります-それをクリックして 新しいアニメーションを表示します。
トリガーを作成する別の方法。
アニメーションペインをクリックして、表示するアニメーションを選択できます。下矢印をクリックすると、次のように別のメニューが表示されます。

その後、以下のようなダイアログが表示されます。メニューをクリック トリガー、選択 のクリックで開始効果、 別のアニメーションを表示するために押すアニメーションを選択してください。

9. アニメーションペインター。このメニューを使用すると、スライドのアニメーションを簡単に操作できます。最初に、テキストまたは画像に含めるアニメーションを選択する必要があります。次に、メニューを選択します 画家アニメーション、 画像またはテキストを1回押してください。何度も使いたいなら ダブルクリック メニューに 画家アニメーション メニューを開かなくても、スライドに含まれる文章や画像の一部にアニメーションを追加できます アニメーション 再び。

10.アニメーションのタイミングを調整することもできます。タイミングメニュー自体は3つのセクションに分かれています。 スタート, 期間、および 遅れる.

期間 次のアニメーション時間を設定するために使用されます。ながら 遅れる リストに表示される次のアニメーションを遅らせるために使用されます。
スタート 3つの部分に分割、つまり クリック時, 前へ、 と 前の後。

クリック時 マウスがあるときにアニメーションを表示するために使用されます-それをクリックしてください。 以前と マウスが同時にあるときにアニメーションを同時に表示するために使用されますそれをクリックして。と 前の後 せずに次のアニメーションを開始するために使用されますそれをクリックして マウス。
それを作る方法についてのいくつかの説明パワーポイントのアニメーション。うまくいけば、それは有用であり、簡単に適用できるので、プレゼンテーションスライドの作成に役立ちます。幸運を祈ります!