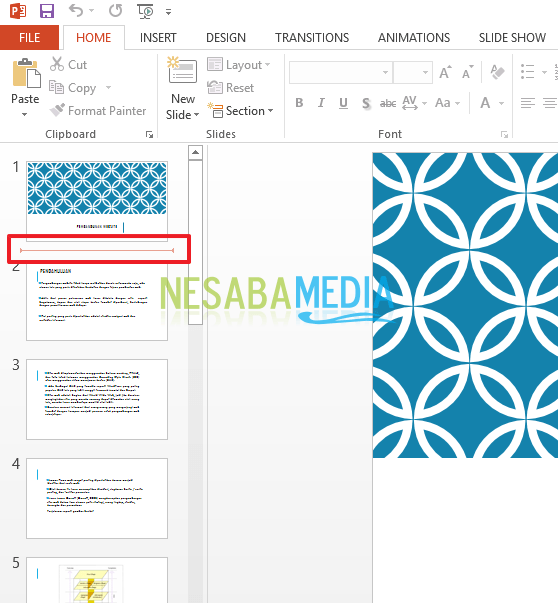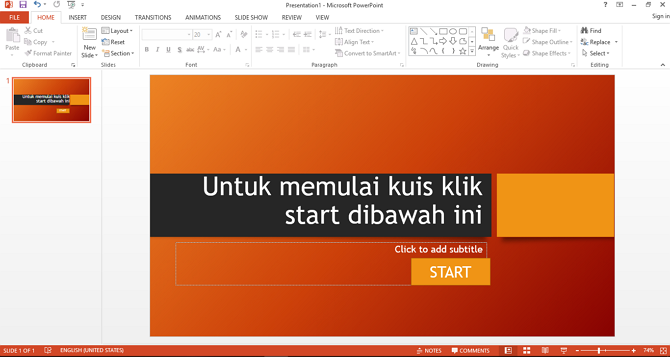Helppoa! Kuinka tehdä animaatio Power Pointissa, joten esityksesi näyttää viileämmältä
Mikä on animaatio?
Animaatio on mielestäsi ehdottomasti liikkuva kuva. Se on totta. Mutta tässä keskustelen animaatiosta esitys diojen muodossa powerpoint. Ei paljon eroa yllä olevasta ymmärryksestä,todellakin, animaatio on kuvien kirjoittamista tai siirtämistä esitysten tekemiseksi elävämmäksi ja mielenkiintoisemmaksi. Päätavoite, ei vain sen kauneuden kannalta, vaan olla yleisön ymmärrettävämpi.
Yleensä yhdessä diassa on useita objekteja, jotka selitetään askel askeleelta. Sitten tarvitaan animaatio täällä, joten voit tuoda tekstiä tai kuvaa esiin ja selittää sitten yksi kerrallaan.
No, tässä annan esimerkin diastatyhjältä tuntuva powerpoint. Miksi sanoa tyhjä? Koska dia näyttää koko pisteen suoraan, joten se häiritsee yleisöä.

Kuinka tehdä animaatioita Power Pointissa
Täällä selitän, kuinka diaesityksiäsi voidaan tehdä elävämmiksi animaation avulla. Seuraava on täydellinen kuvaus animaatioiden luomisesta Power Pointissa.
1. Voit avata ensin power point -sovelluksen. Katso alla olevaa kuvaa.

3. Napsauta sen jälkeen kuvaa tai tekstiä, jolle annetaan animaatio. Mieti seuraavaa esimerkkiä.
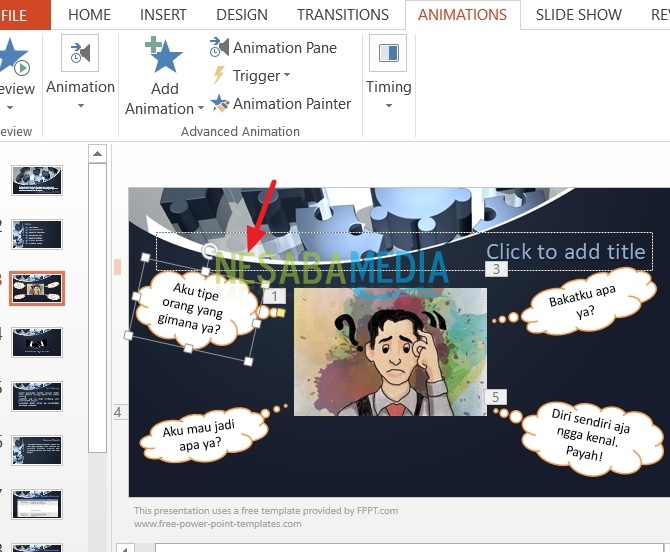

5. Nyt lisää animaatioita ilmestyy kuten alla oleva kuva. Valitse animaatio tarpeen mukaan.

Toinen tapa animaation lisääminen on käyttöänapsauta sitä Lisää animaatio yllä olevassa valikossa alla olevan kuvan mukaisesti.

6. Nyt kun olet valinnut animaation, jota käytetään esityslasissa. Voit myös säätää vaikutusta animaatioon. Katso alla olevaa kuvaa.

7. Voit myös nähdä luettelon kuvista tai tekstistä, joille on annettu animaatio animaatioruutu, Tässä valikossa näet ensimmäisen animaatiosarjan. Ja voit myös muuttaa näiden animaatioiden järjestystä.
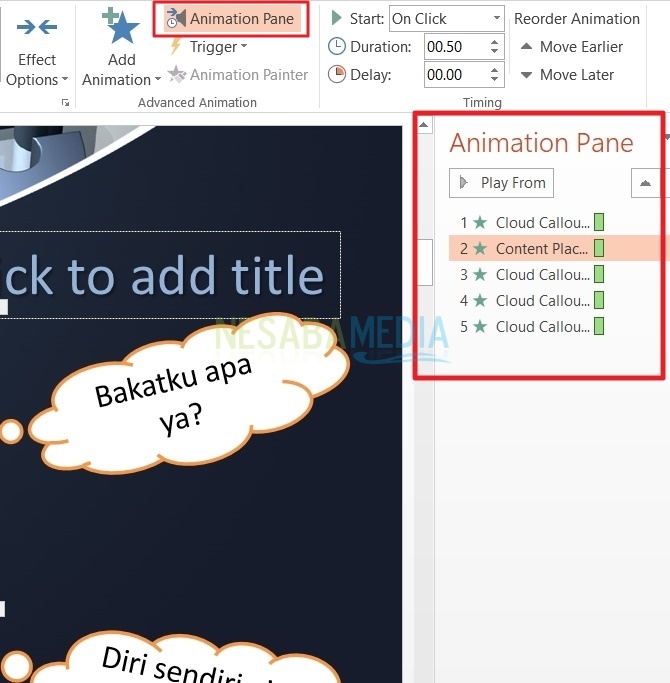
8. Valikossa laukaista, Voit suorittaa uuden animaation kunnapsauta sitä muu esine. Esimerkiksi, kun teet kysymyksen ja vastauksen diaan, läpi on neljä vaihtoehtoa. Kun napsautamme vaihtoehtoa, oikea tai väärä vastaus tulee esiin. Liipaisulla tarkoitetaan liipaisinta, jota käytetään tietyn objektin laukaisuun, ja se voi olla tekstiä tai kuvia.

Kuinka tehdä se?
Sinun on tehtävä teksti / kirjoitus, joka näytetään, kun muut esineet ovat-napsauta, paina sitten kuvaa tai tekstiä uudelleen. Valitse sitten valikko laukaista kuten yllä olevassa kuvassa, uusi valikko tulee näkyviin. Kohdassa napsautuksella , Sinun on valittava mikä animaatio-napsauta sitä tuoda esiin uuden animaation.
Toinen tapa tehdä liipaisin.
Voit napsauttaa animaatioruutua ja valita näytettävän animaation. Napsauta alanuolta, niin toinen valikko tulee näkyviin, kuten alla.

Sen jälkeen ilmestyy valintaikkuna kuten alla. Napsauta valikkoa laukaista, valitse aloita vaikutus napsautuksella, valitse mikä animaatio painaaksesi näyttääksesi toisen animaation.

9. Animaatio Maalari, Tämän valikon avulla on todella helppo työskennellä diojen animaatioissa. Sinun on ensin valittava animaatio, joka sisällytetään tekstiin tai kuvaan. Valitse sitten valikko maalari-animaatio, paina kuvaa tai tekstiä kerran. Jos haluat käyttää sitä monta kertaa, kaksoisnapsauta valikossa maalari-animaatio joten voit lisätä animaatiota joihinkin diojen kirjoituksiin tai kuviin joutumatta avaamaan valikkoa animaatiot uudelleen.

10. Voit myös säätää animaation ajoitusta. Itse ajoitusvalikko on jaettu kolmeen osaan, nimittäin alku, kestoja viive.

kesto käytetään asettamaan tuleva animaation aika. kun taas viive käytetään viivästyttämään seuraavaa luettelossa näytettävää animaatiota.
alku jaettu kolmeen osaan, nimittäin Napsauta, Edellisen kanssa ja Edellisen jälkeen.

Napsauta käytetään animaation näyttämiseen hiiren ollessa-napsauta sitä. Edellisen kanssa käytetään animaatioiden näyttämiseen samanaikaisesti hiiren ollessa-napsauta sitä, ja Edellisen jälkeen Käynnistettiin seuraavassa animaatiossa tarvitsemattanapsauta sitä hiiri.
Siinä kaikki on joitain tapoja tehdä seanimaatio Power Pointissa. Toivottavasti se on hyödyllinen ja sitä voidaan soveltaa helposti niin, että se auttaa esitys diojen tekemisessä. Kiitos ja onnea!