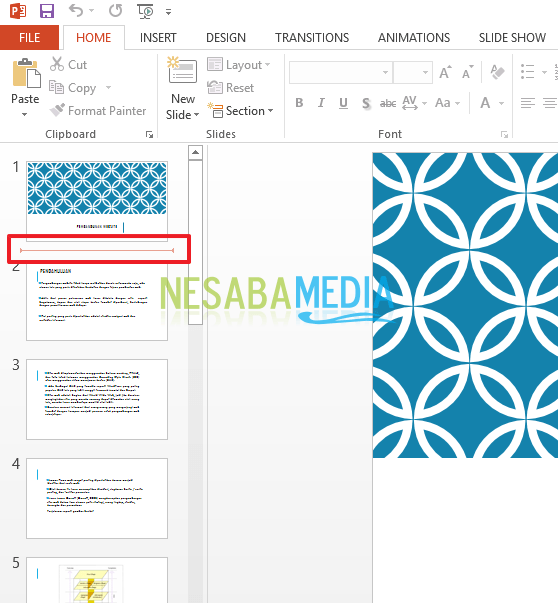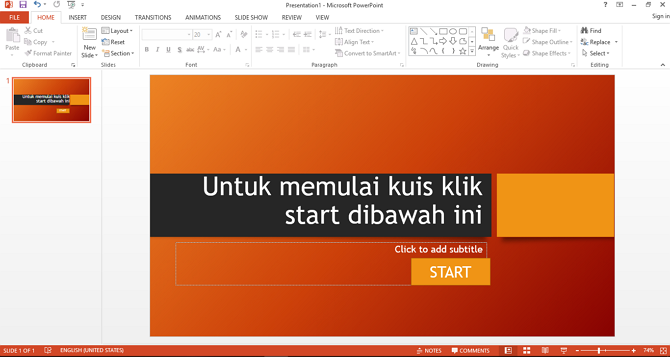Łatwe! Jak zrobić animację w Power Point, aby Twoja prezentacja wyglądała fajniej
Co to jest animacja?
Twoim zdaniem animacja jest zdecydowanie ruchomym obrazem. To prawda. Ale tutaj omówię animację w postaci slajdów prezentacji powerpoint. Niewiele różni się od powyższego zrozumienia,animacja to pisanie lub przenoszenie obrazów, aby prezentacje były bardziej żywe i interesujące. Główny cel, nie tylko pod względem urody, ale także lepszego zrozumienia przez publiczność.
Zwykle na jednym slajdzie znajduje się kilka obiektów, które zostaną wyjaśnione krok po kroku. Następnie potrzebna jest animacja, aby można było wyświetlić tekst lub obraz, a następnie wyjaśnić jeden po drugim.
Cóż, tutaj podam przykładowy slajdPowerPoint, który wydaje się pusty. Dlaczego mówisz pusty? Ponieważ slajd pokazuje cały punkt bezpośrednio, co powoduje, że publiczność jest zdezorientowana.

Jak tworzyć animacje w Power Point
Tutaj wyjaśnię, jak uatrakcyjnić prezentacje slajdów za pomocą animacji. Poniżej znajduje się pełne wyjaśnienie, jak tworzyć animacje w Power Point.
1. Możesz najpierw otworzyć aplikację Power Point. Spójrz na zdjęcie poniżej.

3. Następnie kliknij obraz lub tekst, który będzie animowany. Rozważ poniższy przykład.
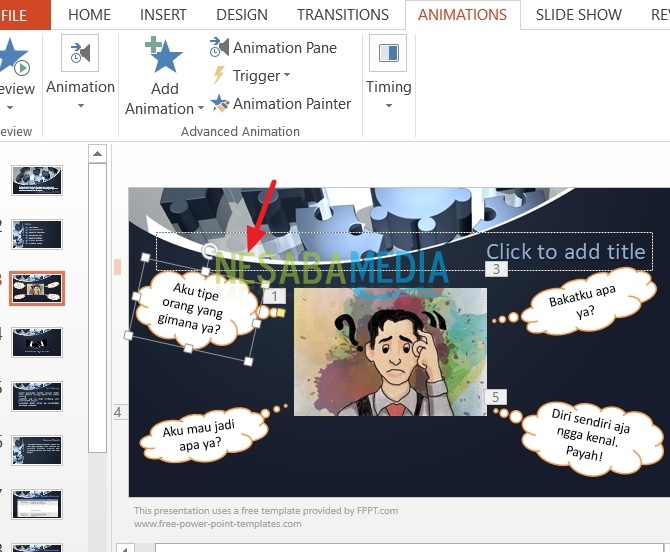

5. Cóż, pojawi się więcej animacji, jak pokazano poniżej. Wybierz animację zgodnie z potrzebami.

Inny sposób należy dodać animacjękliknij na to Dodaj animację w menu powyżej, jak pokazano poniżej.

6. Teraz, po wybraniu animacji, która będzie używana na slajdzie prezentacji. Możesz także dostosować efekt animacji. Spójrz na zdjęcie poniżej.

7. Możesz także zobaczyć listę obrazów lub tekstu, na których umieszczono animację okienko animacji. W tym menu zobaczysz sekwencję animacji od pierwszej. Możesz także zmienić kolejność tych animacji.
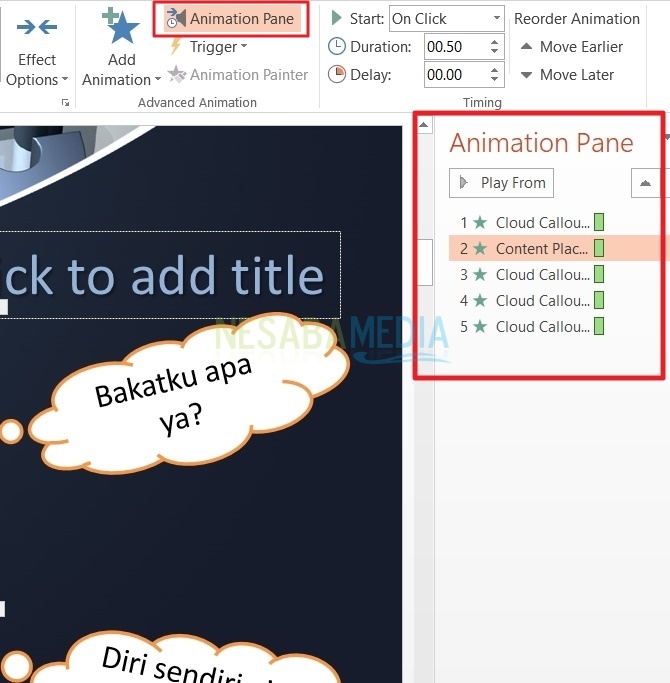
8. W menu spust, Możesz uruchomić nową animacjękliknij na to inny przedmiot. Na przykład podczas tworzenia slajdu z pytaniami i odpowiedziami dostępne będą cztery opcje. Teraz, gdy klikniemy opcję, pojawi się właściwa lub zła odpowiedź. Wyzwalacz oznacza wyzwalacz, używany do wyzwalania określonego obiektu, może być tekstem lub obrazem.

Jak to zrobić?
Musisz wprowadzić tekst / pismo, które będzie wyświetlane, gdy inne obiekty są-kliknij na następnie ponownie naciśnij zdjęcie lub tekst. Następnie wybierz menu spust jak na powyższym obrazku, pojawi się nowe menu. W dziale po kliknięciu , Musisz wybrać animację do-kliknij na to przywołać nową animację.
Kolejny sposób na wyzwolenie.
Możesz kliknąć okienko animacji, a następnie wybrać animację do wyświetlenia. Kliknij strzałkę w dół, pojawi się kolejne menu, jak pokazano poniżej.

Następnie pojawi się okno dialogowe jak poniżej. Kliknij menu spustwybierz uruchomić efekt po kliknięciu, wybierz animację, którą chcesz nacisnąć, aby wyświetlić inną animację.

9. Malarz animacji. To menu ułatwia pracę z animacjami na slajdzie. Najpierw wybierz animację, która ma zostać zawarta w tekście lub obrazie. Następnie wybierz menu animacja malarza, proszę nacisnąć raz obraz lub tekst. Jeśli chcesz go używać wiele razy, kliknij dwukrotnie w menu animacja malarza dzięki czemu można dodawać animację do niektórych tekstów lub obrazów zawartych na slajdzie bez konieczności otwierania menu animacje znowu

10. Możesz także dostosować czas animacji. Samo menu czasowe jest podzielone na trzy części, a mianowicie Start, Czas trwaniaoraz Opóźnienie.

Czas trwania służy do ustawienia nadchodzącego czasu animacji. podczas Opóźnienie służy do opóźnienia kolejnej animacji wyświetlanej na liście.
Start podzielony na trzy części, a mianowicie Po kliknięciu, Z poprzednim i Po poprzednim.

Po kliknięciu używany do wyświetlania animacji, gdy mysz jest-kliknij na to. Z poprzednim służy do wyświetlania animacji jednocześnie, gdy mysz jest-kliknij na to. i Po poprzednim używane do rozpoczęcia następnej animacji bez koniecznościkliknij na to mysz
To wszystko na temat niektórych sposobów, aby to zrobićanimacja w Power Point. Mamy nadzieję, że jest przydatny i można go łatwo zastosować, aby pomóc w tworzeniu slajdów prezentacji. Dziękuję i powodzenia!