Wondershare PDFelement 7.0: أفضل محرر PDF بميزات وفيرة ، أسعار ودية + خصم 50٪

بشكل عام ، تنسيق المستندات المحمولة أو المعروف باسم PDFهو أحد تنسيقات المستندات الأكثر استخدامًا لصنع الكتب الإلكترونية. لفتح ملف PDF يكفي في الواقع مع المتصفح ، ولكن هناك بعض العيوب عند استخدام متصفح لفتحه.
أحد العوائق هو استخدام المتصفحلفتح مستند PDF هو وصول محدود إلى مستند PDF نفسه ، لا يمكننا تحرير المستند أو تحويل أو دمج العديد من المستندات في مستند لا يمكننا القيام به.
للتغلب على هذه المشكلة ، هناك حاجةبرنامج محرر PDF الذي لا يستخدم فقط لفتح / قراءة مستندات PDF ، ولكن يمكن استخدامه أيضًا لتحرير العديد من مستندات PDF وتحويلها وحمايتها ودمجها في مستند واحد وآخر. توصيات برنامج محرر PDF الموصى بها تقع على عنصر PDF.
PDFelement ، محرر PDF مع عدد لا يحصى من الميزات

PDFelement هو برنامج محرر PDF مصنوعشركة وندرشير الذي يحتوي على العديد من الوظائف المثيرة للاهتمام لتحرير المستندات ، وتحويل المستندات إلى تنسيقات أخرى ، وحماية المستندات بحيث لا يمكن لأي شخص فقط الوصول إليها ، والجمع بين عدة مستندات في واحد وما إلى ذلك.
يمكن تشغيل PDFelement على نظام التشغيل نوافذ وكذلك ماك (يتوفر إصدار أيضًا Android و iOS). هل تريد أن تعرف لماذا نوصي باستخدام PDFelement كأفضل محرر PDF؟ ثم ما هي الميزات والمزايا التي يمتلكها PDFelement؟ تحقق من المراجعة الكاملة أدناه.
1. تحرير مستندات PDF
لا يستخدم فقط لإضافة /تحرير النص في المستندات. باستخدام PDFelement ، يمكنك فعلًا فعل المزيد مثل إضافة صور أو روابط أو علامات مائية أو رؤوس أو تذييلات أو حتى تغيير خلفية مستند PDF.
- قم أولاً بفتح مستند PDF الخاص بك عن طريق النقر ملف > افتح ثم اختر تصفح. حدد وثيقة PDF التي تريدها.

- بعد فتح مستند PDF الخاص بك ، يرجى النقر تحرير كما يشير السهم.
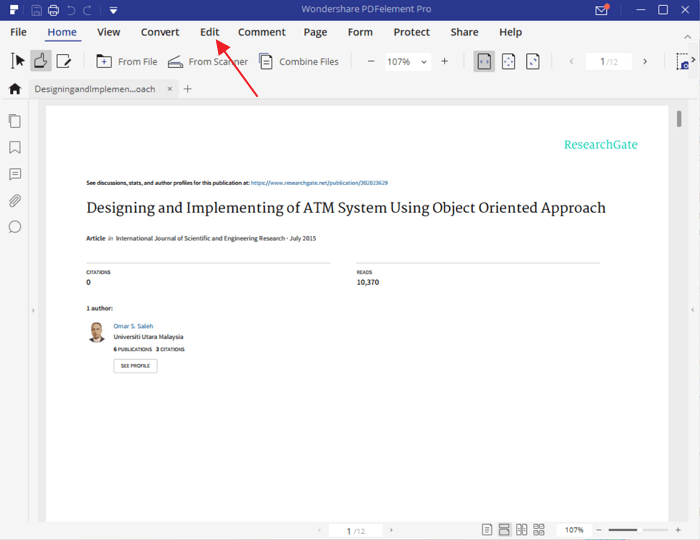
- يمكنك تحرير مستندات PDF عن طريق التحديد تحرير نص وصورة الكائن (كما يشير السهم). على سبيل المثال ، هنا أقوم بتحرير النص فقط.

- كما أبرزت اللون الأحمر ، أضيف نصًا صغيرًا إلى المستند. لتعيين التنسيق على النص ، يمكنك رؤيته على الجانب الأيمن من الشاشة.

- إذا كنت الانتهاء من تحرير المستند، يرجى حفظه من خلال ملف > حفظ / حفظ باسم.
2. إنشاء مستندات PDF
يمكن أن يساعد PDFelement في إنشاء مستندات PDF من العديد من تنسيقات الملفات مثل Word و excel و powerpoint والصور وما إلى ذلك. دعونا نرى كيف أدناه:
- في نافذة PDFelement الرئيسية ، يرجى التحديد إنشاء PDF.

- حدد الملف الذي تريد إنشاء مستند PDF. ثم انقر افتح.

- انتظر عملية إنشاء مستند PDF عدة دقائق ، اعتمادًا على حجم المستند. كلما كانت هذه العملية أصغر ، كانت أسرع. انتظر حتى تظهر الكتابة إنهاء وتم إنشاء مستند PDF الخاص بك بنجاح.

3. وثائق تحويل PDF
في بعض الأحيان تريد تحويل مستند PDFالتي لديك إلى تنسيق ملف آخر. بمساعدة PDFelement ، يمكنك بسهولة تحويل مستندات PDF إلى تنسيقات أخرى مثل Word و excel و powerpoint و image و text و epub و HTML و RTF إلخ. كيف يتم ذلك؟ دعونا نرى كيف أدناه:
- افتح مستند PDF الذي تريد تحويله.
- ثم اختر تحويل. اختر تنسيق الملف الذي تريده (والذي أنا أحمر Kotaki) ، سواء كان Word أو excel أو PowerPoint أو تنسيقات الملفات الأخرى التي تريدها.

- بعد ذلك انقر احفظ (قد يتم أيضًا تغيير أسماء الملفات).

- انتظر حتى تنتهي عملية التحويل ، سواء كانت تعتمد على حجم الملف أم لا. عند الانتهاء ، تظهر الكتابة إنهاء.

4. الجمع بين وثائق PDF
لعدة أسباب ، ربما تريد ذلكدمج العديد من مستندات PDF في مستند واحد. في معظم برامج تحرير PDF ، من النادر جدًا توفير ميزة لدمج اثنين أو أكثر من مستندات PDF في واحد. ومع ذلك ، يحتوي PDFelement على هذه الميزات ، والتي يمكنك القيام بها بالطرق التالية:
- في نافذة PDFelement الرئيسية ، يرجى التحديد دمج PDF.

- بعد ذلك ، لإضافة أي مستند تريد الانضمام إليه ، يرجى التحديد أضف.

- حدد الوثيقة المعنية. على سبيل المثال ، أريد دمج مستندين في 1. ثم انقر فوق افتح.
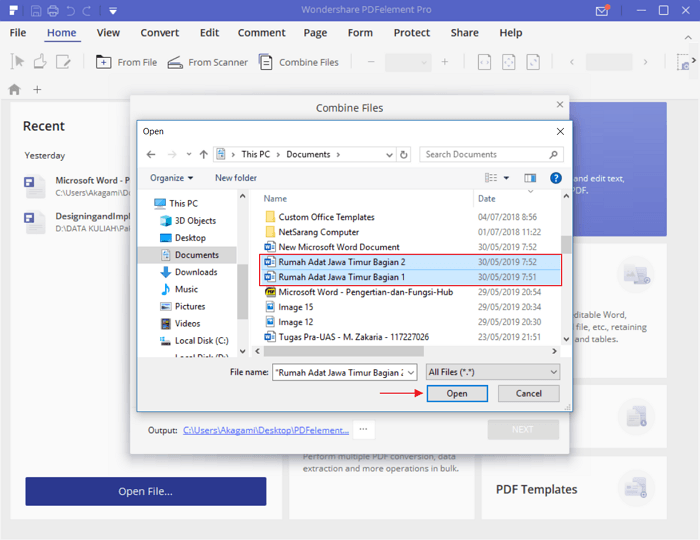
- تأكد أولاً من صحة الطلب. إذا لم يكن في الترتيب ، اسحب الملف لأسفل / لأعلى حتى يصبح متسلسلًا تمامًا. ثم انقر التالي.

- انتظر عملية الدمجحتى ينتهي. يعتمد ما إذا كانت المدة أم لا على عدد / حجم المستندات. عند الانتهاء ، سيتم تلقائيًا فتح النتائج المجمعة لعدة مستندات من تلقاء نفسها.
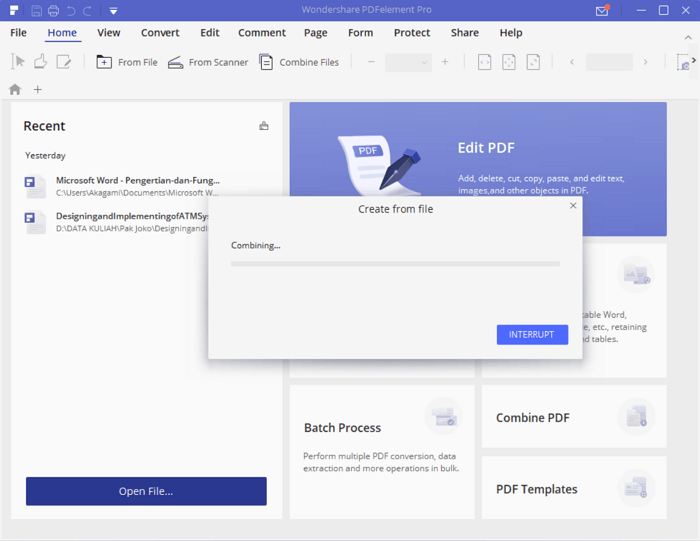
بشكل افتراضي ، يوجد موقع النتائج المجمعة للعديد من المستندات في مجلد PDFelement (في محرك الأقراص C:). نقترح ، بعد دمج مستند PDF بنجاح ، يرجى النقر حفظ باسم بحيث يمكنك تحديد اسم ومكان المستند بنفسك.
5. حماية وثائق PDF
كلمة مرور المستند غير صحيحةجهد لحماية مستنداتك من أيدي السجن التي لديها نوايا سيئة ، سواء كانت تريد نسخ مستنداتك أو تحريرها أو الوصول إليها دون طلب إذنك أولاً.
بمساعدة PDFelement ، يمكنك توفير كلمة مرور لمستند PDF الخاص بك من أجل حماية أو الحفاظ على سرية المستند نفسه.
- افتح مستند PDF الذي تريد حمايته. ثم انقر حماية كما يشير السهم.

- لحماية مستند ، انقر فوق زر القفل كما هو موضح بالسهم.

- في القسم افتح كلمة المرور (باللون الأحمر) ، أدخل كلمة المرور المطلوبة. في كل مرة يريد المستخدم فتح مستند ، يتم استخدام كلمة المرور هذه. بينما أذونات (باللون الأزرق) ، يتم استخدام كلمة المرور هذه إذا كانت متوفرةالذين يريدون العبث بمستندك مثل التحويل إلى تنسيق آخر ، يجب على المستخدم إدخال كلمة مرور. تأكد من أن كلمات المرور لكلمة المرور المفتوحة والإذن مختلفة ، لا يمكن أن تكون هي نفسها.

- حسنًا ، أي شخص يريد فتح مستند PDF ، يجب عليه أولاً إدخال كلمة المرور التي أنشأتها. بهذه الطريقة ، ستبقى مستندات PDF الخاصة بك آمنة من أيدي السجن.

6. ضغط المستندات PDF
ربما تكون قد فشلت في إرسال المرفقات في شكل مستندات PDF نظرًا لحجمها الكبير جدًا. لذلك ، تحتاج إلى ضغطه بحيث لا يكون الحجم كبيرًا جدًا.
يعتمد ما إذا كان حجم مستند PDF يعتمد أم لااملأه ، فكلما زاد عدد الصور والرسومات كلما كبر الحجم. لحسن الحظ ، يحتوي PDFelement على ميزة لتقليل حجم مستندات PDF الخاصة بك.
- افتح مستند PDF الذي تريد ضغط الحجم له.
- بعد ذلك اختر تحويل.

- لضغط مستند PDF الخاص بك ، يرجى التحديد تحسين PDF.
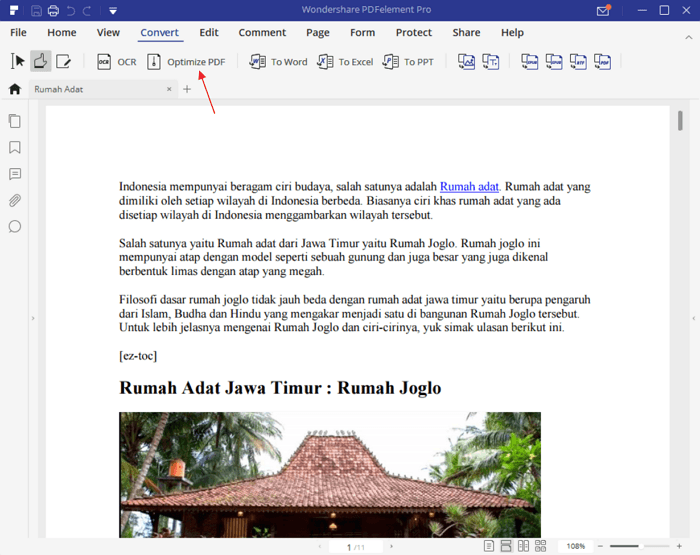
- حدد الخيار متوسط فقط ، بحيث لا يتم تقليل الجودة. حجم المستند الأولي 7.87 ميجابايت يمكن أن يكون 0.72 ميجابايت. اختر أخيرا تحسين.
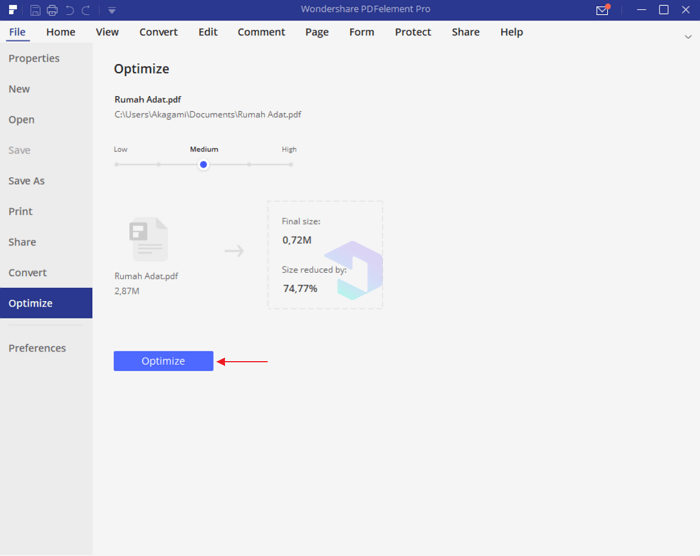
- حدد موقع المستند الذي تريده ، وقم بتسميته وحدده احفظ.
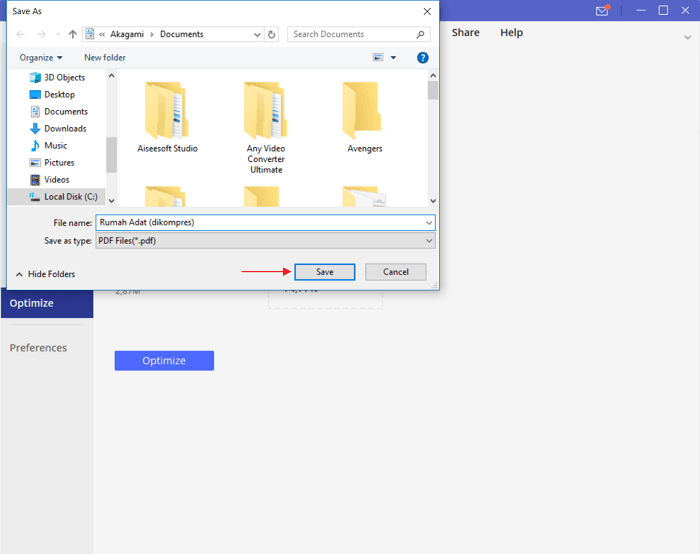
هذا هو استعراضنا لـ PDFelement الذي يمكنعليك التفكير في اختيار محرر PDF يناسب احتياجاتك. بمزاياها المختلفة ، يمكنك القيام "أي شيء"على مستندات PDF الخاصة بك بمساعدة PDFelement.
بعد استخدام محرر PDF هذا لفي بعض الأيام ، استنتجت أن PDFelement هو واحد من أفضل برامج تحرير PDF المجهزة بالعديد من الميزات المثيرة للاهتمام. على عكس البرامج المشابهة ذات الأسعار غير الودودة ، يمكنك الحصول على PDFelement بسعر رخيص جدًا ، بدءًا من 69 دولارًا للاستخدام الشخصي.







