Wondershare PDFelement 7.0: Der beste PDF-Editor mit zahlreichen Funktionen, günstigen Preisen und 50% Rabatt

Im Allgemeinen Portable Document Format oder besser bekannt als PDFist eines der am häufigsten verwendeten Dokumentformate für die Erstellung von E-Books. Das Öffnen einer PDF-Datei reicht mit dem Browser tatsächlich aus, es gibt jedoch einige Nachteile, wenn Sie einen Browser zum Öffnen verwenden.
Einer der Nachteile ist, dass wir den Browser verwendenZum Öffnen eines PDF-Dokuments ist der Zugriff auf das PDF-Dokument selbst eingeschränkt. Wir können das Dokument nicht bearbeiten, mehrere Dokumente konvertieren oder zu einem zusammenführen, was nicht möglich ist.
Um dieses Problem zu lösen, wird es benötigtPDF-Editor-Software, die nicht nur zum Öffnen / Lesen von PDF-Dokumenten verwendet wird, sondern auch zum Bearbeiten, Konvertieren, Schützen und Zusammenführen mehrerer PDF-Dokumente zu einem und anderen. Unsere empfohlenen Empfehlungen für die PDF-Editor-Software fallen auf PDF-Element.
PDFelement, PDF-Editor mit unzähligen Funktionen

PDFelement ist eine PDF-Editor-SoftwareWondershare Co. Es verfügt über verschiedene interessante Funktionen zum Bearbeiten von Dokumenten, zum Konvertieren von Dokumenten in andere Formate, zum Schutz von Dokumenten, sodass nicht jeder darauf zugreifen kann, und zum Kombinieren mehrerer Dokumente zu einem und so weiter.
PDFelement kann auf einem Betriebssystem ausgeführt werden Windows sowie MacOS (Eine Version ist ebenfalls verfügbar Android und iOS). Möchten Sie wissen, warum wir PDFelement als besten PDF-Editor empfehlen? Welche Funktionen und Vorteile hat PDFelement dann? Schauen Sie sich die vollständige Bewertung unten an.
1. Bearbeiten Sie PDF-Dokumente
Wird nicht nur zum Hinzufügen von / verwendetText in Dokumenten bearbeiten. Mit PDFelement können Sie Bilder, Links, Wasserzeichen, Kopf- und Fußzeilen hinzufügen oder sogar den Hintergrund Ihres PDF-Dokuments ändern.
- Öffnen Sie zuerst Ihr PDF-Dokument, indem Sie auf klicken Datei > Öffnen dann wählen Durchsuchen. Wählen Sie das gewünschte PDF-Dokument aus.

- Nachdem Ihr PDF-Dokument geöffnet wurde, klicken Sie bitte auf Bearbeiten wie der Pfeil anzeigt.
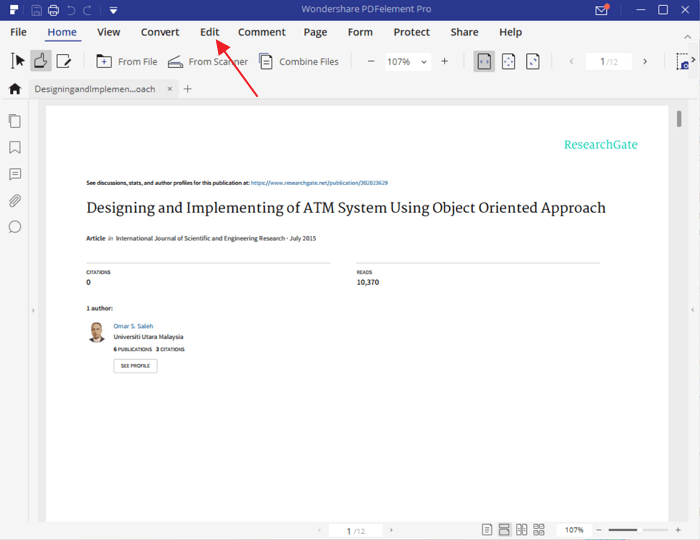
- Sie können PDF-Dokumente bearbeiten, indem Sie auswählen Bearbeiten Sie Objekttext und Bild (wie durch den Pfeil angezeigt). Zum Beispiel bearbeite ich hier nur den Text.

- Da ich die rote Farbe hervorgehoben habe, füge ich dem Dokument einen kleinen Text hinzu. Um die Formatierung des Texts festzulegen, sehen Sie ihn auf der rechten Seite des Displays.

- Wenn Sie das Dokument bearbeitet haben, speichern Sie es bitte über Datei > Speichern / Speichern unter.
2. Erstellen von PDF-Dokumenten
PDFelement kann dabei helfen, PDF-Dokumente aus verschiedenen Dateiformaten wie Word, Excel, Powerpoint, Bildern usw. zu erstellen. Mal sehen, wie unten:
- Wählen Sie im Hauptfenster des PDF-Elements PDF erstellen.

- Wählen Sie die Datei aus, aus der Sie ein PDF-Dokument erstellen möchten. Klicken Sie dann auf Öffnen.

- Warten Sie je nach Größe des Dokuments einige Minuten auf die Erstellung des PDF-Dokuments. Je kleiner, desto schneller dieser Vorgang. Warten Sie, bis die Schrift erscheint Beenden Sie und Ihr PDF-Dokument wurde erfolgreich erstellt.

3. Konvertieren Sie PDF-Dokumente
Manchmal möchten Sie ein PDF-Dokument konvertierendass Sie zu einem anderen Dateiformat haben. Mit Hilfe von PDFelement können Sie PDF-Dokumente einfach in andere Formate wie Word, Excel, Powerpoint, Bild, Klartext, Epub, HTML, RTF usw. konvertieren. Wie geht das? Mal sehen, wie unten:
- Öffnen Sie Ihr PDF-Dokument, das Sie konvertieren möchten.
- Dann wählen Sie Konvertieren. Wählen Sie das gewünschte Dateiformat (das ich rot Kotaki), ob es sich um Word-, Excel-, PowerPoint- oder andere gewünschte Dateiformate handelt.

- Nach diesem Klick Speichern (Dateinamen können ebenfalls geändert werden).

- Warten Sie, bis der Konvertierungsprozess abgeschlossen ist. Wie lange dies dauert, hängt auch von der Größe der Datei ab. Wenn es fertig ist, erscheint das Schreiben Beenden Sie.

4. PDF-Dokumente kombinieren
Vielleicht möchten Sie aus mehreren GründenFühren Sie mehrere Ihrer PDF-Dokumente zu einem zusammen. In den meisten PDF-Editoren ist es ziemlich selten, dass eine Funktion zum Zusammenführen von zwei oder mehr PDF-Dokumenten zu einem bereitgestellt wird. PDFelement verfügt jedoch über diese Funktionen, die Sie auf folgende Arten ausführen können:
- Wählen Sie im Hauptfenster des PDF-Elements PDF kombinieren.

- Um danach ein Dokument hinzuzufügen, dem Sie beitreten möchten, wählen Sie bitte Hinzufügen.

- Wählen Sie das betreffende Dokument aus. Zum Beispiel möchte ich 2 Dokumente zu 1 kombinieren. Klicken Sie dann auf Öffnen.
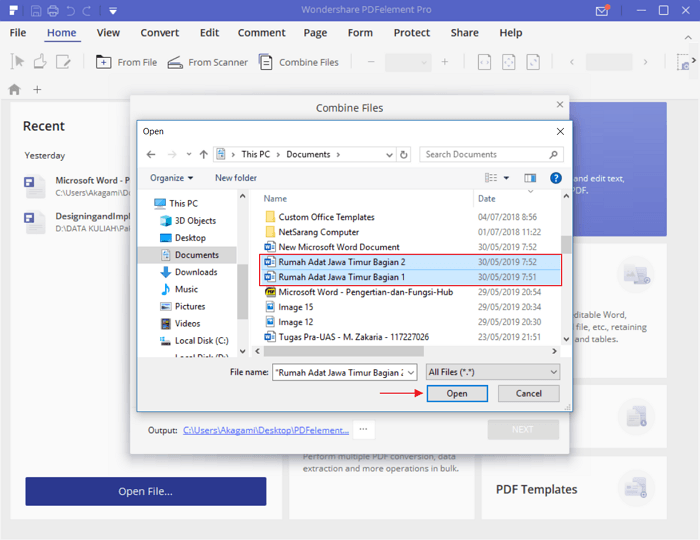
- Stellen Sie zunächst sicher, dass die Bestellung korrekt ist. Wenn es nicht in Ordnung ist, ziehen Sie die Datei nach unten / oben, bis sie vollständig sequentiell ist. Klicken Sie dann auf Weiter.

- Warten Sie auf den Kombinationsvorgangbis es vorbei ist. Ob die Dauer von der Anzahl / Größe der Dokumente abhängt oder nicht. Wenn Sie fertig sind, werden automatisch die kombinierten Ergebnisse mehrerer Dokumente von selbst geöffnet.
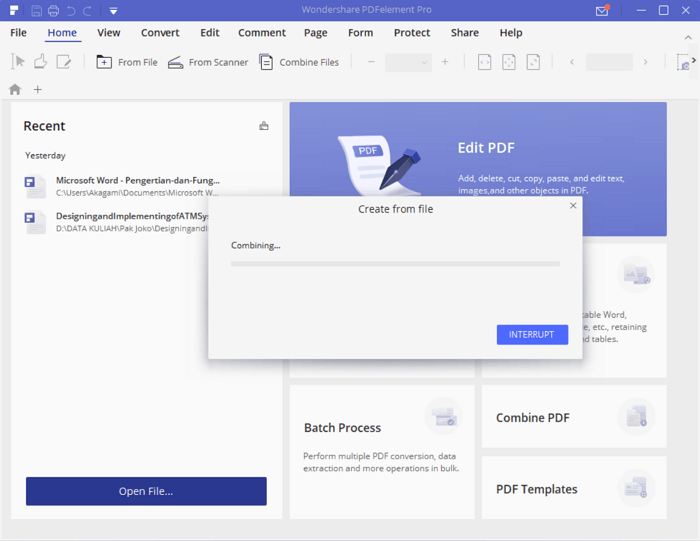
Standardmäßig befindet sich der Speicherort der kombinierten Ergebnisse mehrerer Dokumente im Ordner PDFelement (at Laufwerk C:). Wir empfehlen, nach erfolgreichem Kombinieren des PDF-Dokuments auf zu klicken Speichern unter Damit können Sie den Namen und den Speicherort des Dokuments selbst angeben.
5. Schützen Sie PDF-Dokumente
Die Passform des Dokuments ist falschein Versuch, Ihre Dokumente vor Gefängnishänden zu schützen, die schlechte Absichten haben, unabhängig davon, ob sie Ihre Dokumente kopieren, bearbeiten oder darauf zugreifen möchten, ohne vorher Ihre Erlaubnis einzuholen.
Mit Hilfe von PDFelement können Sie Ihrem PDF-Dokument ein Passwort geben, um die Vertraulichkeit des Dokuments selbst zu schützen oder zu wahren.
- Öffnen Sie das PDF-Dokument, das Sie schützen möchten. Klicken Sie dann auf Schützen wie der Pfeil anzeigt.

- Klicken Sie zum Schutz eines Dokuments auf die Vorhängeschloss-Schaltfläche, wie durch den Pfeil angegeben.

- Im Abschnitt Passwort öffnen (rot), geben Sie das gewünschte Passwort ein. Jedes Mal, wenn der Benutzer ein Dokument öffnen möchte, wird dieses Kennwort verwendet. Während für Berechtigungen (in blau) wird dieses Passwort verwendet, falls verfügbarWenn Sie Ihr Dokument manipulieren möchten, z. B. in ein anderes Format konvertieren möchten, muss der Benutzer ein Kennwort eingeben. Stellen Sie sicher, dass die Kennwörter für Open Password und Permission unterschiedlich sind. kann nicht dasselbe sein.

- Nun, jeder, der Ihr PDF-Dokument öffnen möchte, muss zuerst das von Ihnen erstellte Passwort eingeben. Auf diese Weise bleiben Ihre PDF-Dokumente vor Gefängnishänden geschützt.

6. Komprimieren Sie PDF-Dokumente
Möglicherweise haben Sie keine Anhänge in Form von PDF-Dokumenten gesendet, da diese zu groß sind. Dafür müssen Sie es komprimieren, damit die Größe nicht zu groß ist.
Ob die Größe des PDF-Dokuments davon abhängt oder nichtFüllen Sie es aus, je mehr Bilder und Grafiken, desto größer die Größe. Glücklicherweise verfügt PDFelement über eine Funktion, mit der Sie die Größe Ihrer PDF-Dokumente reduzieren können.
- Öffnen Sie das PDF-Dokument, für das Sie die Größe komprimieren möchten.
- Danach wählen Konvertieren.

- Um Ihr PDF-Dokument zu komprimieren, wählen Sie bitte PDF optimieren.
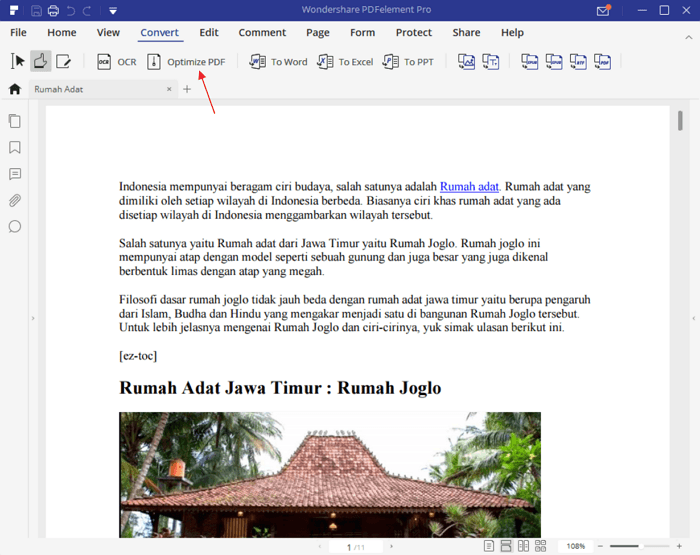
- Wählen Sie nur die Option Mittel, damit die Qualität nicht so stark beeinträchtigt wird. Anfängliche Dokumentgröße 7,87 MB kann sein 0,72 MB. Schließlich wählen Optimieren.
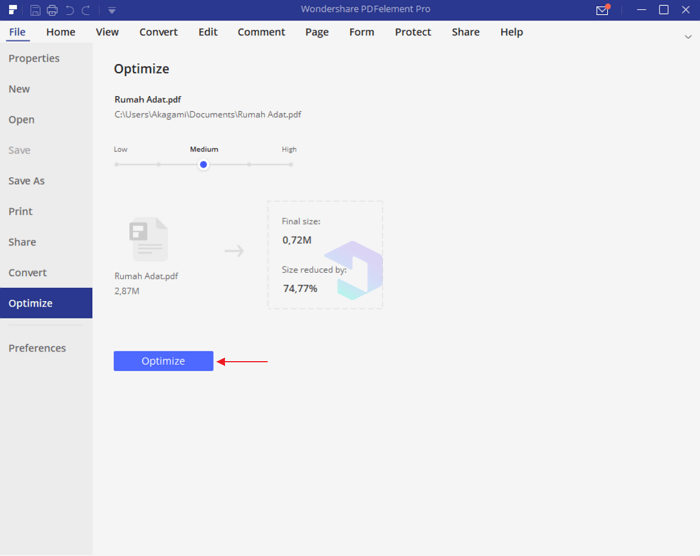
- Wählen Sie den Speicherort des gewünschten Dokuments aus, benennen Sie es und wählen Sie es aus Speichern.
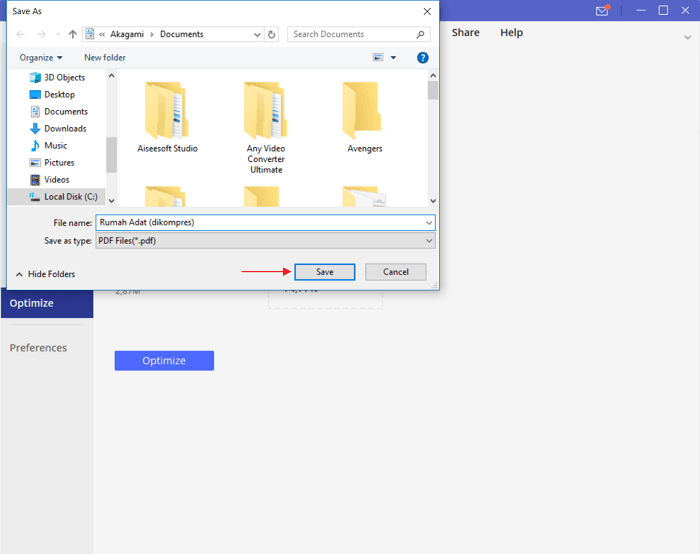
Das ist unsere Überprüfung von PDFelement, die kannSie berücksichtigen bei der Auswahl eines PDF-Editors, der Ihren Anforderungen entspricht. Mit den verschiedenen Vorteilen, die es hat, können Sie tun "alles"Auf Ihren PDF-Dokumenten mit Hilfe von PDFelement.
Nachdem ich diesen PDF-Editor für verwendet habeAn manchen Tagen kam ich zu dem Schluss, dass PDFelement einer der besten PDF-Editoren ist, der mit verschiedenen interessanten Funktionen ausgestattet ist. Im Gegensatz zu ähnlicher Software, deren Preis unfreundlich ist, können Sie PDFelement zu einem recht günstigen Preis ab 69 US-Dollar für den persönlichen Gebrauch erwerben.







