Wondershare PDFelement 7.0: Найкращий редактор PDF з великими можливостями, дружніми цінами + 50% знижка

Взагалі кажучи, Формат портативного документа або більш відомий як PDFє одним із форматів документів, які найчастіше використовуються для виготовлення електронних книг. Для відкриття файлу PDF насправді достатньо браузера, але є деякі недоліки при використанні браузера для його відкриття.
Одним з недоліків є використання браузеращоб відкрити документ PDF обмежений доступ до самого документа PDF, ми не можемо редагувати документ, перетворювати або об'єднувати кілька документів у один, який ми не можемо зробити.
Щоб подолати цю проблему, вона потрібнаПрограмне забезпечення для редактора PDF, яке не тільки використовується для відкриття / читання PDF-документів, але також може бути використано для редагування, перетворення, захисту, об'єднання декількох документів PDF в один тощо. Наші рекомендовані рекомендації щодо програмного забезпечення для редактора PDF діють Елемент PDF.
PDFelement, редактор PDF з безліччю функцій

PDFelement - це програмне забезпечення для редактора PDFWondershare Co. який має різні цікаві функції для редагування документів, перетворення документів в інші формати, захисту документів, щоб не просто хто-небудь мав доступ до них, поєднуючи кілька документів в один і інший.
PDFelement може працювати в операційній системі Windows а також MacOS (Також доступна версія Android та iOS). Хочете знати, чому ми рекомендуємо PDFelement найкращим редактором PDF? Тоді які особливості та переваги має PDFelement? Перегляньте повний огляд нижче.
1. Редагуйте документи PDF
Не використовується лише для додавання /редагувати текст у документах. За допомогою PDFelement ви можете насправді більше додати зображення, посилання, водяні знаки, заголовки, колонтитули або навіть змінити фон вашого документа PDF.
- Спочатку відкрийте документ PDF, натиснувши його Файл > Відкрити потім вибирайте Огляд. Виберіть потрібний PDF-документ.

- Після того, як ваш документ PDF відкриється, натисніть Редагувати як вказує стрілка.
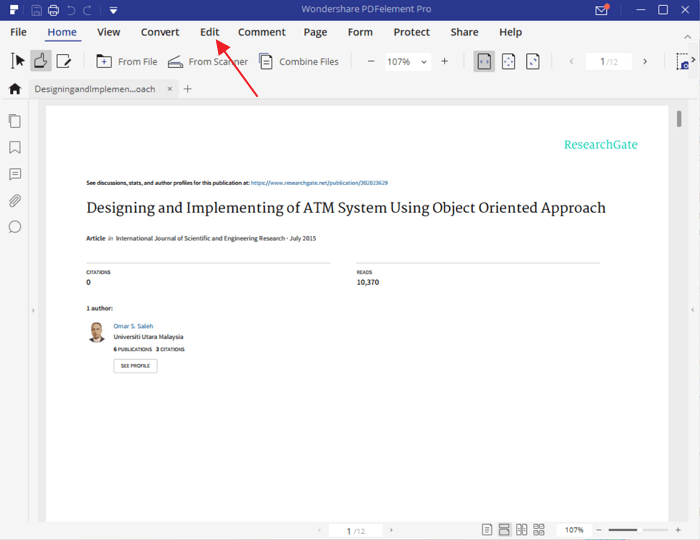
- Ви можете редагувати документи PDF, вибравши Редагування тексту та зображення об'єкта (як зазначено стрілкою). Наприклад, тут я лише редагую текст.

- Оскільки я виділив червоний колір, я додаю до тексту трохи тексту. Щоб встановити форматування тексту, його можна побачити в правій частині дисплея.

- Якщо ви закінчили редагувати документ, збережіть його через Файл > Зберегти / Зберегти як.
2. Створення PDF-документів
PDFelement може допомогти створити документи PDF з декількох форматів файлів, таких як word, excel, powerpoint, зображення тощо. Давайте подивимось, як нижче:
- У головному вікні PDFelement виберіть Створіть PDF.

- Виберіть файл, який потрібно зробити PDF-документом. Потім натисніть кнопку Відкрити.

- Зачекайте процесу створення документа PDF кілька хвилин, залежно від розміру документа. Чим менше, тим швидше цей процес. Зачекайте, коли повідомлення з’явиться Закінчити і ваш PDF-документ успішно створений.

3. Перетворення PDF-документів
Іноді потрібно конвертувати PDF-документщо у вас є інший формат файлу. За допомогою PDFelement ви можете легко конвертувати PDF-документи в інші формати, такі як word, excel, powerpoint, зображення, звичайний текст, epub, HTML, RTF тощо. Як це зробити? Давайте подивимось, як нижче:
- Відкрийте PDF-документ, який ви хочете конвертувати.
- Потім вибирайте Перетворити. Виберіть потрібний формат файлу (який я червоний Kotaki), будь-який формат Word, Excel, PowerPoint або інші формати файлів.

- Після цього натисніть Зберегти (назви файлів також можуть бути змінені).

- Зачекайте, поки процес перетворення закінчиться, як довго він також залежить від розміру файлу. Коли вона закінчена, з'являється написання Закінчити.

4. Поєднання PDF-документів
З кількох причин, можливо, ви цього хочетеоб'єднайте кілька ваших документів PDF в один. У більшості редакторів PDF досить рідко є можливість об'єднати два чи більше PDF-документів у один. Однак PDFelement має ці функції, які ви можете зробити наступними способами:
- У головному вікні PDFelement виберіть PDF Combine.

- Після цього, щоб додати будь-який документ, до якого потрібно приєднатися, виберіть Додайте.

- Виберіть відповідний документ. Наприклад, я хочу об'єднати 2 документи в 1. Потім натисніть кнопку Відкрити.
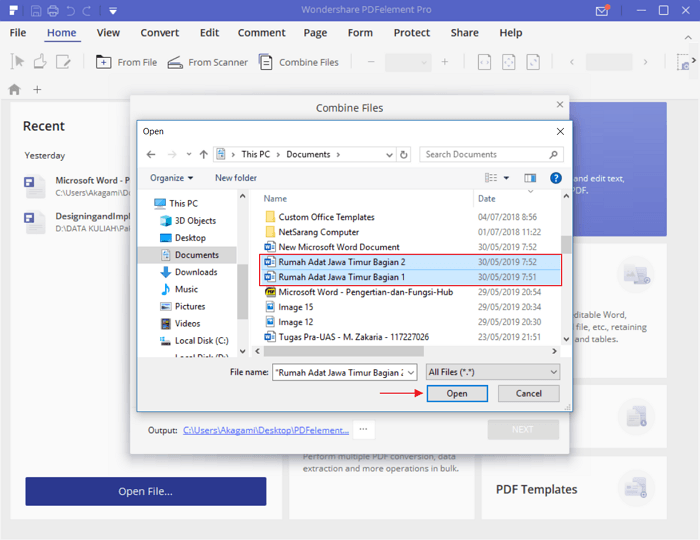
- Спочатку переконайтесь, що порядок правильний. Якщо це не в порядку, перетягніть файл вниз / вгору, поки він не стане повністю послідовним. Потім натисніть кнопку Далі.

- Зачекайте процесу комбінуванняпоки не закінчиться. Незалежно від того, чи тривалість залежить від кількості / розміру документів. Після закінчення автоматично об'єднані результати декількох документів відкриються самі собою.
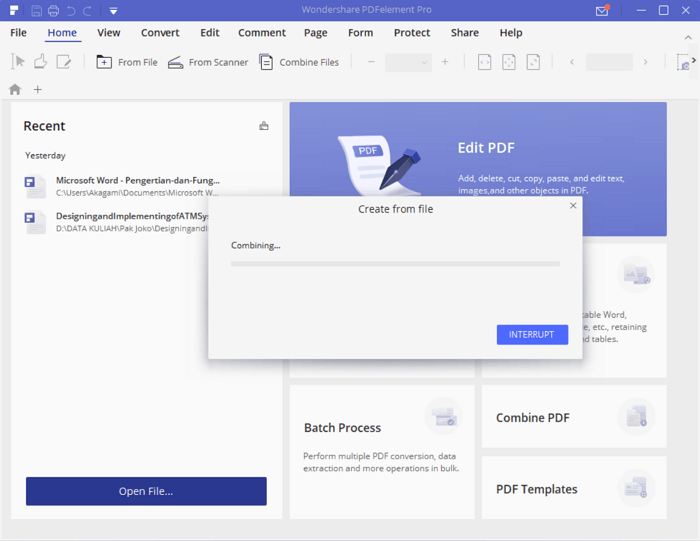
За замовчуванням розташування об'єднаних результатів декількох документів знаходиться у папці PDFelement (за адресою привід C:). Ми пропонуємо, після успішного поєднання документа PDF, натисніть Зберегти як щоб ви могли самостійно вказати ім’я та місцезнаходження документа.
5. Захистіть документи PDF
Введення документа невірнонамагання захистити ваші документи від тюрми, яка має погані наміри, чи хоче вона копіювати, редагувати або отримати доступ до ваших документів, не вимагаючи попереднього дозволу.
За допомогою PDFelement ви можете надати пароль до свого документа PDF, щоб захистити або зберегти конфіденційність самого документа.
- Відкрийте документ PDF, який потрібно захистити. Потім натисніть кнопку Захищати як вказує стрілка.

- Щоб захистити документ, натисніть кнопку замок, як вказано стрілкою.

- У розділі Відкрити пароль (червоний), введіть потрібний пароль. Кожен раз, коли користувач хоче відкрити документ, цей пароль використовується. Тоді як для Дозволи (синім кольором), цей пароль використовується, якщо він наявнийякі хочуть підробити ваш документ, наприклад перетворення в інший формат, тоді користувач повинен ввести пароль. Переконайтеся, що паролі для відкритого пароля та дозволу відрізняються, не може бути однаковим.

- Ну а кожен, хто хоче відкрити ваш PDF-документ, спочатку повинен ввести створений вами пароль. Таким чином, ваші PDF документи залишатимуться в безпеці від в'язниць.

6. Стиснення PDF-документів
Можливо, у вас виникли помилки надсилати вкладення у вигляді PDF-файлів через те, що їх розмір занадто великий. Для цього її потрібно стиснути, щоб розмір був не надто великий.
Від того, чи залежить розмір PDF-документа, чи нізаповнити його, чим більше зображень та графіків, тим більший розмір. На щастя, PDFelement має можливість зменшити розмір ваших PDF-документів.
- Відкрийте документ PDF, для якого потрібно стиснути розмір.
- Після цього вибирайте Перетворити.

- Щоб стиснути PDF-документ, виберіть його Оптимізуйте PDF.
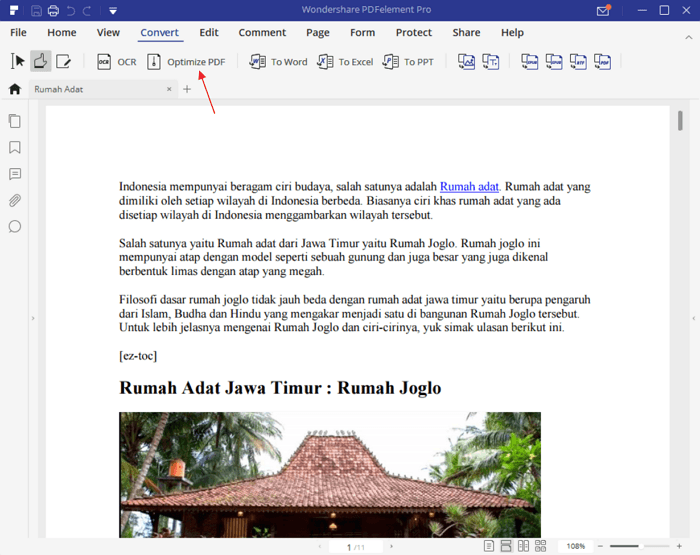
- Виберіть лише опцію Середній, щоб якість не була настільки зниженою. Початковий розмір документа 7,87 Мб може бути 0,72 Мб. Нарешті вибирайте Оптимізуйте.
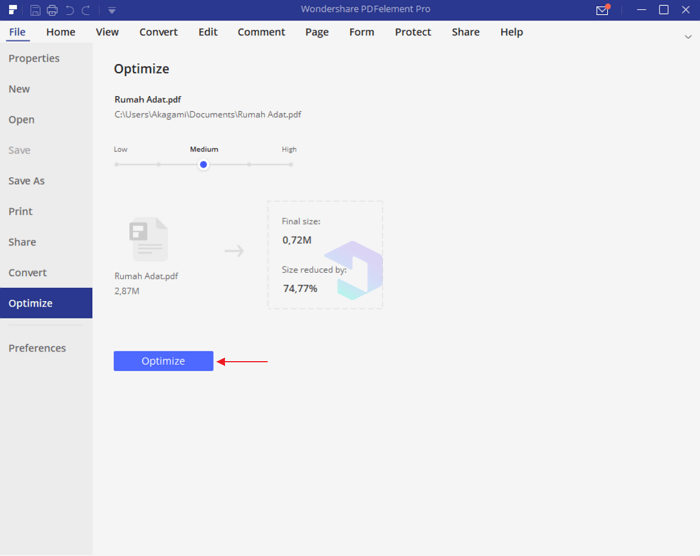
- Виберіть розташування потрібного документа, назвіть його та виберіть його Зберегти.
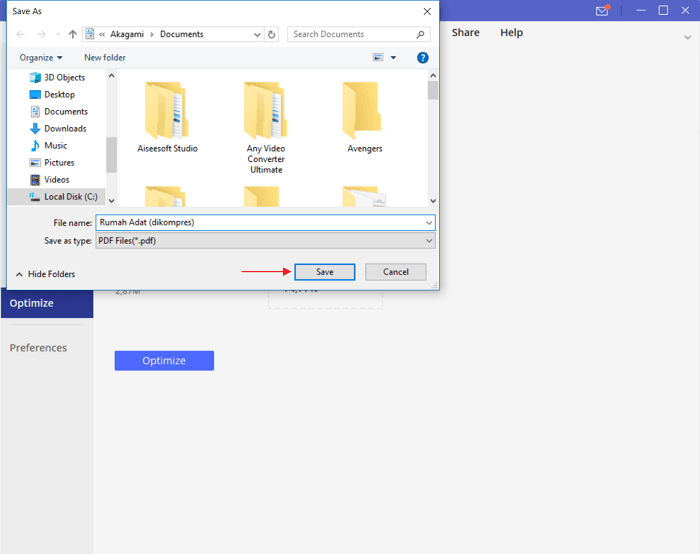
Ось наш огляд PDFelement, який можнаВи враховуєте вибір редактора PDF, який відповідає вашим потребам. З різними перевагами, які він має, ви можете зробити "що завгодно"На ваших PDF-документах за допомогою PDFelement.
Після використання цього редактора PDF дляКілька днів я прийшов до висновку, що PDFelement - один з найкращих редакторів PDF, який оснащений різними цікавими функціями. На відміну від подібного програмного забезпечення, яке оцінюється недобросовісно, ви можете отримати PDFelement за досить дешевою ціною, починаючи від $ 69 для особистого використання.







