Wondershare PDFelement 7.0: עורך ה- PDF הטוב ביותר עם תכונות שופעות, מחירים ידידותיים + 50% הנחה

באופן כללי, פורמט מסמך נייד או הידוע יותר כ- PDFהוא אחד מתבניות המסמך המשמשות לרוב להכנת ספרים אלקטרוניים. לפתיחת קובץ PDF זה מספיק די עם הדפדפן, אך ישנם כמה חסרונות כאשר משתמשים בדפדפן כדי לפתוח אותו.
אחד החסרונות הוא שאנו משתמשים בדפדפןלפתיחת מסמך PDF מוגבלת הגישה למסמך PDF עצמו, איננו יכולים לערוך את המסמך, להמיר או למזג מספר מסמכים למסמכים שאיננו יכולים לעשות.
כדי להתגבר על בעיה זו יש צורך בכךתוכנת עורך PDF שאינה משמשת רק לפתיחה / קריאה של מסמכי PDF, אלא יכולה לשמש גם לעריכה, המרה, הגנה, מיזוג של כמה מסמכי PDF למסמך אחד ואחרים. המלצות התוכנה המומלצות שלנו לעורך PDF נופלות אלמנט PDF.
PDFelement, עורך PDF עם מספר רב של תכונות

PDFelement היא תוכנת עורך PDF המיוצרתWondershare Co. שיש לו פונקציות מעניינות שונות לעריכת מסמכים, המרת מסמכים לפורמטים אחרים, הגנה על מסמכים כך שלא רק מישהו יכול לגשת אליהם, תוך שילוב של מספר מסמכים לאחד וכן הלאה.
PDFelement יכול לפעול במערכת הפעלה חלונות כמו גם MacOS (קיימת גם גרסה אנדרואיד ו- iOS). רוצה לדעת מדוע אנו ממליצים על PDFelement כעורך ה- PDF הטוב ביותר? אז אילו תכונות ויתרונות יש ל- PDFelement? עיין בסקירה המלאה שלהלן.
1. ערוך מסמכי PDF
לא משמש רק להוסיף /ערוך טקסט במסמכים. בעזרת PDFelement אתה יכול לעשות יותר כמו להוסיף תמונות, קישורים, סימני מים, כותרות עליונות רגליים או אפילו לשנות את הרקע של מסמך ה- PDF שלך.
- ראשית פתח את מסמך ה- PDF שלך על ידי לחיצה על קובץ > פתוח ואז בחר דפדף. בחר במסמך PDF הרצוי.

- לאחר פתיחת מסמך ה- PDF, אנא לחץ ערוך כפי שעולה מהחץ.
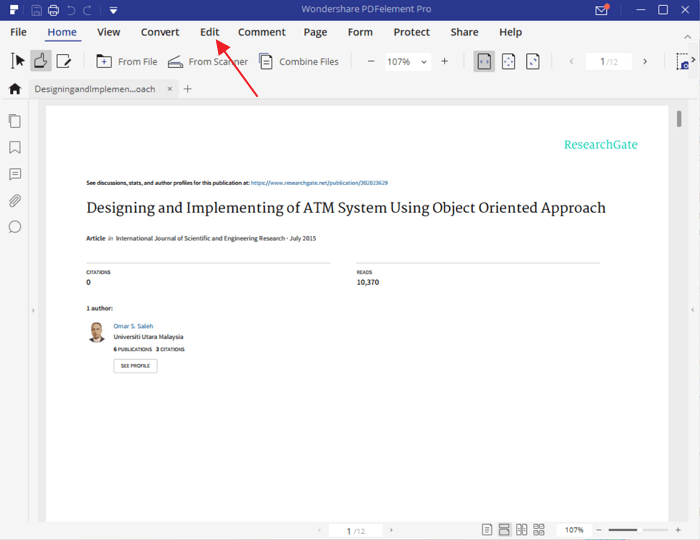
- באפשרותך לערוך מסמכי PDF על ידי בחירה ערוך טקסט ותמונה של אובייקט (כפי שצוין על ידי החץ). לדוגמה, כאן אני עורך רק את הטקסט.

- כפי שהדגשתי את הצבע האדום, אני מוסיף מעט טקסט למסמך. כדי להגדיר את העיצוב על הטקסט, אתה יכול לראות אותו בצד ימין של התצוגה.

- אם סיימת לערוך את המסמך, אנא שמור אותו באמצעות קובץ > שמור / שמור בשם.
2. יצירת מסמכי PDF
PDFelement יכול לעזור ביצירת מסמכי PDF מכמה פורמטים של קבצים כגון מילה, Excel, Powerpoint, תמונות וכן הלאה. בוא נראה איך להלן:
- בחלון PDFelement הראשי, אנא בחר צור PDF.

- בחר את הקובץ שברצונך ליצור מסמך PDF. ואז לחץ פתוח.

- המתן לתהליך יצירת מסמך PDF מספר דקות, תלוי בגודל המסמך. ככל שתהליך זה קטן יותר. המתן עד שהכתיבה תופיע סיום ומסמך ה- PDF שלך נוצר בהצלחה.

3. המרת מסמכי PDF
לפעמים אתה רוצה להמיר מסמך PDFשיש לך לפורמט קובץ אחר. בעזרת PDFelement אתה יכול להמיר בקלות מסמכי PDF לפורמטים אחרים כגון Word, Excel, Powerpoint, תמונה, טקסט רגיל, Epub, HTML, RTF וכו '. איך עושים זאת? בוא נראה איך להלן:
- פתח את מסמך ה- PDF שברצונך להמיר.
- ואז בחר המרה. בחר בפורמט הקובץ שאתה רוצה (אותו אני אדמדם את Kotaki), בין אם זה מילה, Excel, PowerPoint או תבניות קבצים אחרות שאתה רוצה.

- אחרי הקליק הזה שמור (ניתן לשנות גם שמות קבצים).

- המתן לסיום תהליך ההמרה, בין אם זה תלוי בגודל הקובץ ובין אם לא. בסיום, הכתיבה מופיעה סיום.

4. שילוב מסמכי PDF
מכמה סיבות, אולי תרצהמזג כמה מסמכי PDF שלך לאחד. ברוב עורכי PDF זה די נדיר לספק תכונה שמשלבת שני מסמכי PDF או יותר לאחד. עם זאת, PDFelement כולל תכונות אלה, שתוכלו לעשות בדרכים הבאות:
- בחלון PDFelement הראשי, אנא בחר שילוב PDF.

- לאחר מכן, כדי להוסיף כל מסמך שאליו ברצונך להצטרף, אנא בחר הוסף.

- בחר את המסמך המדובר. לדוגמה, אני רוצה לשלב שני מסמכים ל -1 ואז לחץ פתוח.
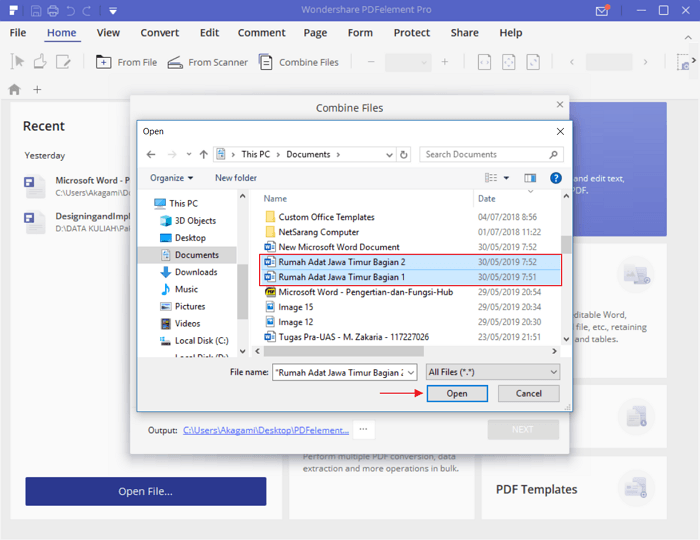
- ראשית וודא שההזמנה נכונה. אם זה לא בסדר, גרור את הקובץ למטה / למעלה עד שהוא ברצף לחלוטין. ואז לחץ הבא.

- המתן לתהליך השילובעד שזה נגמר. האם משך הזמן תלוי במספר / גודל המסמכים או לא. בסיום, באופן אוטומטי התוצאות המשולבות של מספר מסמכים ייפתחו מעצמן.
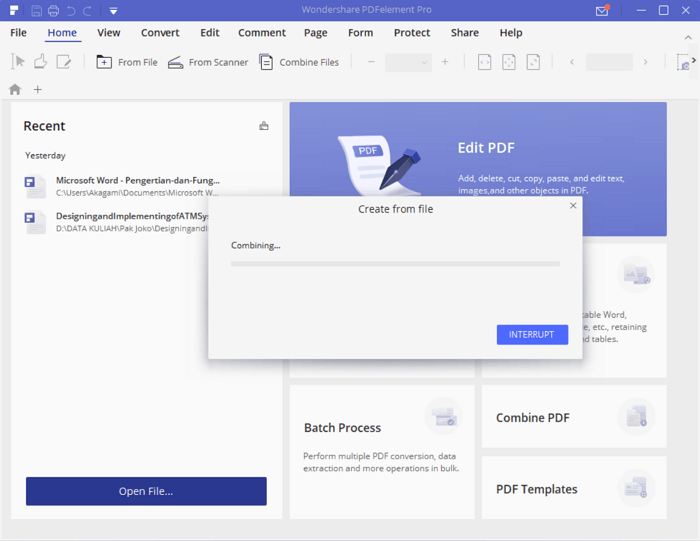
כברירת מחדל, מיקום התוצאות המשולבות של מספר מסמכים נמצא בתיקיית PDFelement (בכתובת כונן C:). אנו ממליצים לאחר שילוב מסמך PDF בהצלחה, אנא לחץ שמור בשם כך שתוכלו לציין את שם ומסמך המסמך בעצמכם.
5. הגן על מסמכי PDF
העברת המסמך אינה נכונהמאמץ להגן על המסמכים שלך מפני ידיים בכלא שיש להם כוונות רעות, בין אם ברצונך להעתיק, לערוך או לגשת למסמכים שלך מבלי לבקש את רשותך תחילה.
בעזרת PDFelement אתה יכול לספק סיסמה למסמך ה- PDF שלך על מנת להגן או לשמור על סודיות המסמך עצמו.
- פתח את מסמך ה- PDF שאתה רוצה להגן. ואז לחץ הגן כפי שעולה מהחץ.

- כדי להגן על מסמך, לחץ על לחצן המנעול כמצוין על ידי החץ.

- בקטע פתח סיסמא (אדום), הזן את הסיסמה הרצויה. בכל פעם שהמשתמש רוצה לפתוח מסמך, משתמשים בסיסמה זו. ואילו עבור הרשאות (בכחול) משתמשים בסיסמה זו אם היא זמינהשרוצים להתמודד עם המסמך שלך כמו להמרה לפורמט אחר, המשתמש צריך להזין סיסמה. ודא שהסיסמאות עבור סיסמת הפתיחה וההרשאה שונות, לא יכול להיות אותו דבר.

- ובכן, כל מי שרוצה לפתוח את מסמך ה- PDF שלך, עליו קודם להזין את הסיסמה שיצרת. באופן זה, מסמכי ה- PDF שלך יישארו בטוחים מהידיים בכלא.

6. דחוס מסמכי PDF
יתכן וחווית שלא תשלח קבצים מצורפים בצורה של מסמכי PDF מכיוון שגודלם גדול מדי. לשם כך עליכם לדחוס אותו כך שהגודל לא יהיה גדול מדי.
תלוי אם גודל מסמך PDF או לאמלא אותו, ככל שיותר תמונות וגרפיקה הם גדולים יותר. למרבה המזל, ל- PDFelement יש תכונה להפחתת גודל מסמכי PDF שלך.
- פתח את מסמך PDF אליו ברצונך לדחוס את הגודל.
- לאחר מכן בחר המרה.

- כדי לדחוס את מסמך ה- PDF שלך, אנא בחר בצע אופטימיזציה ל- PDF.
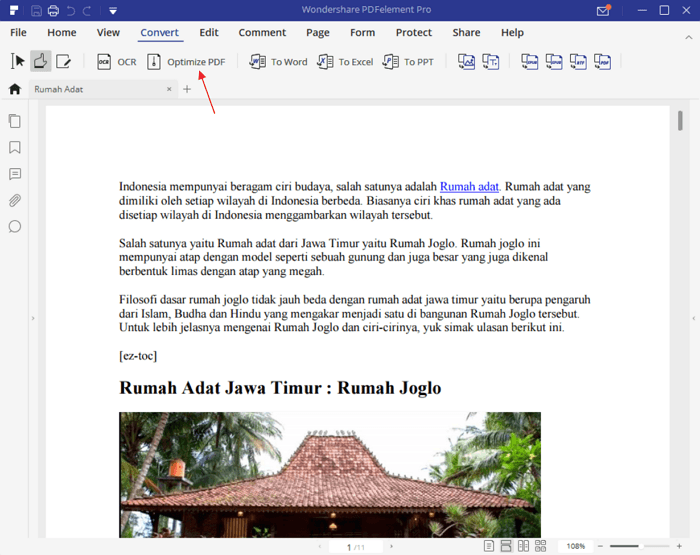
- בחר באפשרות Medium בלבד, כך שהאיכות לא תקטן כל כך. גודל מסמך ראשוני 7.87MB יכול להיות 0.72MB. לבסוף בחר מיטוב.
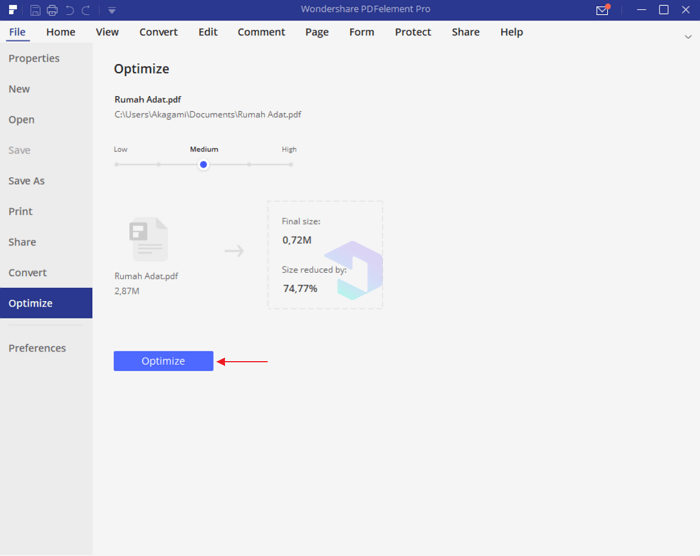
- בחר את מיקום המסמך הרצוי, תן לו שם ובחר אותו שמור.
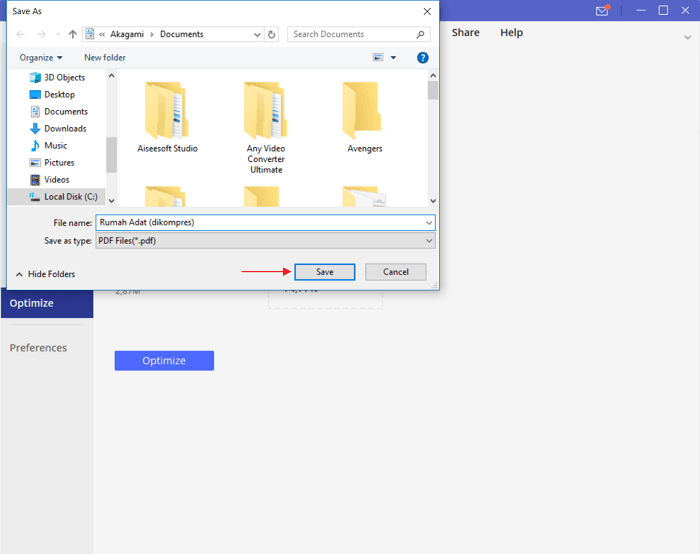
זו הסקירה שלנו על PDFelement שיכולהאתה שוקל בבחירת עורך PDF המתאים לצרכים שלך. עם היתרונות השונים שיש לו, אתה יכול לעשות "כל דבר"על מסמכי PDF שלך בעזרת PDFelement.
אחרי שאני משתמש בעורך PDF זה עבורבחלק מהימים הסקתי ש- PDFelement הוא אחד מעורכי ה- PDF הטובים ביותר המצוידים בתכונות מעניינות שונות. בשונה מתוכנה דומה שמחיר לא ידידותי, אתה יכול לקבל PDF -ement במחיר די זול, החל מ -69 דולר לשימוש אישי.







