Wondershare PDFelement 7.0: Najlepszy edytor PDF z licznymi funkcjami, przyjazne ceny + 50% rabatu

Ogólnie rzecz biorąc, Przenośny format dokumentów lub lepiej znany jako PDFjest jednym z formatów dokumentów najczęściej używanych do tworzenia e-booków. Aby otworzyć plik PDF, wystarczy przeglądarka, ale korzystanie z przeglądarki do otwierania ma pewne wady.
Jedną z wad jest to, że korzystamy z przeglądarkiaby otworzyć dokument PDF, jest ograniczony dostęp do samego dokumentu PDF, nie możemy edytować dokumentu, konwertować ani scalać kilku dokumentów w jeden, czego nie możemy zrobić.
Aby rozwiązać ten problem, jest potrzebnyOprogramowanie do edycji plików PDF, które służy nie tylko do otwierania / czytania dokumentów PDF, ale może także służyć do edycji, konwersji, ochrony, scalania kilku dokumentów PDF w jeden i tak dalej. Nasze zalecane rekomendacje dotyczące edytora plików PDF są objęte Element PDF.
PDFelement, edytor PDF z niezliczoną liczbą funkcji

PDFelement to oprogramowanie do edycji plików PDFWondershare Co. który ma różne ciekawe funkcje do edycji dokumentów, konwertowania dokumentów do innych formatów, ochrony dokumentów, aby nie tylko każdy mógł uzyskać do nich dostęp, łącząc kilka dokumentów w jeden i tak dalej.
PDFelement może działać w systemie operacyjnym Windows jak również MacOS (Dostępna jest również wersja Android i iOS). Chcesz wiedzieć, dlaczego zalecamy PDFelement jako najlepszy edytor PDF? Jakie funkcje i zalety ma PDFelement? Sprawdź pełną recenzję poniżej.
1. Edytuj dokumenty PDF
Nie tylko służy do dodawania /edytować tekst w dokumentach. Dzięki PDFelement możesz w rzeczywistości robić więcej, np. Dodawać obrazy, łącza, znaki wodne, nagłówki, stopki, a nawet zmieniać tło dokumentu PDF.
- Najpierw otwórz dokument PDF, klikając Plik > Otwórz następnie wybierz Przeglądaj. Wybierz żądany dokument PDF.

- Po otwarciu dokumentu PDF kliknij Edytuj jak wskazuje strzałka.
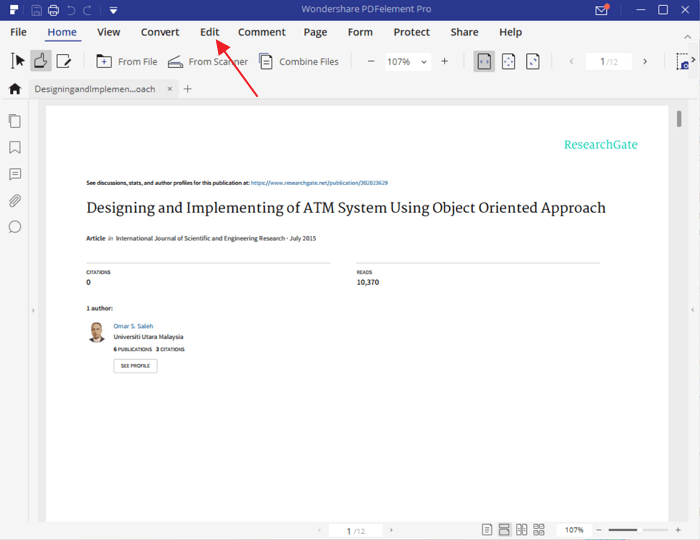
- Możesz edytować dokumenty PDF, wybierając Edytuj tekst obiektu i obraz (jak wskazuje strzałka). Na przykład tutaj edytuję tylko tekst.

- Ponieważ podkreśliłem czerwony kolor, do dokumentu dodałem mały tekst. Aby ustawić formatowanie tekstu, możesz go zobaczyć po prawej stronie wyświetlacza.

- Jeśli zakończyłeś edycję dokumentu, zapisz go za pomocą Plik > Zapisz / Zapisz jako.
2. Tworzenie dokumentów PDF
PDFelement może pomóc w tworzeniu dokumentów PDF z kilku formatów plików, takich jak Word, Excel, PowerPoint, obrazy i tak dalej. Zobaczmy, jak poniżej:
- W głównym oknie PDFelement wybierz Utwórz plik PDF.

- Wybierz plik, który chcesz utworzyć dokument PDF. Następnie kliknij Otwórz.

- Poczekaj na proces tworzenia dokumentu PDF kilka minut, w zależności od rozmiaru dokumentu. Im mniejszy, tym szybszy jest ten proces. Poczekaj na pojawienie się pisma Zakończ a Twój dokument PDF został pomyślnie utworzony.

3. Konwertuj dokumenty PDF
Czasami chcesz przekonwertować dokument PDFże musisz mieć inny format pliku. Za pomocą PDFelement możesz łatwo konwertować dokumenty PDF na inne formaty, takie jak Word, Excel, PowerPoint, obraz, zwykły tekst, epub, HTML, RTF itp. Jak to zrobić? Zobaczmy, jak poniżej:
- Otwórz dokument PDF, który chcesz przekonwertować.
- Następnie wybierz Konwertuj. Wybierz format pliku, który chcesz (który ja czerwony Kotaki), czy to Word, Excel, PowerPoint lub inne formaty, które chcesz.

- Po tym kliknij Zapisz (nazwy plików można również zmienić).

- Poczekaj na zakończenie procesu konwersji, jak długo zależy to również od rozmiaru pliku. Po zakończeniu pojawi się napis Zakończ.

4. Łączenie dokumentów PDF
Z kilku powodów może chceszScal kilka dokumentów PDF w jeden. W większości edytorów PDF dość rzadko jest dostępna funkcja scalania dwóch lub więcej dokumentów PDF w jeden. PDFelement ma jednak te funkcje, które można wykonać na następujące sposoby:
- W głównym oknie PDFelement wybierz Łączenie plików PDF.

- Następnie, aby dodać dowolny dokument, do którego chcesz dołączyć, wybierz Dodaj.

- Wybierz odpowiedni dokument. Na przykład chcę połączyć 2 dokumenty w 1. Następnie kliknij Otwórz.
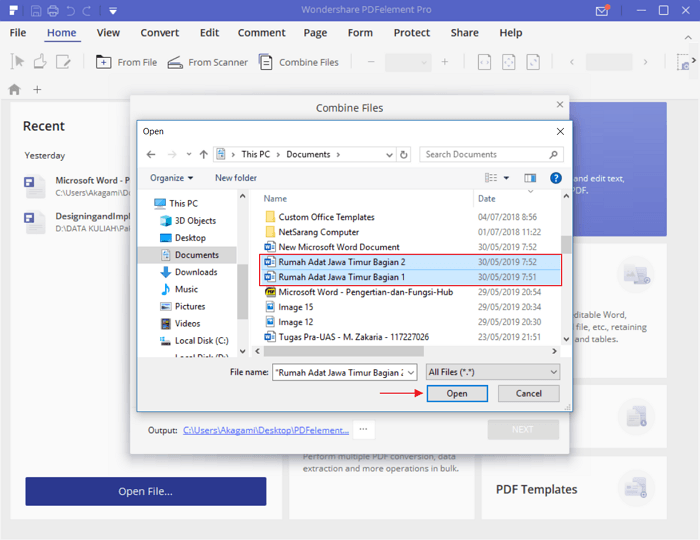
- Najpierw upewnij się, że zamówienie jest prawidłowe. Jeśli nie jest w porządku, przeciągnij plik w dół / w górę, aż będzie całkowicie sekwencyjny. Następnie kliknij Dalej.

- Poczekaj na proces łączeniaaż to się skończy. To, czy czas trwania zależy od liczby / rozmiaru dokumentów. Po zakończeniu automatycznie połączone wyniki kilku dokumentów otworzą się same.
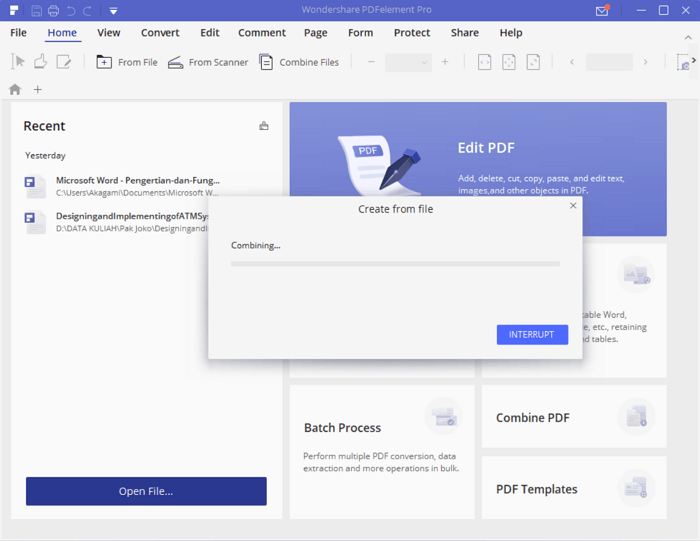
Domyślnie lokalizacja połączonych wyników kilku dokumentów znajduje się w folderze PDFelement (w dysk C:). Sugerujemy, po udanym połączeniu dokumentu PDF, kliknij Zapisz jako abyś mógł sam określić nazwę i lokalizację dokumentu.
5. Chroń dokumenty PDF
Hasło do dokumentu jest nieprawidłowewysiłki mające na celu ochronę dokumentów przed więzieniem, które mają złe zamiary, bez względu na to, czy chce je kopiować, edytować lub uzyskiwać dostęp do dokumentów bez uprzedniej zgody.
Za pomocą PDFelement możesz podać hasło do swojego dokumentu pdf w celu ochrony lub zachowania poufności samego dokumentu.
- Otwórz dokument PDF, który chcesz chronić. Następnie kliknij Chroń jak wskazuje strzałka.

- Aby chronić dokument, kliknij przycisk kłódki zgodnie ze strzałką.

- W dziale Otwórz hasło (czerwony), wprowadź żądane hasło. Za każdym razem, gdy użytkownik chce otworzyć dokument, używane jest to hasło. Natomiast dla Uprawnienia (w kolorze niebieskim) to hasło jest używane, jeśli jest dostępnektórzy chcą manipulować dokumentem, np. przekonwertować go na inny format, użytkownik musi wprowadzić hasło. Upewnij się, że hasła do hasła otwartego i uprawnienia są różne, nie może być taki sam.

- Cóż, każdy, kto chce otworzyć dokument PDF, musi najpierw wprowadzić hasło, które utworzyłeś. W ten sposób dokumenty PDF pozostaną bezpieczne przed więzieniem.

6. Kompresuj dokumenty PDF
Możliwe, że nie udało się wysłać załączników w postaci dokumentów PDF, ponieważ ich rozmiar jest zbyt duży. W tym celu musisz go skompresować, aby rozmiar nie był zbyt duży.
Od tego zależy rozmiar dokumentu PDFwypełnij go, im więcej zdjęć i grafiki, tym większy rozmiar. Na szczęście PDFelement ma funkcję zmniejszania rozmiaru dokumentów PDF.
- Otwórz dokument PDF, dla którego chcesz skompresować rozmiar.
- Następnie wybierz Konwertuj.

- Aby skompresować dokument PDF, wybierz Zoptymalizuj PDF.
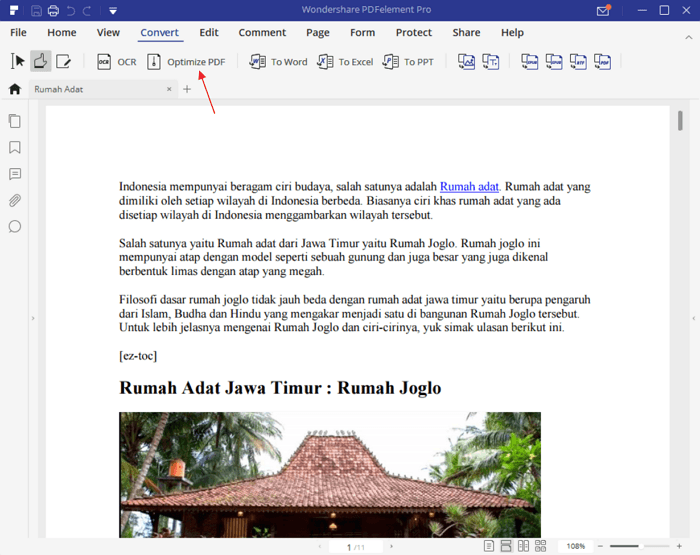
- Wybierz tylko opcję Średni, aby jakość nie była tak obniżona. Początkowy rozmiar dokumentu 7.87 MB może być 0,72 MB. Wreszcie wybierz Zoptymalizuj.
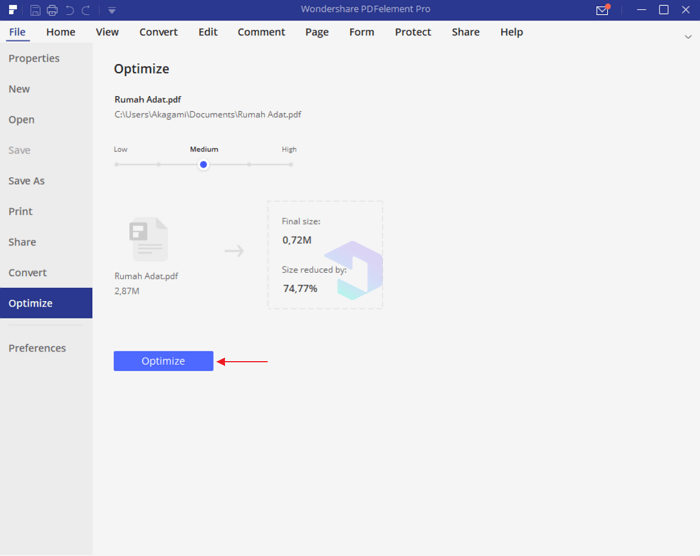
- Wybierz lokalizację żądanego dokumentu, nazwij go i wybierz Zapisz.
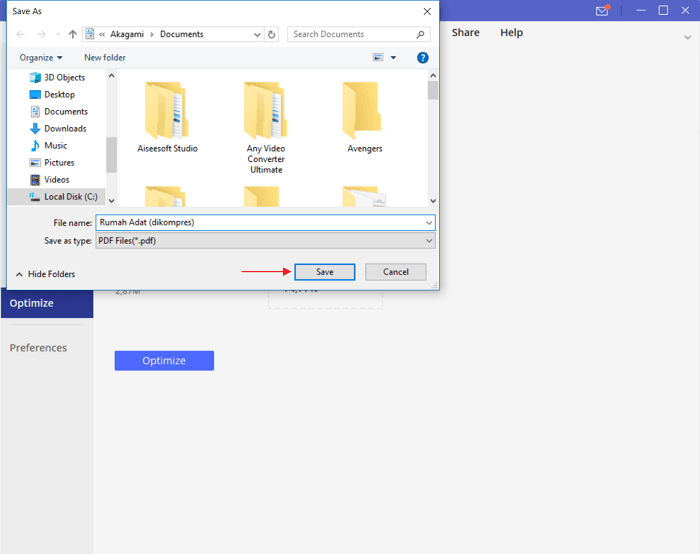
To nasza recenzja PDFelement, która możeRozważasz wybór edytora PDF, który odpowiada Twoim potrzebom. Dzięki różnym zaletom możesz zrobić „cokolwiek„W dokumentach PDF za pomocą PDFelement.
Po korzystam z tego edytora PDF dlaPewnego dnia doszedłem do wniosku, że PDFelement jest jednym z najlepszych edytorów PDF, który jest wyposażony w różne ciekawe funkcje. W przeciwieństwie do podobnego oprogramowania, którego cena jest nieprzyjazna, PDFelement można uzyskać w dość niskiej cenie, zaczynając od 69 USD na użytek własny.







