Wondershare PDFelement 7.0: A legjobb PDF-szerkesztő bőséges funkciókkal, barátságos árak + 50% kedvezmény

Általánosságban elmondható, Hordozható dokumentumformátum vagy más néven PDFaz e-könyvek készítéséhez leggyakrabban használt dokumentumformátumok egyike. A PDF fájl megnyitásához elegendő a böngésző, de vannak bizonyos hátrányok, ha böngészőt használ a megnyitásához.
Az egyik hátránya a böngésző használataA PDF-dokumentum megnyitása korlátozott hozzáféréssel rendelkezik magának a PDF-dokumentumnak, nem szerkeszthetjük a dokumentumot, nem konvertálhatunk és nem egyesíthetünk több dokumentumot egyetlenbe, amelyet nem tehetünk meg.
Erre a problémára van szükségPDF-szerkesztő szoftver, amely nem csak a PDF-dokumentumok megnyitásához / olvasásához szolgál, hanem felhasználható több PDF-dokumentum szerkesztésére, konvertálására, védelmére, egyesítésére is. Az ajánlott PDF szerkesztő szoftverre vonatkozó ajánlásaink alá tartoznak PDF elem.
PDFelement, PDF szerkesztő a szolgáltatások sokaságával

Az PDFelement készített PDF szerkesztő szoftverWondershare Co. amelynek különféle érdekes funkciói vannak a dokumentumok szerkesztésére, a dokumentumok más formátumba konvertálására, a dokumentumok védelmére, hogy nem csak bárki férhessen hozzá hozzájuk, több dokumentumot egyesítve és így tovább.
A PDFelement operációs rendszeren futtatható A windows valamint MacOS (Van egy változat is Android és iOS). Szeretné tudni, miért javasoljuk a PDFelement-et a legjobb PDF-szerkesztőnek? Akkor milyen tulajdonságokkal és előnyökkel rendelkezik a PDFelement? Nézze meg az alábbi teljes véleményt.
1. Szerkessze a PDF-dokumentumokat
Nem csak a hozzáadáshoz /szerkeszteni a szöveget a dokumentumokban. A PDFelement használatával valójában többet tehet, például képeket, linkeket, vízjeleket, fejléceket, lábléceket adhat hozzá, vagy akár megváltoztathatja a PDF-dokumentum hátterét.
- Először nyissa meg a PDF dokumentumot a kattintással fájl > nyílt majd válasszon Böngészés, Válassza ki a kívánt PDF dokumentumot.

- Miután a PDF-dokumentum megnyílt, kattintson a gombra szerkesztése amint a nyíl jelzi.
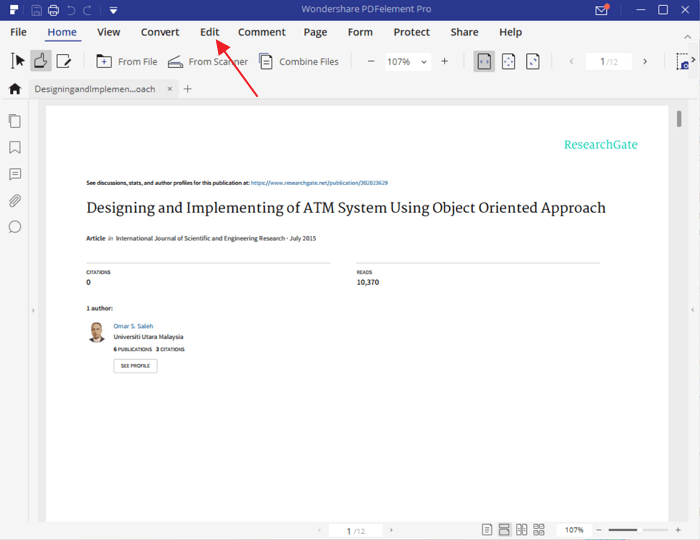
- A PDF dokumentumokat a következő választásával szerkesztheti Objektum szövegének és képének szerkesztése (a nyíl jelzi). Például itt csak a szöveget szerkesztem.

- Mivel kiemeltem a piros színt, hozzáadok egy kis szöveget a dokumentumhoz. A formázás beállításához a szöveget a képernyő jobb oldalán láthatja.

- Ha befejezte a dokumentum szerkesztését, kérjük, mentse el a webhelyen fájl > Mentés / Mentés másként.
2. PDF dokumentumok létrehozása
A PDFelement segíthet többféle formátumú PDF-dokumentum létrehozásában, például Word, Excel, powerpoint, képek és így tovább. Lássuk, hogyan alább:
- A PDFelement főablakában válassza a lehetőséget PDF létrehozása.

- Válassza ki azt a fájlt, amelyet PDF-dokumentumként kíván elkészíteni. Ezután kattintson a gombra nyílt.

- A dokumentum méretétől függően néhány percig várjon a PDF-dokumentum létrehozásának folyamata. Minél kisebb, annál gyorsabb ez a folyamat. Várja meg, amíg az írás megjelent befejez és a PDF-dokumentum sikeresen létrejött.

3. Konvertálja a PDF dokumentumokat
Időnként szeretne konvertálni egy PDF dokumentumothogy más fájlformátumot kell használnod. A PDFelement segítségével könnyen konvertálhat PDF-dokumentumokat más formátumokba, például Word, Excel, powerpoint, kép, egyszerű szöveg, epub, HTML, RTF stb. Hogyan lehet ezt megtenni? Lássuk, hogyan alább:
- Nyissa meg a konvertálni kívánt PDF dokumentumot.
- Akkor válasszon Átalakítás, Válassza ki a kívánt fájlformátumot (melyet pirosul a Kotaki), függetlenül attól, hogy a Word, az Excel, a PowerPoint vagy a kívánt fájlformátum.

- Ezután kattintson Mentés (a fájlnevek megváltozhatnak).

- Várja meg, amíg az átalakítási folyamat befejeződik, függetlenül attól, hogy a fájl méretétől függ-e vagy sem. Amikor befejezte, megjelenik az írás befejez.

4. A PDF dokumentumok kombinálása
Több okból talán szeretnéegyesítse több PDF-dokumentumot egybe. A legtöbb PDF-szerkesztőben elég ritka olyan szolgáltatás nyújtása, amely két vagy több PDF-dokumentumot egyesít. A PDFelement azonban rendelkezik ezekkel a funkciókkal, amelyeket a következő módon tehet meg:
- A PDFelement főablakában válassza a lehetőséget PDF-kombinálás.

- Ezt követően válasszon ki egy elemet, amelyhez csatlakozni kívánó dokumentumot szeretne hozzáadni hozzáad.

- Válassza ki a kérdéses dokumentumot. Például szeretnék 2 dokumentumot az 1-re kombinálni. Ezután kattintson a gombra nyílt.
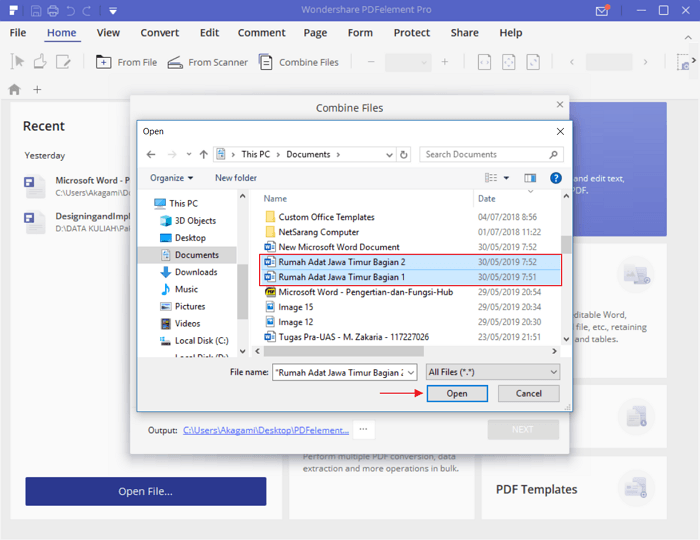
- Először ellenőrizze a rendelés helyességét. Ha ez nem megfelelő, húzza a fájlt le / fel, amíg teljesen szekvenciálisá nem válik. Ezután kattintson a gombra következő.

- Várja meg az egyesítési folyamatotamíg vége. Az időtartam függ-e a dokumentumok számától / méretétől. Ha kész, akkor több dokumentum együttes eredménye automatikusan megnyílik.
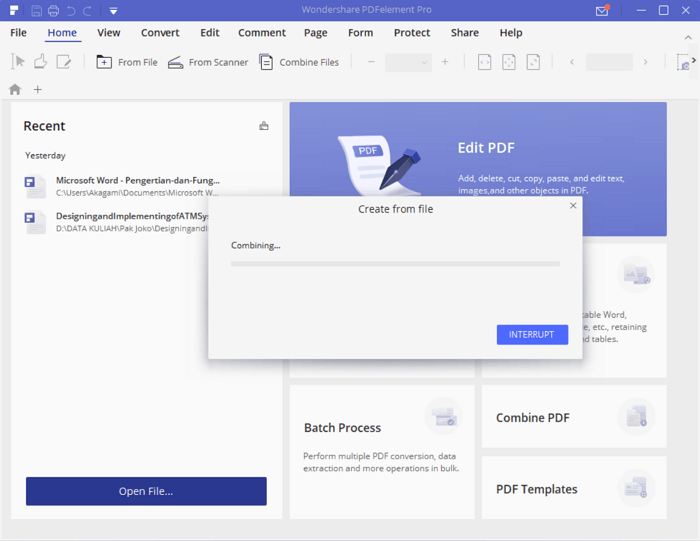
Alapértelmezés szerint több dokumentum együttes eredményének helye a PDFelement mappában található (a meghajtó C:). Javasoljuk, hogy a PDF dokumentum sikeres kombinálása után kattintson az ikonra Mentés másként hogy Ön a dokumentum nevét és helyét is megadhassa.
5. Védje a PDF-dokumentumokat
A dokumentum átírása hibásarra irányuló erőfeszítések, hogy megvédjék a dokumentumokat a rossz szándékú börtön kezétől, függetlenül attól, hogy a dokumentumokat másolni, szerkeszteni vagy hozzáférni szeretné-e anélkül, hogy először engedélyt kért volna.
A PDFelement segítségével jelszót adhat a pdf dokumentumhoz, hogy megvédje vagy fenntartsa magát a dokumentumot.
- Nyissa meg a védeni kívánt PDF dokumentumot. Ezután kattintson a gombra Protect amint a nyíl jelzi.

- A dokumentum védelme érdekében kattintson a lakat gombra a nyíl szerint.

- Szakaszban Nyissa meg a Jelszót (piros), írja be a kívánt jelszót. A felhasználó minden alkalommal megnyit egy dokumentumot, ezt a jelszót használja. Mivel Engedélyek (kék színben) ezt a jelszót használja, ha rendelkezésre állakik meg akarják manipulálni a dokumentumot, például konvertálni egy másik formátumba, akkor a felhasználónak be kell írnia egy jelszót. Győződjön meg arról, hogy az Open Password és az engedély jelszavai különböznek, nem lehet ugyanaz.

- Nos, bárki, aki meg akarja nyitni a PDF-dokumentumot, előbb be kell írnia a létrehozott jelszót. Ily módon a PDF-dokumentumok biztonságban vannak a börtön kezétől.

6. Tömörítse a PDF-dokumentumokat
Lehetséges, hogy mellékleteket nem küldött el PDF-formátumban, mert azok mérete túl nagy. Ehhez össze kell tömörítenie, hogy a méret ne legyen túl nagy.
Attól függ, hogy a PDF dokumentum mérete vagy semtöltse ki, minél több kép és grafika, annál nagyobb a méret. Szerencsére a PDFelementnek van funkciója a PDF-dokumentumok méretének csökkentésére.
- Nyissa meg azt a PDF dokumentumot, amelynek a méretét tömöríteni akarja.
- Ezután válasszon Átalakítás.

- A PDF-dokumentum tömörítéséhez válassza a lehetőséget Optimalizálja a PDF-t.
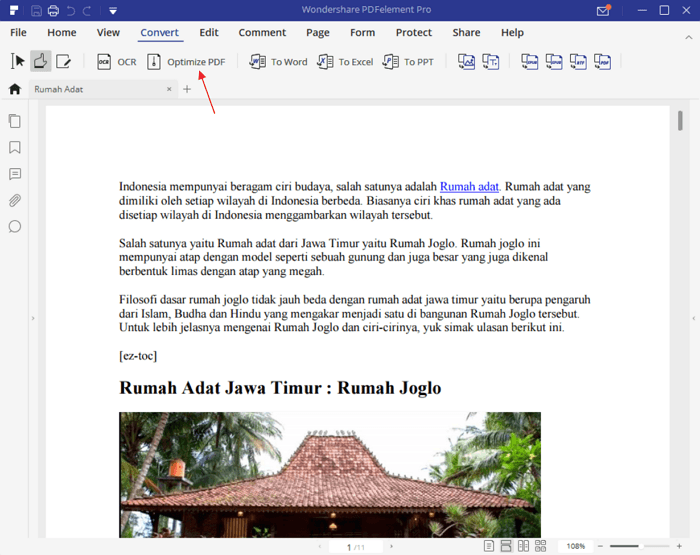
- Csak a Közepes lehetőséget válassza, így a minőség nem romlik annyira. Kezdeti dokumentum mérete 7.87MB lehet 0.72MB, Végül válasszon optimalizálása.
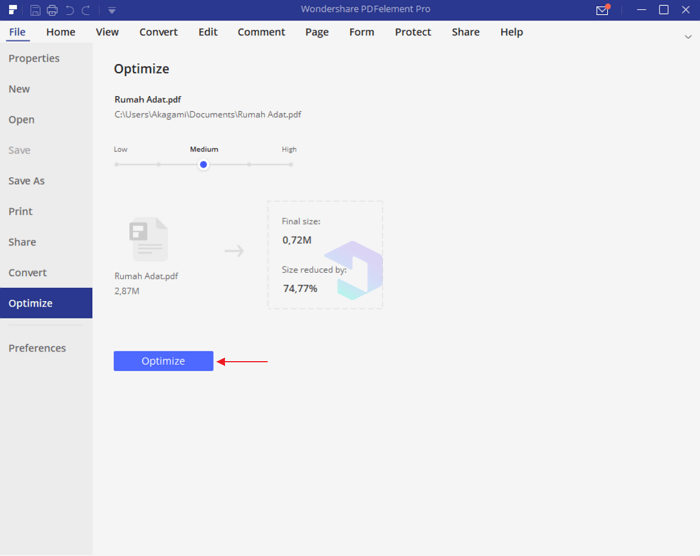
- Válassza ki a kívánt dokumentum helyét, nevezze el és válassza ki Mentés.
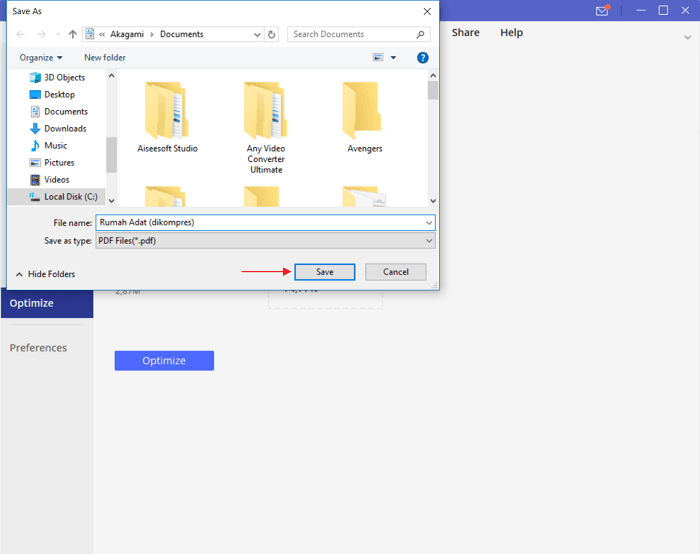
Ez a PDFelement áttekintése, amely lehetségesFigyelembe veszi az igényeinek megfelelő PDF-szerkesztő kiválasztását. A különféle előnyeivel megteheti "bármilyenMsgstr "A PDF-dokumentumokon a PDFelement segítségével.
Miután ezt a PDF szerkesztőt használtamNéhány napon arra a következtetésre jutottam, hogy a PDFelement az egyik legjobb PDF-szerkesztő, amely különféle érdekes funkciókkal rendelkezik. A barátságtalan árú hasonló szoftverekkel ellentétben a PDFelement meglehetősen olcsó áron kapható, 69 dollárért kezdve személyes használatra.







