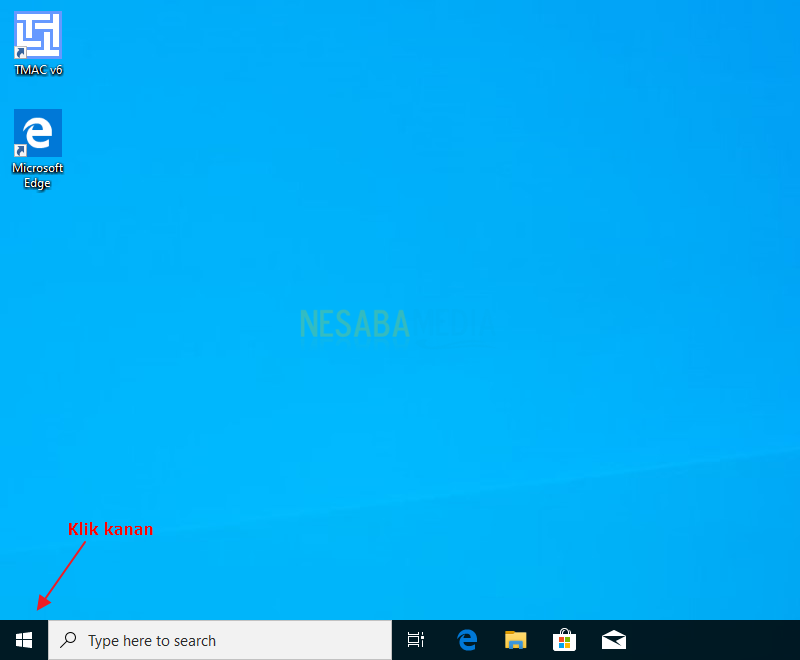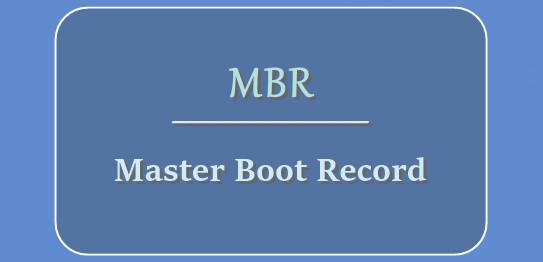دليل كامل حول كيفية تقسيم القرص الصلب في Windows 10 للمبتدئين
قد يكون مصطلح قسم القرص الصلب مألوفًافي عالم الكمبيوتر. تقسيم القرص الصلب هو طريقة لتقسيم القرص الصلب إلى عدة أجزاء (أقسام) بحيث تكون إدارة البيانات أكثر دقة وهيكلية.
بالنسبة لي شخصياً ، فإن تقسيم الأقراص الصلبة أمر إلزاميلجميع مستخدمي الكمبيوتر ، حتى نتمكن من تجميع البيانات وفقًا لمكانها. على سبيل المثال لدي قسم باسم TASK TULAS KULIAH ، لذلك سيتم وضع جميع البيانات أو الملفات المتعلقة بالمهمة في هذا القسم.
كيفية تقسيم القرص الصلب في نظام التشغيل Windows 10
لمستخدمي Windows 10 ، ربما هناكهل تمانع في ذلك ، كيفية تقسيم القرص الصلب في Windows 10؟ الآن من خلال المقالة التالية سأشرح بأكبر قدر ممكن من التفاصيل حول كيفية تقسيم القرص الثابت في Windows 10 ، بدءًا من تقليل حجم القسم ، وإنشاء قسم جديد ، وحذف قسم لتكبير حجم القسم ، سأشرح كل شيء بالكامل.
الخطوة الأولى: أول فتح إدارة القرص عن طريق النقر بزر الماوس الأيمن على شعار windows الموجود في أسفل يسار شاشة سطح المكتب.

الخطوة الثانية: سترى معلومات حولأقسام على القرص الصلب لجهاز الكمبيوتر أو الكمبيوتر المحمول. كما ترى في المثال أعلاه ، حجم القسم C: هو 20 غيغابايت والقسم D: هو 40 غيغابايت. لقد قمت تقريبًا عن عمد حتى تتمكن من فهمه بسهولة أكبر. ولل نظام محجوز، أنت فقط تتجاهله.

كما قلت من قبل أننيسوف يشرح عن قسم القرص الصلب ، بدءا من تقليل حجم القسم لتكبير حجم القسم ، حيث جميع البرامج التعليمية التي يمكنك رؤيتها أدناه.
تقليل حجم القسم (تقليص حجم)
هذا الحجم يتقلص يسمح لنا بذلكتقليص أو كسر التقسيم. سيصبح حجم القسم الذي قلصناه من قبل مساحة غير مخصصة. ويمكنك استخدامه لزيادة حجم الأقسام الأخرى أو لإنشاء أقسام جديدة.
1. انقر بزر الماوس الأيمن على القسم الذي تريده ، ثم حدده تقليص حجم. على سبيل المثال ، أريد تقليص الحجم القسم د.

2. أدخل السعة التي تريدها (بالميغابايت). على سبيل المثال ، أريد تقليص القسم بمقدار 15 جيجابايت من إجمالي حجم القسم.

3. كما ترى أدناه ، أصبح حجم القسم D الذي كان في الأصل 40 غيغابايت الآن حوالي 25 غيغابايت.

4. في حين أن الشخص الذي تقلصت أصبح الآن غير مخصصة. يمكنك استخدامه لزيادة حجم قسم آخر أو لإنشاء قسم جديد.
إنشاء قسم جديد (وحدة تخزين بسيطة جديدة)
لإنشاء قسم جديد ، نحتاج إلى الاسم مساحة غير مخصصة. لقد قمنا بالفعل بتقليص الحجم ، لذا لدينا الآن مساحة غير مخصصة أو مساحة القرص الثابت التي لم يتم تخصيصها. لإنشاء قسم كيفية القيام بذلك على النحو التالي:
1. انقر بزر الماوس الأيمن غير مخصصة، ثم حدد حجم بسيط جديد.

2. حدد التالي التالي.

3. تحديد حجم القسم الجديد الذي تريده. على سبيل المثال ، استخدمت كل منهم ، 15 غيغابايت بالنسبة لي لإنشاء قسم جديد. إذا كان الأمر كذلك ، فاختر التالي.

4. يقال لك أن تختار حرف محرك الأقراص على القسم الجديد الخاص بك. حرف محرك الأقراص هذا هو هوية قسم أبجدي ، على سبيل المثال A-Z. على سبيل المثال ، اخترت F ، لذلك يمكن أن يسمى القسم الذي أنشأته للتو قسم F. ثم حدده التالي.
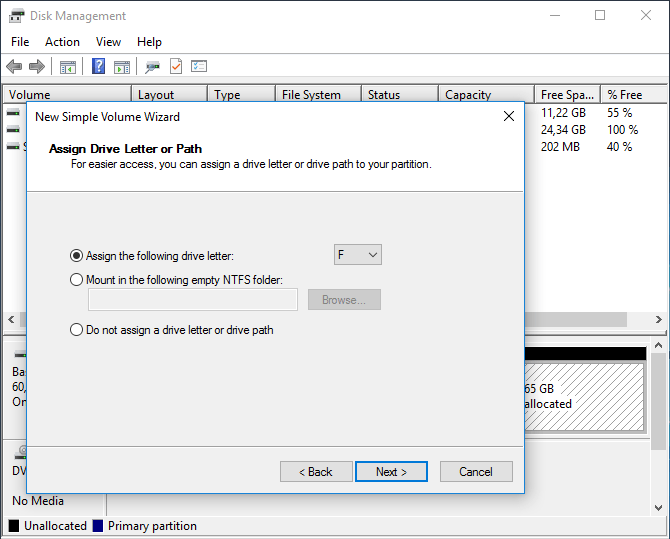
6. قم بتسمية القسم الجديد ، على سبيل المثال: مهمة الكلية. إذا تم تحديده بالفعل التالي.

7. يتم إنشاء القسم الجديد الخاص بك ، يرجى التحديد إنهاء.
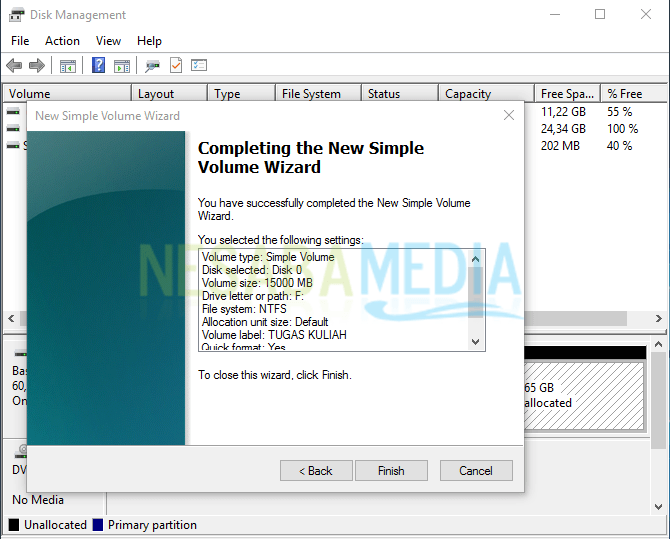
8. القسم F المسمى مهمة الكلية جاهزة الصنع وجاهزة للاستخدام.

حذف القسم (حذف المجلد)
إذا كنت تريد حذف قسم ، فتأكد أولاً من أن جميع البيانات الموجودة في القسم الذي قمت بنسخه احتياطيًا. القسم الذي حذفته سيصبح فيما بعد مساحة حرة ويمكنك استخدامه لإنشاء أقسام جديدة مرة أخرى أو لتوسيع أقسام أخرى.
1. حدد القسم الذي تريد حذفه. على سبيل المثال ، أريد حذف قسم F. انقر بزر الماوس الأيمن القسم و، ثم حدد حذف المجلد.

2. ثم ستحصل على إشعار يخبرك بالنسخ الاحتياطي للبيانات أولاً. إذا كنت متأكدًا ، فاختر نعم.

3. سيصبح القسم الذي حذفته سابقًا المساحة الحرة. يختلف عن غير مخصصة، تتضمن هذه المساحة الحرة أقسامًا ولكن لم يتم تنسيق أحرف محركات الأقراص وتمييزها بعد.

زيادة حجم القسم (توسيع الحجم)
الآن لزيادة حجم القسم ، نحتاج مساحة غير مخصصة لا مساحة حرة. لذا عليك أولاً أن تحذف مساحة حرة لكي تكون غير مخصصة بالطريقة التالية:
1. انقر بزر الماوس الأيمن المساحة الحرة واختر حذف القسم.

2. إذا تلقيت إشعارًا مثل الصورة أدناه ، فحدده نعم.
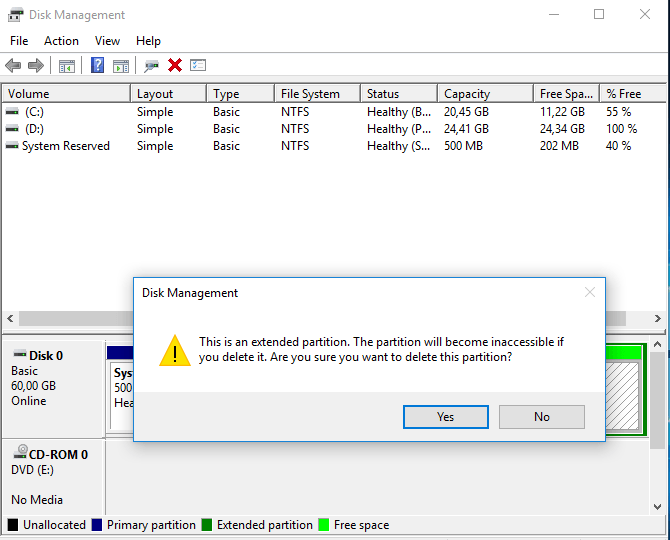
3. كما ترى في الصورة أدناه ، لدينا الآن مساحة غير مخصصة. لذلك يمكنك زيادة حجم الأقسام الأخرى عن طريق الدمج مساحة غير مخصصة هذا إلى القسم.
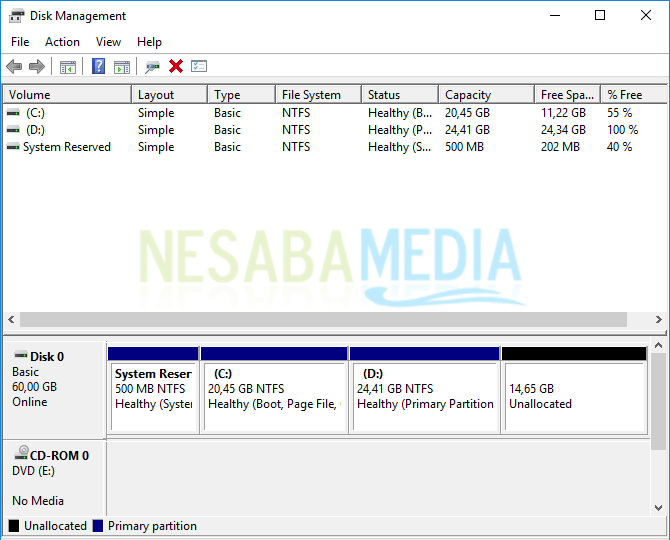
4. على سبيل المثال ، أريد زيادة حجم القسم D. انقر بزر الماوس الأيمن القسم د، ثم حدد تمديد الحجم.

5. ثم اختر التالي.

6. حدد الحجم الذي تريده. على سبيل المثال ، حجم المساحة غير المخصصة هو 15 غيغابايت ، وتريد إضافة إجمالي المساحة غير المخصصة إلى قسم D ، لذلك حدد "التالي" فقط. في هذا المثال ، قمت بدمج إجمالي المساحة غير المخصصة للقسم D.

7. ثم اختر إنهاء.

8. كما ترى في الصورة أدناه ، أصبح قسم D الذي كان في الأصل 25 جيجا بايت الآن 40 جيجا بايت (25 جيجا بايت + 15 جيجا بايت من المساحة غير المخصصة).

هذا هو الدليل الكامل حول كيفية تقسيم القرص الصلبwindows 10. تأكد من الاستماع بعناية خطوة بخطوة وتأكد من عمل نسخة احتياطية من البيانات أولاً. لأنه إذا كنت مخطئًا في بضع خطوات فقط ، فإن البيانات الموجودة على القرص الثابت على المحك.