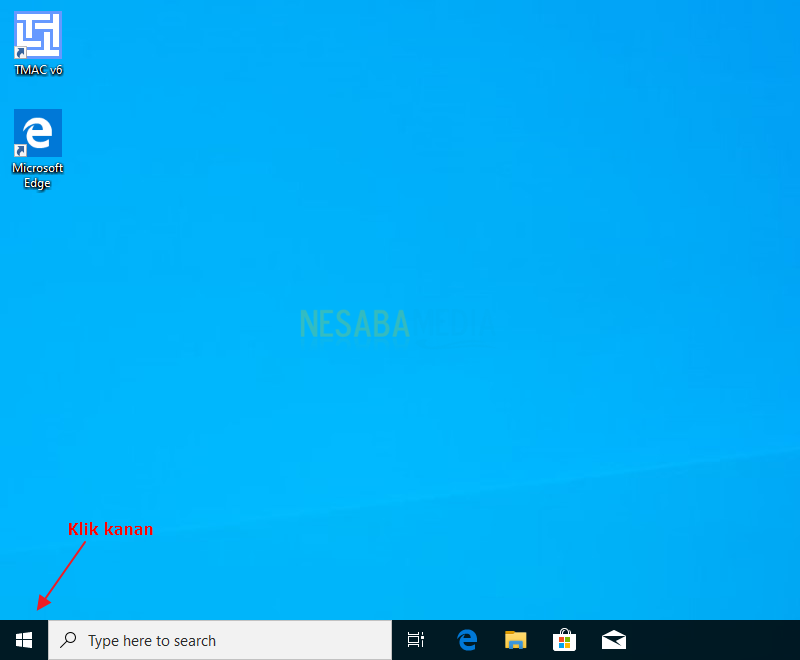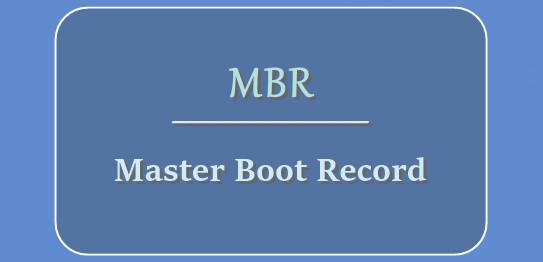Yeni Başlayanlar İçin Windows 10'da Bir Sabit Sürücüyü Bölümleme Kılavuzu
Sabit disk bölümü terimi tanıdık olabilirbilgisayar dünyasında. Sabit sürücüyü bölümlere ayırmak, sabit diski birkaç parçaya (bölümlere) bölmek için bir yöntemdir, böylece veri yönetimi çok daha düzenli ve yapılandırılmış olur.
Kişisel olarak, sabit diskleri bölümlemek zorunludurtüm bilgisayar kullanıcıları için yapılır, böylece verileri yerine göre gruplayabiliriz. Örneğin, TASK TULAS KULIAH adında bir bölümüm var, bu nedenle ödevle ilgili tüm veri veya dosyalar bu bölüme yerleştirilecek.
Windows 10'da Bir Sabit Sürücüyü Bölümleme
Windows 10 kullanıcıları için, belki desakıncası var, sabit sürücüyü Windows 10'da nasıl bölümlendirebilirsiniz? Şimdi aşağıdaki makalede, Windows 10'da bir sabit diskin nasıl bölümleneceği, bir bölümün boyutunu küçültme, yeni bir bölüm oluşturma, bir bölümün boyutunu büyütmek için bir bölüm silme hakkında olabildiğince ayrıntılı olarak açıklayacağım, her şeyi tam olarak açıklayacağım.
İlk adım: İlk açılış Disk Yönetimi masaüstü ekranının sol alt tarafında bulunan Windows logosuna sağ tıklayarak.

İkinci adım: Hakkında bilgi göreceksinizveya dizüstü bilgisayarınızın HDD'sindeki bölümler. Yukarıdaki örnekte de görebileceğiniz gibi, C: bölümü 20GB boyutunda ve D: bölümü 40GB boyutundadır. Daha kolay anlayabilmeniz için kasten yuvarladım. Ve için Ayrılmış sistem, sadece görmezden geliyorsun.

Daha önce söylediğim gibi benbölümün boyutunu küçültmekten bölümün boyutunu büyütmeye kadar aşağıda görebileceğiniz tüm öğreticilerin bulunduğu sabit disk bölümü hakkında açıklayacaktır.
Bölüm boyutunu küçültme (küçültme hacmi)
Bu hacim küçültme,bir bölümü küçültmek veya kırmak. Daha önce daralttığımız bölümün boyutu ayrılmamış alan haline gelecektir. Ve bunu diğer bölümlerin boyutunu artırmak veya yeni bölümler oluşturmak için kullanabilirsiniz.
1. İstediğiniz bölümü sağ tıklatıp seçin Shrink Hacmi, Örneğin, boyutunu küçültmek istiyorum bölüm D.

2. İstediğiniz kapasiteyi girin (MB olarak). Örneğin, bölümü toplam bölüm boyutundan 15 GB küçültmek istiyorum.

3. Aşağıda görebileceğiniz gibi, başlangıçta 40 GB olan D bölümünün boyutu artık yaklaşık 25 GB olmuştur.

4. Küçüldüğünüz artık ayrılmamış, Diğer bölümlerin boyutunu artırmak veya yeni bölümler oluşturmak için kullanabilirsiniz.
Yeni bir bölüm oluşturma (yeni basit birim)
Yeni bir bölüm oluşturmak için isme ihtiyacımız var ayrılmamış alan, Hacmi küçültdük, şimdi sahibiz ayrılmamış alan veya ayrılmamış sabit disk alanı. Bir bölüm oluşturmak için aşağıdaki gibi nasıl yapılacağı:
1. Sağ tıklayın ayrılmamış, ardından seçin Yeni Basit Birim.

2. Sonraki seçim sonraki.

3. İstediğiniz yeni bölümün boyutunu belirleyin. Örneğin, hepsini yeni bir bölüm oluşturmak için 15 GB kullanıyorum. Öyleyse, seçin sonraki.

4. Seçmeniz söylenir sürücü mektubu yeni bölümünüzde. Bu sürücü harfi alfabetik bir bölümün kimliğidir, örneğin A-Z. Örneğin, F'yi seçtim, bu yüzden daha sonra yeni oluşturduğum bölüme F bölümü denilebilir. sonraki.
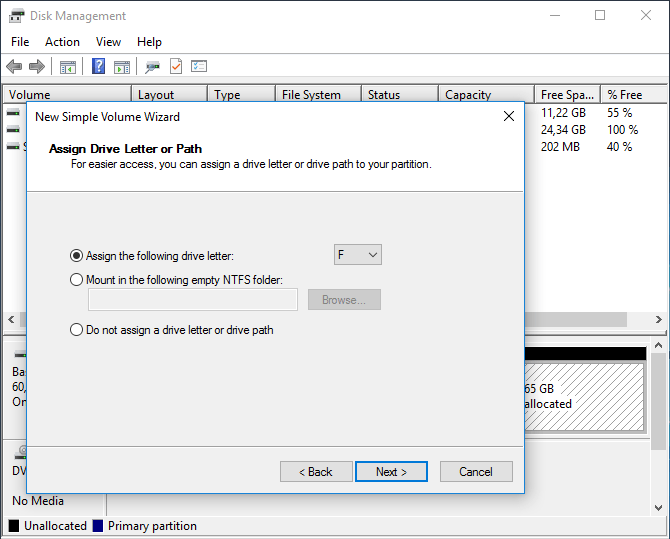
6. Yeni bölümünüzü adlandırın, örneğin: KOLEJ GÖREVİ, Zaten seçildiyse sonraki.

7. Yeni bölümünüz oluşturuldu, lütfen seçin bitiş.
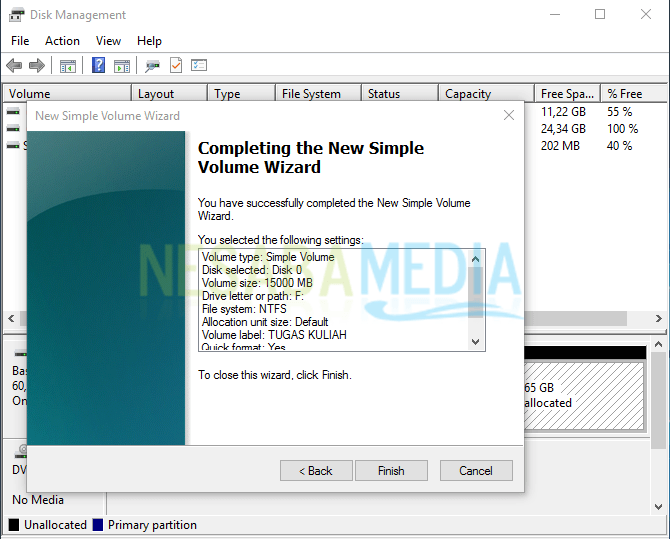
8. Bölüm F adlı KOLEJ GÖREVİ bitmiş yapılmış ve kullanıma hazır.

Bölümü sil (birimi sil)
Bir bölümü silmek istiyorsanız, önce yedeklediğiniz bölümdeki tüm verilerin olduğundan emin olun. Sildiğiniz bölüm daha sonra boş alan ve tekrar yeni bölümler oluşturmak veya diğer bölümleri büyütmek için kullanabilirsiniz.
1. Silmek istediğiniz bölümü seçin. Örneğin, F bölümünü silmek istiyorum. F bölümü, ardından seçin Birimi Sil.

2. Ardından, önce verileri yedeklemenizi bildiren bir bildirim alırsınız. Eğer eminseniz, evet.

3. Daha önce sildiğiniz bölüm Boş alan, Farklı ayrılmamış, bu boş alan bölümleri içerir ancak henüz biçimlendirilmemiş ve etiketli sürücü harflerini içermez.

Bölüm boyutunu büyüt (birimi genişlet)
Şimdi bir bölümün boyutunu artırmak için, ayrılmamış alan değil boş alan, Yani önce silmelisin boş alan olmak için ayrılmamış aşağıdaki şekilde:
1. Sağ tıklayın Boş alan ve seç Bölümü Sil.

2. Aşağıdaki resim gibi bir bildirim alırsanız, onu seçin evet.
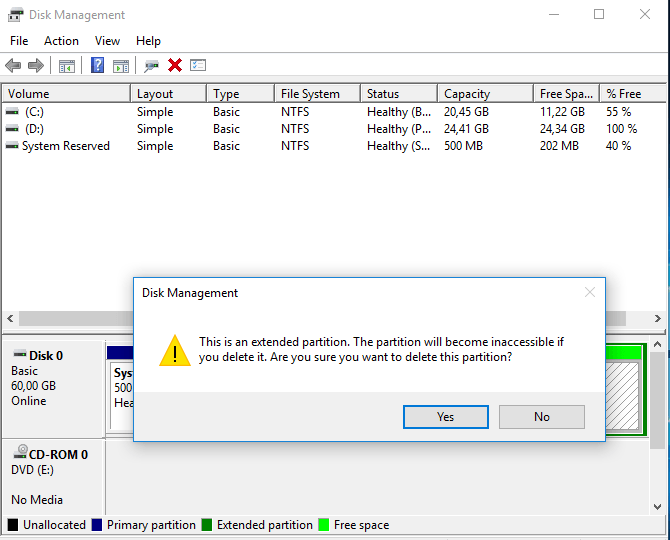
3. Aşağıdaki resimde görebileceğiniz gibi, şimdi ayrılmamış alan, Böylece, birleştirerek diğer bölümlerin boyutunu artırabilirsiniz ayrılmamış alan bu bölüme.
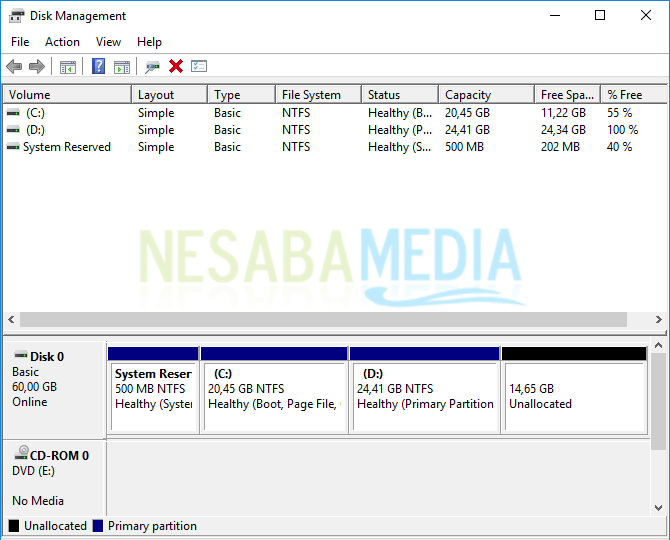
4. Örneğin D bölümünün boyutunu artırmak istiyorum. bölüm D, ardından seçin Birimi Genişlet.

5. Sonra seçin sonraki.

6. İstediğiniz ebatları belirleyin. Örneğin, ayrılmamış alanın boyutu 15 GB'dir ve toplam ayrılmamış alanı D bölümüne eklemek istediğiniz için İleri'yi seçin. Bu örnekte, ayrılmamış toplam alanı D bölümüne böldüm.

7. Sonra seçin bitiş.

8. Aşağıdaki resimde görebileceğiniz gibi, başlangıçta 25 GB olan D bölümü şimdi 40 GB olmuştur (25 GB + 15 GB ayrılmamış alan).

Bir sabit diski nasıl bölümleyeceğinize dair eksiksiz rehberWindows 10. Adım adım dikkatlice dinlediğinizden ve önce verileri yedeklediğinizden emin olun. Çünkü sadece birkaç adımda yanılıyorsanız, sabit diskinizdeki veriler tehlikede.