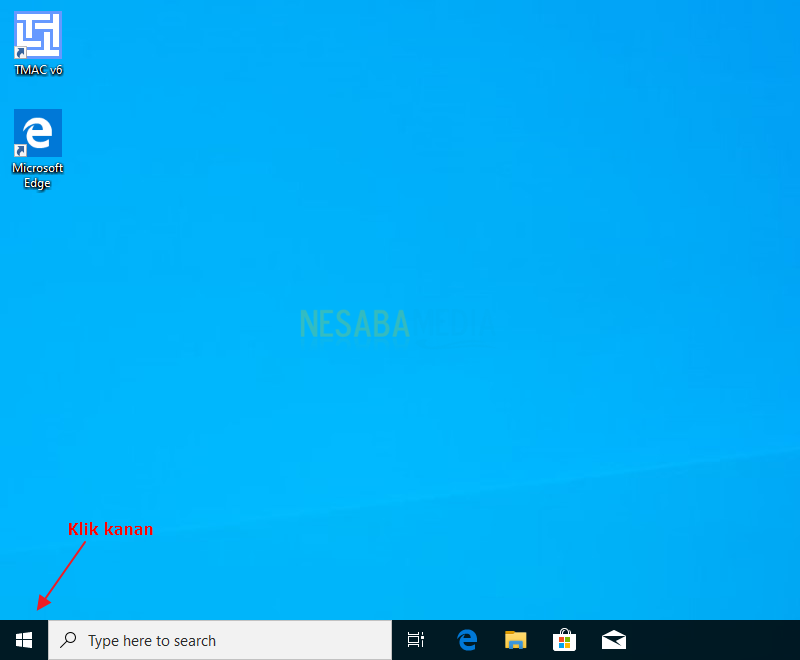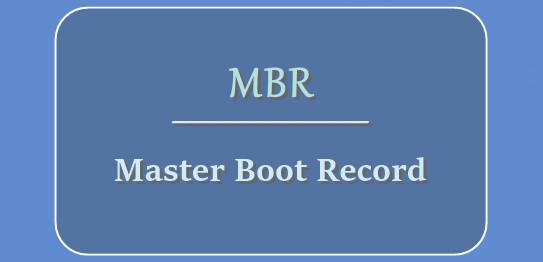Повне керівництво про те, як розділити жорсткий диск у Windows 10 для початківців
Термін розділ жорсткого диска може бути знайомийв комп'ютерному світі. Розбиття жорсткого диска - це спосіб поділу жорсткого диска на кілька частин (розділів), щоб управління даними було набагато охайнішим та структурованим.
Для мене особисто розбиття жорстких дисків є обов'язковимзроблено для всіх користувачів комп'ютерів, щоб ми могли групувати дані відповідно до місця. Наприклад, у мене є розділ з назвою TASK TULAS KULIAH, тому всі дані або файли, пов’язані із призначенням, будуть розміщені на цьому розділі.
Як розділити жорсткий диск в Windows 10
Для користувачів Windows 10, можливо, єПам'ятайте, ви заперечуєте, як розділити жорсткий диск в Windows 10? Тепер через наступну статтю я поясню якомога детальніше про те, як розділити жорсткий диск в Windows 10, починаючи зі зменшення розміру розділу, створення нового розділу, видалення розділу для збільшення розміру розділу, я поясню все в повному обсязі.
Перший крок: Спочатку відкрито Управління дисками клацнувши правою кнопкою миші логотип Windows, розташований у нижній лівій частині екрана робочого столу.

Другий крок: Ви побачите інформацію пророзділи на жорсткому диску вашого ПК або ноутбука. Як ви бачите в прикладі вище, розділ C: має розмір 20 ГБ, а розділ D: розмір 40 ГБ. Я навмисно округлив, щоб ви легше це зрозуміли. І за Зарезервована система, ви просто ігноруєте це.

Як я вже казав, що япояснить розділ жорсткого диска, починаючи від зменшення розміру розділу до збільшення розміру розділу, де всі підручники ви можете побачити нижче.
Зменшити розмір розділу (зменшити об'єм)
Це зменшення обсягу дозволяє намзменшити або зламати перегородку. Розмір розділу, який ми скоротили раніше, стане нерозподіленим простором. І ви можете використовувати його для збільшення розміру інших розділів або для створення нових розділів.
1. Клацніть правою кнопкою миші потрібний розділ і виберіть його Зменшити об'єм. Наприклад, я хочу зменшити розмір розділ D.

2. Введіть потрібну ємність (у МБ). Наприклад, я хочу зменшити розділ на 15 ГБ загального розміру розділу.

3. Як ви бачите нижче, розмір D-розділу, який спочатку становив 40 ГБ, тепер став приблизно 25 ГБ.

4. Тоді як той, кого ти скоротив, став тепер Нерозподілений. Ви можете використовувати його для збільшення розміру іншого розділу або для створення нового розділу.
Створіть новий розділ (новий простий том)
Для створення нового розділу нам потрібна назва нерозподілений простір. Ми вже скорочували обсяг, тому зараз у нас є нерозподілений простір або місця на жорсткому диску, яке не було виділено. Щоб створити розділ, як це зробити так:
1. Клацніть правою кнопкою миші Нерозподілений, потім виберіть Новий простий том.

2. Далі виберіть Далі.

3. Визначте розмір потрібного нового розділу. Наприклад, я використав їх усі, 15 Гб, щоб зробити новий розділ. Якщо так, виберіть Далі.

4. Вам кажуть вибрати привідний лист на вашому новому розділі. Ця буква диска є ідентичністю алфавітного розділу, наприклад A-Z. Наприклад, я вибрав F, тому пізніше створений я розділ можна назвати розділом F. Потім виберіть його Далі.
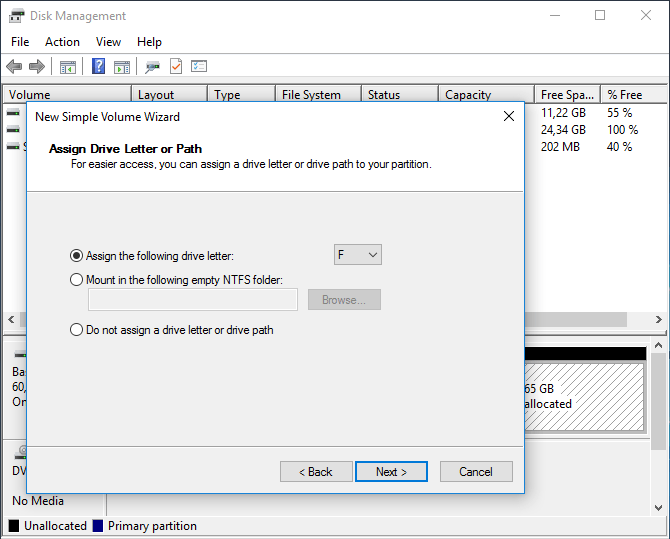
6. Назвіть новий розділ, наприклад: ЗАВДАННЯ НА КОЛЕГІЮ. Якщо вже вибрано Далі.

7. Ваш новий розділ створено, будь ласка, виберіть Закінчити.
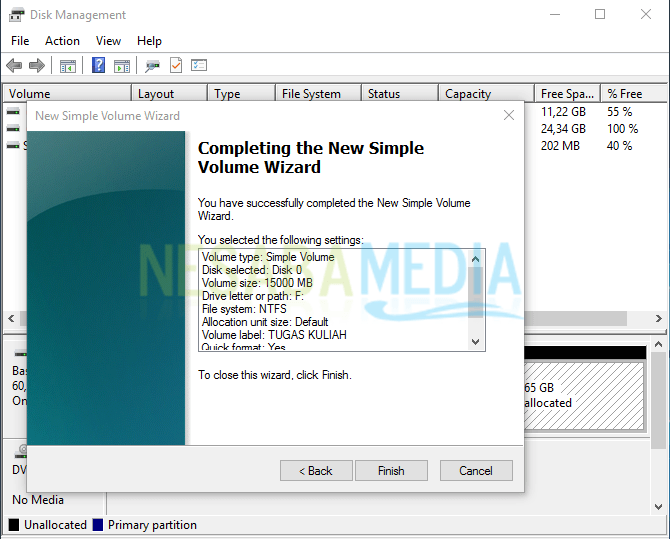
8. Розділ F імені ЗАВДАННЯ НА КОЛЕГІЮ готовий і готовий до використання.

Видалити розділ (видалити том)
Якщо ви хочете видалити розділ, спочатку переконайтесь, що всі дані, що містяться в розділі, який ви створили резервну копію. Розділ, який ви видалили, згодом стане вільного місця і ви можете використовувати його для створення нових розділів або для збільшення інших розділів.
1. Виберіть розділ, який потрібно видалити. Наприклад, я хочу видалити розділ F. Клацніть правою кнопкою миші розділ F, потім виберіть Видалити том.

2. Тоді ви отримаєте сповіщення про те, що спочатку потрібно створити резервну копію даних. Якщо ви впевнені, вибирайте Так.

3. Розділ, який ви видалили раніше, стане Вільний простір. Відмінні від неподілений, цей вільний простір включає розділи, але ще не відформатовані та позначені літерами диска.

Збільшити розмір розділу (збільшити обсяг)
Тепер, щоб збільшити розмір розділу, нам потрібно нерозподілений простір ні вільного місця. Тому спочатку потрібно видалити вільного місця аби бути неподілений таким чином:
1. Клацніть правою кнопкою миші Вільний простір і вибирайте Видалити розділ.

2. Якщо ви отримаєте сповіщення, як на малюнку нижче, виберіть його Так.
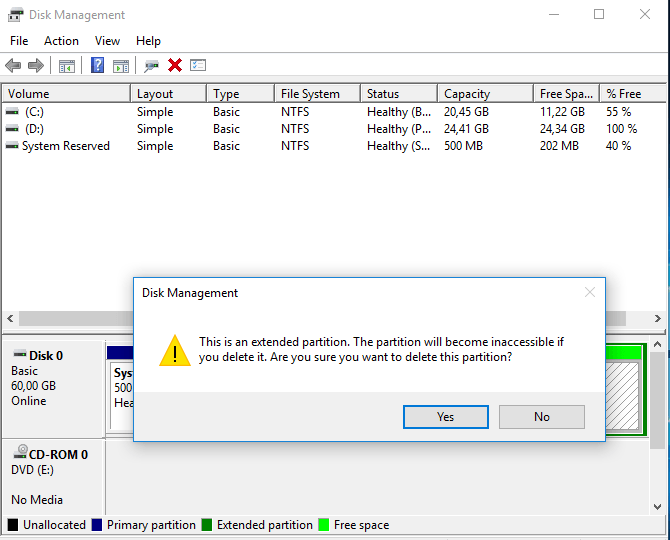
3. Як ви бачите на зображенні нижче, зараз ми його маємо нерозподілений простір. Таким чином, ви можете збільшити розмір інших розділів, комбінуючи їх нерозподілений простір це до розділу.
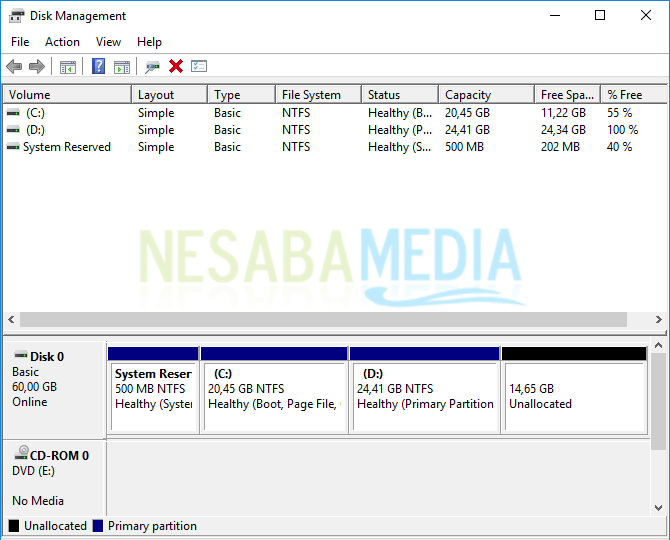
4. Наприклад, я хочу збільшити розмір розділу D. Клацніть правою кнопкою миші розділ D, потім виберіть Розширити гучність.

5. Потім виберіть Далі.

6. Визначте, скільки розмірів ви хочете. Наприклад, розмір нерозподіленого простору становить 15 ГБ, і ви хочете додати загальний нерозподілений простір до розділу D, тому просто виберіть Далі. У цьому прикладі я об'єднав загальний нерозподілений простір до розділу D.

7. Потім виберіть Закінчити.

8. Як ви бачите на зображенні нижче, розділ D, який був спочатку 25 ГБ, став 40 ГБ (25 ГБ + 15 ГБ нерозподіленого місця).

Ось повне керівництво про те, як розділити жорсткий дискwindows 10. Переконайтесь, що ви уважно слухаєте покроково і переконайтесь, що ви попередньо створили резервну копію даних. Тому що якщо ви помиляєтесь лише за кілька кроків, дані на вашому жорсткому диску ставлять під сумнів.