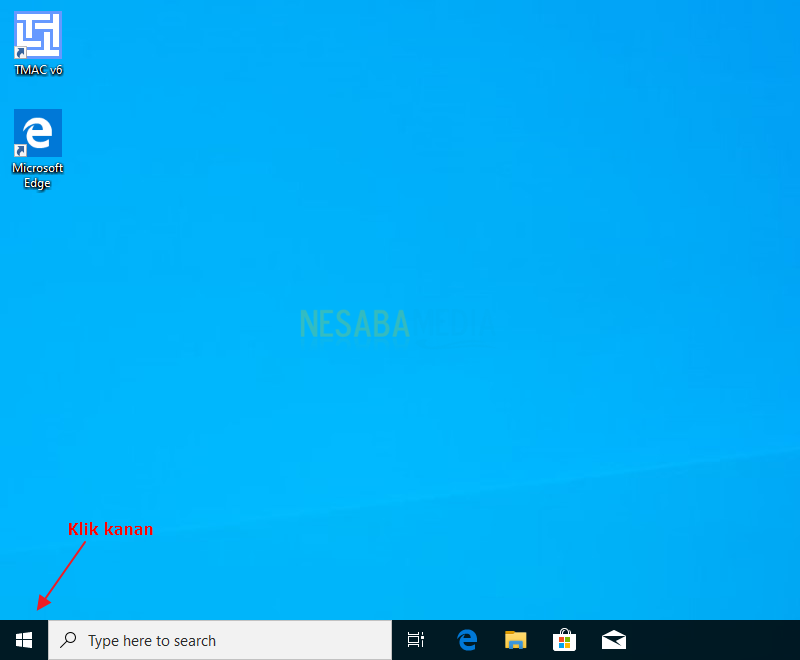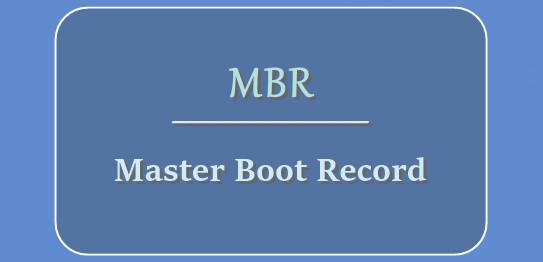Guía completa sobre cómo particionar un disco duro en Windows 10 para principiantes
El término partición del disco duro puede ser familiaren el mundo de las computadoras Particionar el disco duro es un método para dividir el disco duro en varias partes (particiones) para que la administración de datos sea mucho más ordenada y estructurada.
Para mí personalmente, particionar discos duros es obligatoriohecho para todos los usuarios de computadoras, para que podamos agrupar los datos de acuerdo con su lugar. Por ejemplo, tengo una partición con el nombre TASK TULAS KULIAH, por lo que todos los datos o archivos relacionados con la asignación se colocarán en esta partición.
Cómo particionar un disco duro en Windows 10
Para los usuarios de Windows 10, tal vez haya¿Le importa, cómo particionar el disco duro en Windows 10? Ahora, a través del siguiente artículo, explicaré con el mayor detalle posible cómo particionar un disco duro en Windows 10, comenzando por reducir el tamaño de una partición, creando una nueva partición, eliminando una partición para agrandar el tamaño de una partición, explicaré todo por completo.
Primer paso: Primero abierto Administración de disco haciendo clic derecho en el logotipo de Windows ubicado en la parte inferior izquierda de la pantalla del escritorio.

Segundo paso: Verá información sobreparticiones en el disco duro de su PC o computadora portátil. Como puede ver en el ejemplo anterior, la partición C: tiene un tamaño de 20 GB y la partición D: tiene un tamaño de 40 GB. Lo redondeé deliberadamente para que lo entiendas más fácilmente. Y para Sistema reservado, solo lo ignoras.

Como dije antes que soyexplicará sobre la partición del disco duro, que va desde reducir el tamaño de la partición hasta agrandar el tamaño de la partición, donde puede ver todos los tutoriales a continuación.
Disminuir el tamaño de la partición (reducir el volumen)
Esta reducción de volumen nos permitereducir o romper una partición. El tamaño de la partición que redujimos antes se convertirá en espacio no asignado. Y puede usarlo para aumentar el tamaño de otras particiones o para crear nuevas particiones.
1. Haga clic derecho en la partición que desea, luego selecciónela Volumen de contracción. Por ejemplo, quiero reducir el tamaño partición D.

2. Ingrese la capacidad que desea (en MB). Por ejemplo, quiero reducir la partición en 15 GB del tamaño total de la partición.

3. Como puede ver a continuación, el tamaño de la partición D que originalmente era de 40 GB ahora se ha convertido en aproximadamente 25 GB.

4. Mientras que el que encogiste ahora se ha convertido Sin asignar. Puede usarlo para aumentar el tamaño de otra partición o para crear una nueva partición.
Crear una nueva partición (nuevo volumen simple)
Para crear una nueva partición, necesitamos el nombre espacio no asignado. Ya redujimos el volumen, así que ahora lo tenemos espacio no asignado o espacio en el disco duro que no ha sido asignado. Para crear una partición, cómo hacerlo de la siguiente manera:
1. Haga clic derecho Sin asignar, luego seleccione Nuevo volumen simple.

2. Luego seleccione Siguiente.

3. Determine el tamaño de la nueva partición que desea. Por ejemplo, los uso todos, 15 GB para hacer una nueva partición. Si es así, elige Siguiente.

4. Le dicen que elija letra de unidad en tu nueva partición. Esta letra de unidad es la identidad de una partición alfabética, por ejemplo, A-Z. Por ejemplo, elegí F, por lo que luego la partición que acabo de crear se puede llamar la partición F. Luego, selecciónela Siguiente.
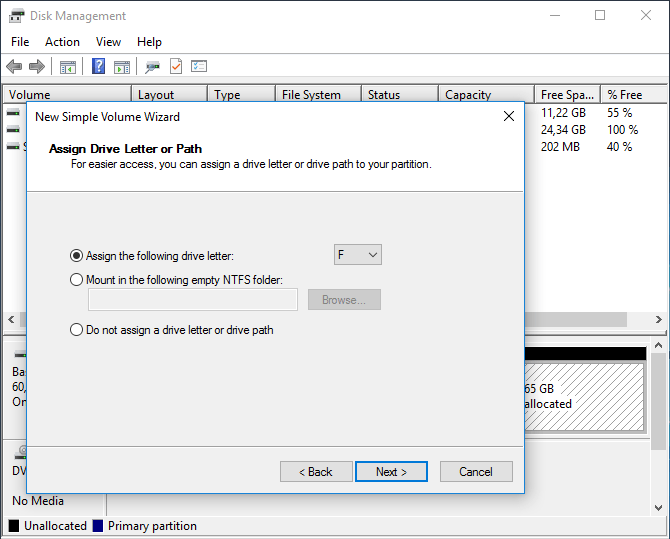
6. Nombre su nueva partición, por ejemplo: TAREA UNIVERSITARIA. Si ya está seleccionado Siguiente.

7. Se crea su nueva partición, seleccione Terminar.
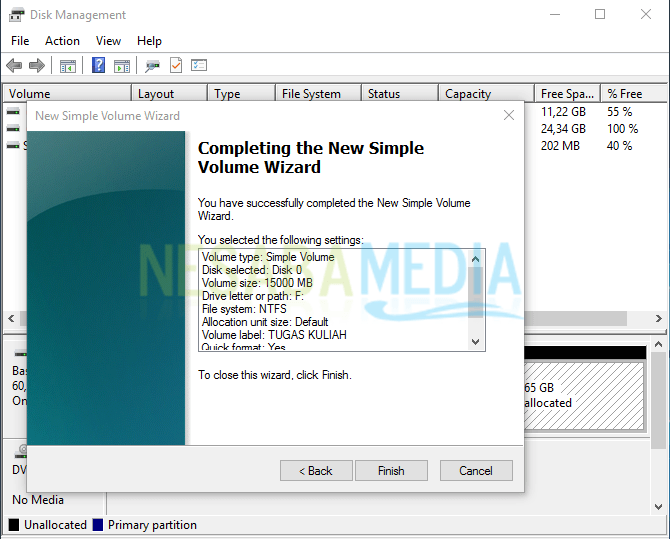
8. Partición F nombrada TAREA UNIVERSITARIA terminado hecho y listo para usar.

Eliminar partición (eliminar volumen)
Si desea eliminar una partición, primero asegúrese de que todos los datos contenidos en la partición que ha respaldado. La partición que eliminó luego se convertirá espacio libre y puede usarlo para crear nuevas particiones nuevamente o para ampliar otras particiones.
1. Seleccione la partición que desea eliminar. Por ejemplo, quiero eliminar la partición F. Haga clic derecho partición F, luego seleccione Eliminar volumen.

2. Luego recibirá una notificación que le indicará que primero haga una copia de seguridad de los datos. Si está seguro, elija Si.

3. La partición que eliminó anteriormente se convertirá Espacio libre. Diferente de sin asignar, este espacio libre incluye particiones pero aún no formateadas ni etiquetadas letras de unidad.

Aumentar el tamaño de la partición (extender el volumen)
Ahora para aumentar el tamaño de una partición, necesitamos espacio no asignado no espacio libre. Entonces primero tienes que eliminar espacio libre para ser sin asignar de la siguiente manera:
1. Haga clic derecho Espacio libre y elige Eliminar partición.

2. Si recibe una notificación como la de la imagen a continuación, selecciónela Si.
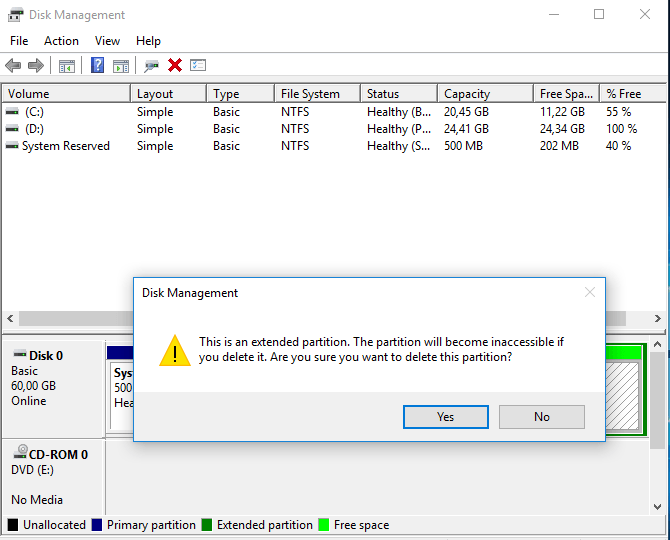
3. Como puede ver en la imagen a continuación, ahora lo tenemos espacio no asignado. Para que pueda aumentar el tamaño de otras particiones combinando espacio no asignado esto a la partición.
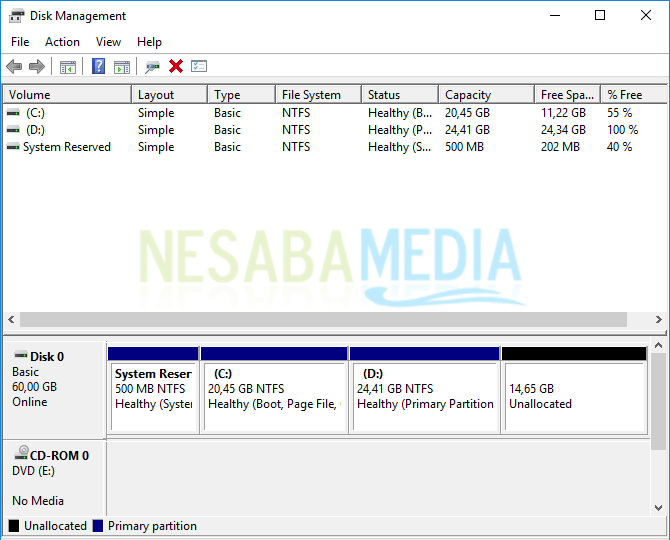
4. Por ejemplo, quiero aumentar el tamaño de la partición D. Haga clic derecho partición D, luego seleccione Ampliar volumen.

5. Luego elige Siguiente.

6. Determine cuántos tamaños desea. Por ejemplo, el tamaño del espacio no asignado es de 15 GB, y desea agregar el espacio total no asignado a la partición D, por lo tanto, seleccione Siguiente. En este ejemplo, combiné el espacio total no asignado a la partición D.

7. Luego elige Terminar.

8. Como puede ver en la imagen a continuación, la partición D que originalmente era de 25 GB ahora se ha convertido en 40 GB (25 GB + 15 GB de espacio no asignado).

Esa es la guía completa sobre cómo particionar un disco duro enWindows 10. Asegúrese de escuchar atentamente paso a paso y asegúrese de hacer una copia de seguridad de los datos primero. Porque si está equivocado en solo unos pocos pasos, los datos en su disco duro están en juego.