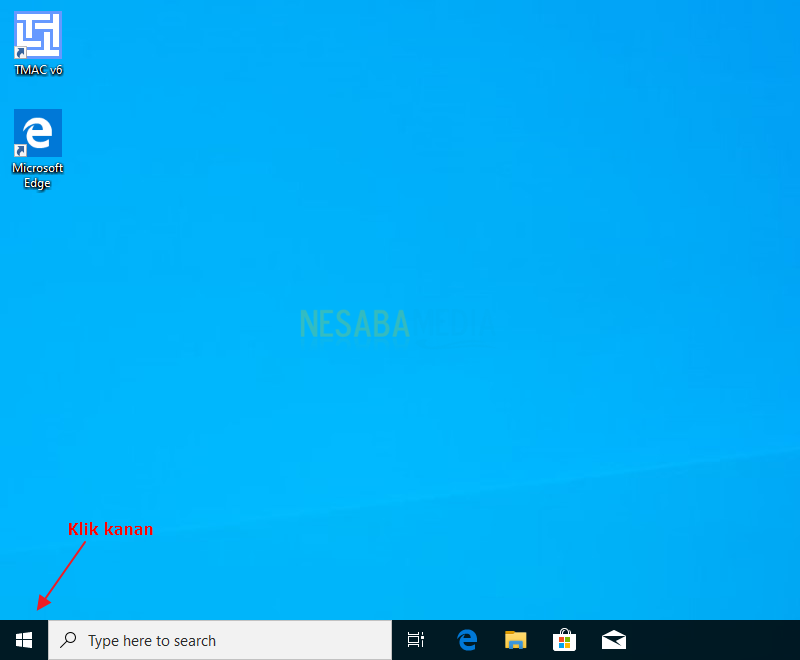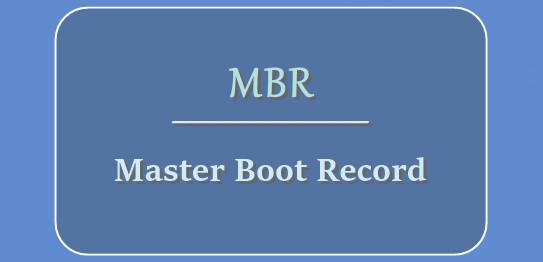Komplett guide till hur du delar upp en hårddisk i Windows 10 för nybörjare
Termen hårddiskpartition kan vara bekanti datorvärlden. Partitionering av hårddisken är en metod för att dela hårddisken i flera delar (partitioner) så att datahantering är mycket snyggare och strukturerad.
För mig personligen är partitionering av hårddiskar obligatoriskgjort för alla datoranvändare, så att vi kan gruppera data efter plats. Till exempel har jag en partition med namnet TASK TULAS KULIAH, så all data eller filer relaterade till uppgiften kommer att läggas på denna partition.
Hur man delar upp en hårddisk i Windows 10
För Windows 10-användare är det kanske dettänker du är, hur kan du dela in hårddisken i Windows 10? Nu genom följande artikel kommer jag att förklara så mycket detaljer som jag kan om hur man partitionerar en hårddisk i Windows 10, från att minska storleken på en partition, skapa en ny partition, ta bort en partition för att förstora storleken på en partition, jag kommer att förklara allt i sin helhet.
Första steget: Först öppen Diskhantering genom att högerklicka på windows-logotypen längst ner till vänster på skrivbordet.

Andra steget: Du ser information ompartitioner på hårddisken på din PC eller laptop. Som du kan se i exemplet ovan är partition C: 20 GB i storlek och partition D: 40 GB i storlek. Jag rundade medvetet så att du lättare förstår det. Och för Reserverat system, du ignorerar bara det.

Som jag sa tidigare är jag detkommer att förklara hårddiskpartitionen, allt från att minska partitionens storlek till att förstora partitionens storlek, där alla tutorials du kan se nedan.
Minska partitionsstorleken (krympvolym)
Denna volymkrympning gör att vi kankrympa eller bryta en partition. Storleken på den partition som vi krympt innan kommer att bli tilldelat utrymme. Och du kan använda den för att öka storleken på andra partitioner eller för att skapa nya partitioner.
1. Högerklicka på den partition du vill ha och välj sedan den Krympvolym, Till exempel vill jag krympa storleken partition D.

2. Ange önskad kapacitet (i MB). Till exempel vill jag krympa partitionen med 15 GB av den totala partitionsstorleken.

3. Som ni kan se nedan har storleken på D-partitionen som ursprungligen var 40 GB nu blivit cirka 25 GB.

4. Medan den du krympt nu har blivit oallokerad, Du kan använda den för att öka storleken på en annan partition eller för att skapa en ny partition.
Skapa en ny partition (ny enkel volym)
För att skapa en ny partition behöver vi namnet oallokerat utrymme, Vi krympte redan volym, så nu har vi det oallokerat utrymme eller hårddiskutrymme som inte har tilldelats. Så här skapar du en partition:
1. Högerklicka oallokerad, välj sedan Ny enkel volym.

2. Välj sedan nästa.

3. Bestäm storleken på den nya partitionen du vill ha. Till exempel använder jag dem alla, 15 GB för mig för att skapa en ny partition. Välj i så fall nästa.

4. Du får höra att välja drivbokstav på din nya partition. Denna enhetsbokstav är identiteten för en alfabetisk partition, till exempel A-Z. Till exempel valde jag F, så senare kan den partition som jag just skapade kallas F-partitionen. Välj sedan den nästa.
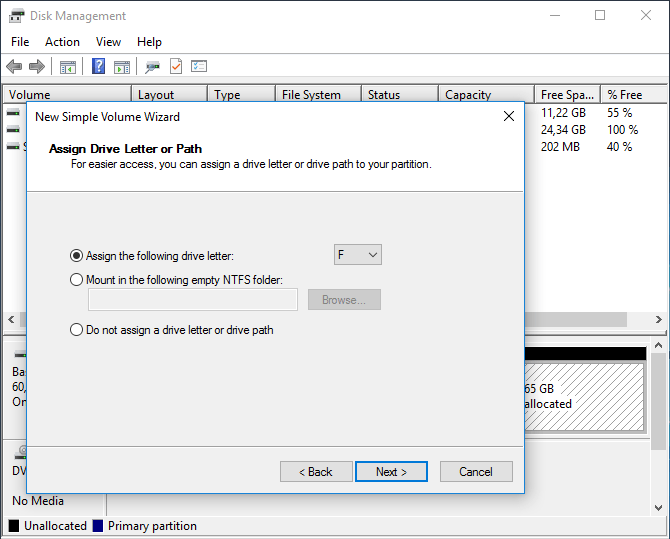
6. Namnge din nya partition, till exempel: KOLLEGE-UPPGIFT, Om redan valt nästa.

7. Din nya partition skapas, välj yta.
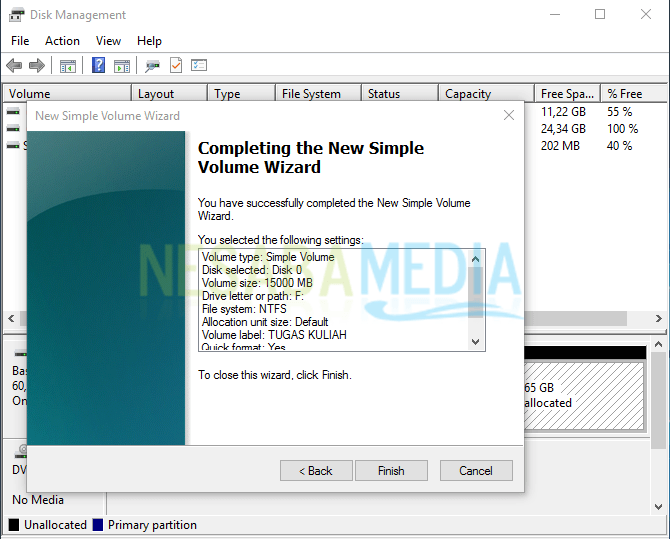
8. Partition F heter KOLLEGE-UPPGIFT färdiggjord och klar att använda.

Radera partition (radera volym)
Om du vill ta bort en partition ska du först se till att all information som finns i partitionen du har säkerhetskopierat. Partitionen som du raderade blir senare fritt utrymme och du kan använda den för att skapa nya partitioner igen eller för att förstora andra partitioner.
1. Välj den partition du vill ta bort. Till exempel vill jag ta bort partitionen F. Högerklicka på partition F, välj sedan Radera volym.

2. Då får du ett meddelande om att du ska säkerhetskopiera data först. Om du är säker, välj Ja.

3. Partitionen som du raderade tidigare blir Ledigt utrymme, Olikt från oallokerad, detta fria utrymme innehåller partitioner men ännu inte formaterade och märkta enhetsbokstäver.

Öka partitionsstorleken (utöka volymen)
För att öka storleken på en partition behöver vi oallokerat utrymme inte fritt utrymme, Så först måste du ta bort fritt utrymme för att bli det oallokerad på följande sätt:
1. Högerklicka Ledigt utrymme och välj Radera partition.

2. Om du får ett meddelande som bilden nedan väljer du det Ja.
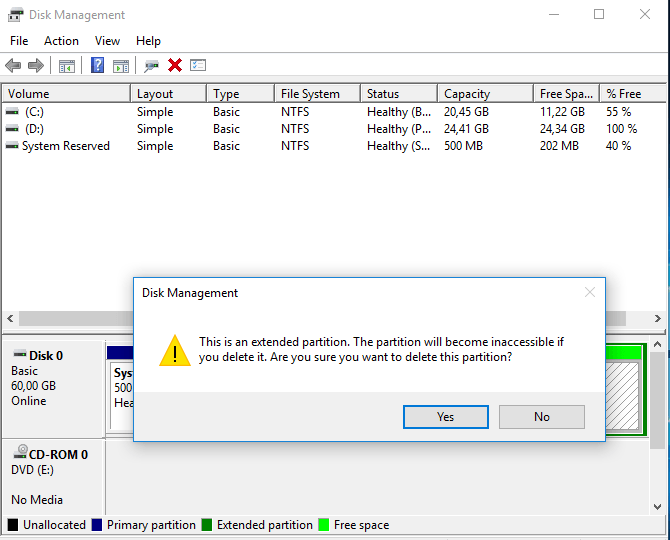
3. Som ni ser på bilden nedan har vi den nu oallokerat utrymme, Så du kan öka storleken på andra partitioner genom att kombinera oallokerat utrymme detta till partitionen.
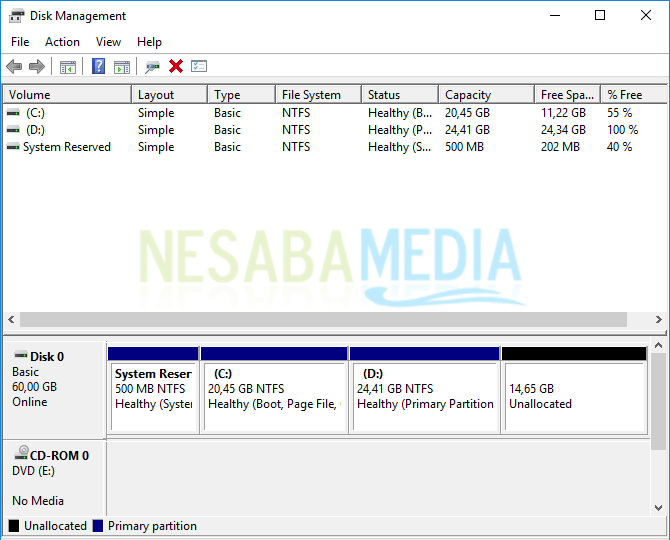
4. Till exempel vill jag öka storleken på partition D. Högerklicka partition D, välj sedan Förläng volym.

5. Välj sedan nästa.

6. Bestäm hur många storlekar du vill ha. Till exempel är storleken på det oallokerade utrymmet 15 GB och du vill lägga till det totala oallokerade utrymmet till D-partitionen, så välj bara Nästa. I det här exemplet kombinerade jag det totala otilldelade utrymmet till partition D.

7. Välj sedan yta.

8. Som ni ser på bilden nedan har D-partitionen som ursprungligen var 25 GB nu blivit 40 GB (25 GB + 15 GB otilldelat utrymme).

Det är den kompletta guiden för hur du partitionerar en hårddisk iwindows 10. Se till att du lyssnar noggrant steg för steg och se till att du säkerhetskopierar data först. För om du har fel i bara några steg står data på hårddisken på spel.