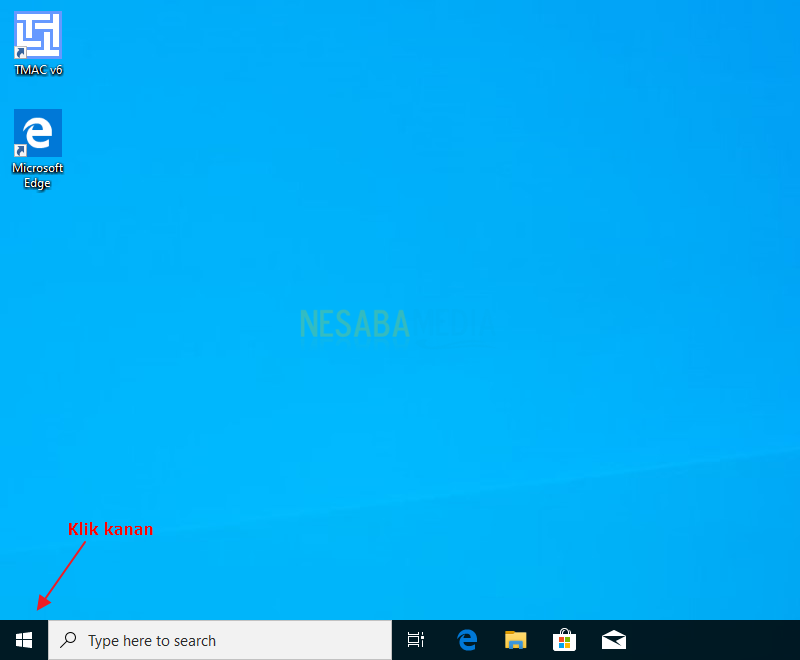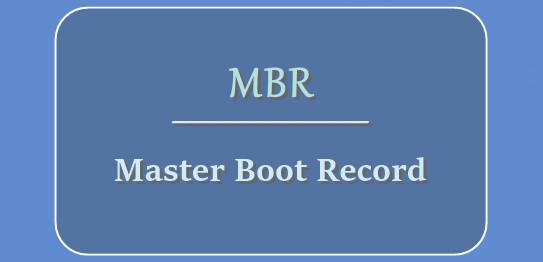Guide complet sur la partition d'un disque dur dans Windows 10 pour les débutants
Le terme partition de disque dur peut être familierdans le monde informatique. Le partitionnement du disque dur est une méthode pour diviser le disque dur en plusieurs parties (partitions) afin que la gestion des données soit beaucoup plus nette et structurée.
Pour moi personnellement, le partitionnement des disques durs est obligatoirefait pour tous les utilisateurs d'ordinateurs, afin que nous puissions regrouper les données en fonction de leur emplacement. Par exemple, j'ai une partition avec le nom TASK TULAS KULIAH, donc toutes les données ou fichiers liés à l'affectation seront placés sur cette partition.
Comment partitionner un disque dur dans Windows 10
Pour les utilisateurs de Windows 10, il y a peut-êtrel'esprit vous l'esprit, comment partitionner le disque dur dans Windows 10? Maintenant, à travers l'article suivant, je vais expliquer autant de détails que possible sur la façon de partitionner un disque dur dans Windows 10, en commençant par la réduction de la taille d'une partition, la création d'une nouvelle partition, la suppression d'une partition pour agrandir la taille d'une partition, je vais tout expliquer en détail.
Première étape: Première ouverture Gestion des disques en cliquant avec le bouton droit sur le logo Windows situé en bas à gauche de l'écran du bureau.

Deuxième étape: Vous verrez des informations surpartitions sur le disque dur de votre PC ou ordinateur portable. Comme vous pouvez le voir dans l'exemple ci-dessus, la partition C: est de 20 Go et la partition D: est de 40 Go. Je l'ai volontairement arrondi pour que vous le compreniez plus facilement. Et pour Système réservé, vous l'ignorez simplement.

Comme je l'ai déjà dit, je suisvous expliquera la partition du disque dur, allant de la réduction de la taille de la partition pour agrandir la taille de la partition, où tous les tutoriels que vous pouvez voir ci-dessous.
Diminuer la taille de la partition (réduire le volume)
Cette diminution du volume nous permet deréduire ou casser une partition. La taille de la partition que nous avons réduite auparavant deviendra de l'espace non alloué. Et vous pouvez l'utiliser pour augmenter la taille d'autres partitions ou pour créer de nouvelles partitions.
1. Cliquez avec le bouton droit sur la partition souhaitée, puis sélectionnez-la Réduire le volume. Par exemple, je veux réduire la taille partition D.

2. Saisissez la capacité souhaitée (en Mo). Par exemple, je souhaite réduire la partition de 15 Go par rapport à la taille totale de la partition.

3. Comme vous pouvez le voir ci-dessous, la taille de la partition D qui était à l'origine de 40 Go est maintenant devenue environ 25 Go.

4. Alors que celui que vous avez réduit est devenu Non alloué. Vous pouvez l'utiliser pour augmenter la taille d'autres partitions ou pour créer de nouvelles partitions.
Créer une nouvelle partition (nouveau volume simple)
Pour créer une nouvelle partition, nous avons besoin du nom espace non alloué. Nous avons déjà réduit le volume, alors maintenant nous l'avons espace non alloué ou l'espace disque dur qui n'a pas été alloué. Pour créer une partition, procédez comme suit:
1. Clic droit Non alloué, puis sélectionnez Nouveau volume simple.

2. Sélectionnez ensuite Suivant.

3. Déterminez la taille de la nouvelle partition souhaitée. Par exemple, je les utilise tous, 15 Go pour moi pour faire une nouvelle partition. Si oui, choisissez Suivant.

4. On vous dit de choisir lettre de lecteur sur votre nouvelle partition. Cette lettre de lecteur est l'identité d'une partition alphabétique, par exemple A-Z. Par exemple, j'ai choisi F, donc plus tard la partition que je viens de créer peut être appelée la partition F. Ensuite, sélectionnez-la Suivant.
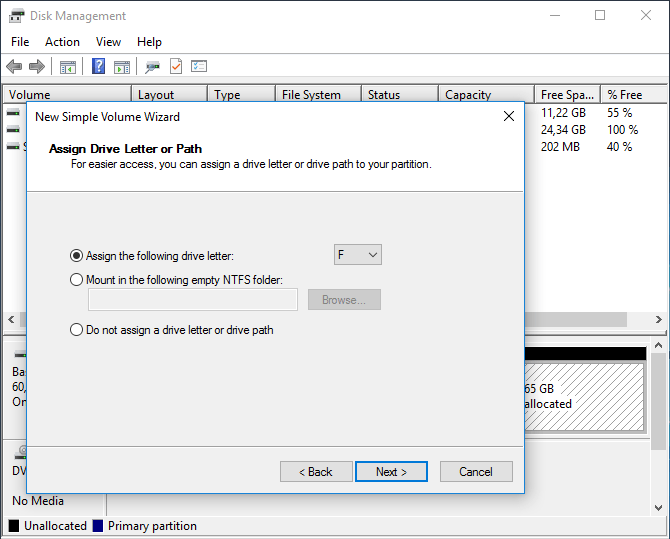
6. Nommez votre nouvelle partition, par exemple: TÂCHE DU COLLÈGE. Si déjà sélectionné Suivant.

7. Votre nouvelle partition est créée, veuillez sélectionner Terminer.
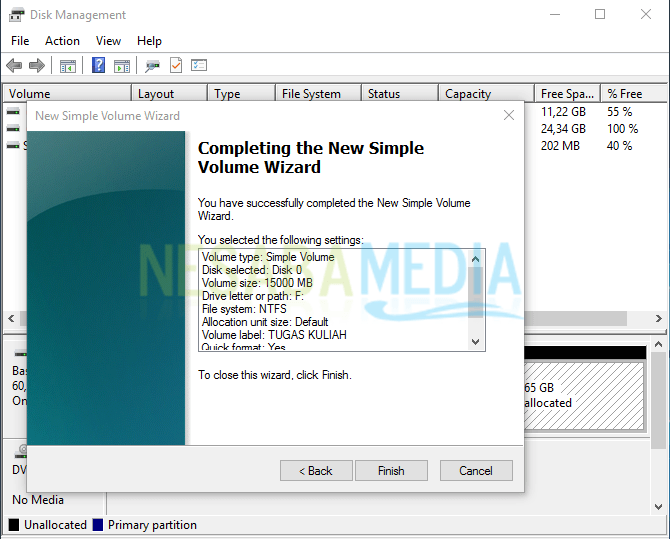
8. Partition F nommée TÂCHE DU COLLÈGE fini fait et prêt à l'emploi.

Supprimer la partition (supprimer le volume)
Si vous souhaitez supprimer une partition, assurez-vous d'abord que toutes les données contenues dans la partition que vous avez sauvegardée. La partition que vous avez supprimée deviendra plus tard espace libre et vous pouvez l'utiliser pour créer à nouveau de nouvelles partitions ou pour agrandir d'autres partitions.
1. Sélectionnez la partition que vous souhaitez supprimer. Par exemple, je souhaite supprimer la partition F. Cliquez avec le bouton droit sur partition F, puis sélectionnez Supprimer le volume.

2. Ensuite, vous recevrez une notification vous demandant de sauvegarder les données en premier. Si vous êtes sûr, choisissez Oui.

3. La partition que vous avez supprimée plus tôt deviendra Espace libre. Différent de non alloué, cet espace libre comprend des partitions mais pas encore des lettres de lecteur formatées et étiquetées.

Augmenter la taille de la partition (étendre le volume)
Maintenant, pour augmenter la taille d'une partition, nous avons besoin espace non alloué non espace libre. Vous devez donc d'abord supprimer espace libre pour être non alloué de la manière suivante:
1. Clic droit Espace libre et choisissez Supprimer la partition.

2. Si vous recevez une notification comme l'image ci-dessous, sélectionnez-la Oui.
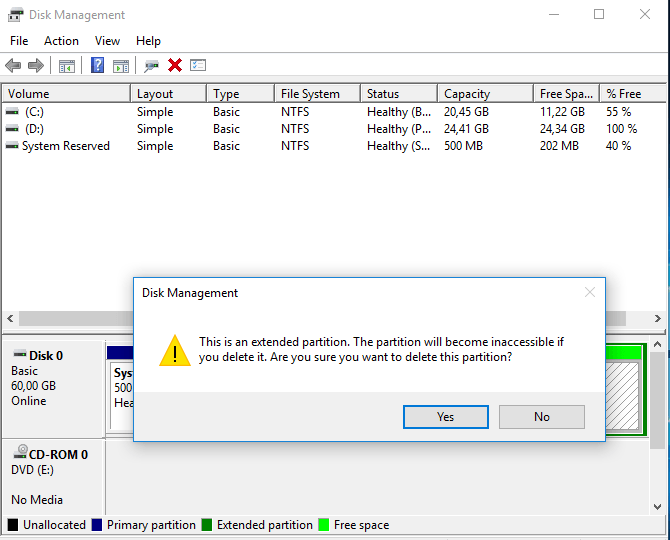
3. Comme vous pouvez le voir dans l'image ci-dessous, nous l'avons maintenant espace non alloué. Vous pouvez donc augmenter la taille des autres partitions en combinant espace non alloué ceci à la partition.
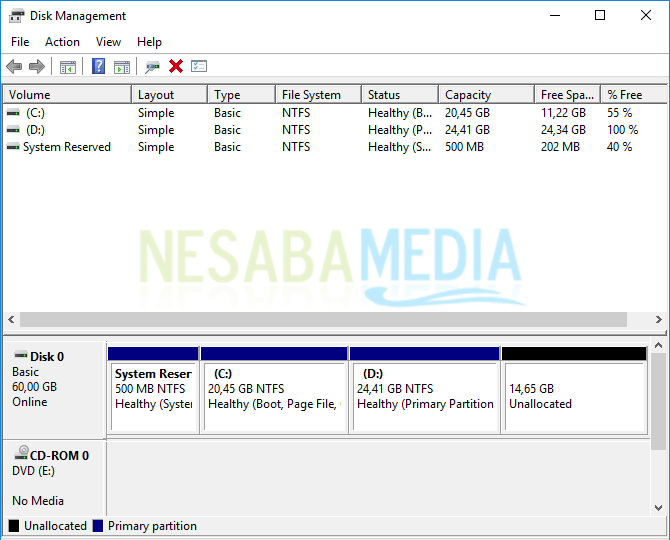
4. Par exemple, je souhaite augmenter la taille de la partition D. Faites un clic droit partition D, puis sélectionnez Augmenter le volume.

5. Choisissez ensuite Suivant.

6. Déterminez combien de tailles vous souhaitez. Par exemple, la taille de l'espace non alloué est de 15 Go et vous souhaitez ajouter l'espace total non alloué à la partition D, il vous suffit donc de sélectionner Suivant. Dans cet exemple, j'ai combiné l'espace total non alloué à la partition D.

7. Choisissez ensuite Terminer.

8. Comme vous pouvez le voir dans l'image ci-dessous, la partition D qui était à l'origine de 25 Go est maintenant devenue 40 Go (25 Go + 15 Go d'espace non alloué).

Voilà le guide complet sur la façon de partitionner un disque dur danswindows 10. Assurez-vous d'écouter attentivement étape par étape et assurez-vous de sauvegarder d'abord les données. Parce que si vous vous trompez en quelques étapes, les données de votre disque dur sont en jeu.