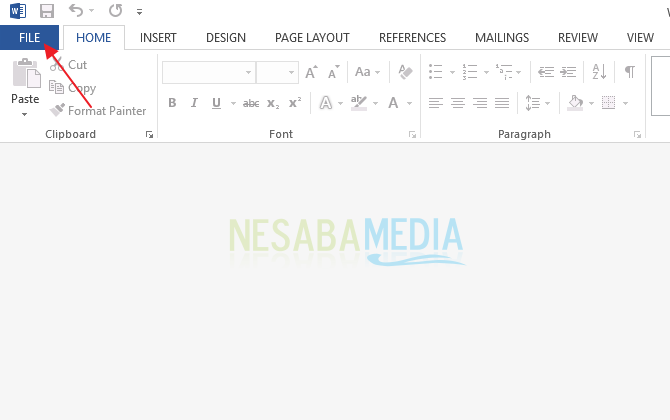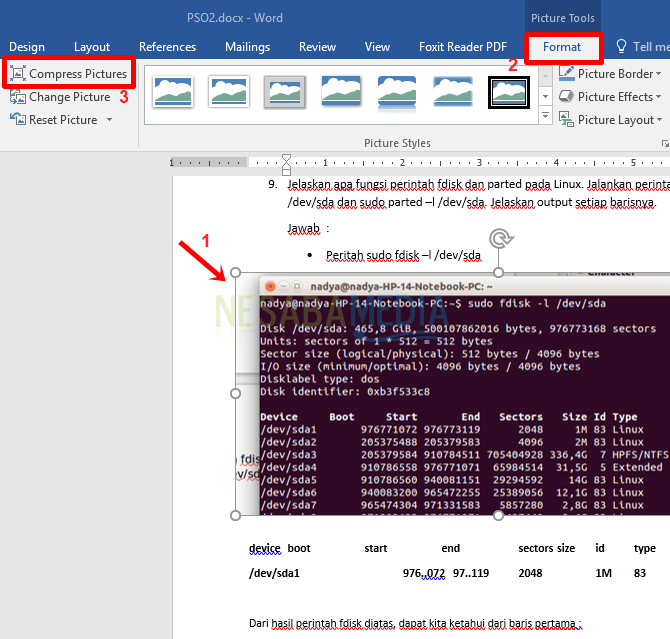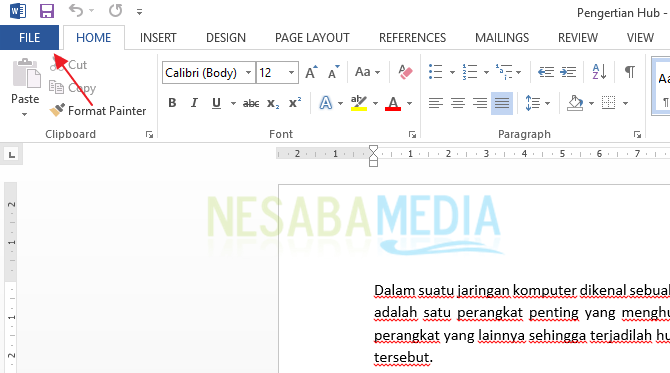6 начина да превърнете графиката в Word лесно, трябва да знаете!
Графиката представлява представяне на даннитаблица, която формира обекта на визуализация под формата на изображения с цел да улесни читателите да разберат информацията от данните. Ако таблицата се визуализира в графична форма, тя със сигурност ще ви помогне при четенето и разбирането, защото ясно показва възходите и паденията на данни, сравнение или пропорция.
Има няколко вида графики, които можете да използвате като колона, линия, пай, лента, зона, радар, разпръсна и други. Всяка графика има свои специални функции като:
- Пай диаграма - опишете съотношението или процента
- Графична колона - ефективен за показване на сравнения (сравнения на данни)
- Бар диаграма - ефективен за разделяне на категории и не е подходящ за показване на промени във времето
- Линейна диаграма - ефективен за показване на тенденции
- Област на диаграмите - показват по-ясно пропорционалните пропорции
- Скатер диаграма - опишете точките от данни за всяка категория / време с цел да покажете разпределението на данните
- Радарна карта - ефективно да се направи сравнение на множество серии данни
Можете да направите графика за вашите данниизползвайки Microsoft Word. Госпожица Word предоставя функции на Chart с различни типове графики в него, които ще ви помогнат да визуализирате данните си. Как го правите? Нека да разгледаме обяснението по-долу.
Как да направите графика в Word
Създаването на графика в Word е много леснопросто. В този урок ще обясня как да правим графики на фази в г-жа. Word 2016. Следващи по-долу са стъпките за създаване на диаграма в Word.
А. Направете диаграма
1. Отворете г-жа Word на вашия лаптоп
2. Създайте / отворете документа, който ще бъде поставен След това изберете раздела Insert > диаграма. както е посочено със стрелката на снимката по-долу.

3. След това, в прозореца Вмъкване на диаграма, изберете вида на графиката, която искате. кликване добре, (Ето, аз избирам 3-D клъстерирана колона)

4. Е, резултатите ще изглеждат като на снимката по-долу. Има графики от типове диаграми която избирате заедно с таблица със съдържание на данни, която можете да актуализирате.

5. За да промените съдържанието на графиката, трябва да промените данните в таблицата, както е показано по-долу.

6. Промените в таблицата автоматично ще променят съдържанието / формата на графиката, както е показано по-долу.
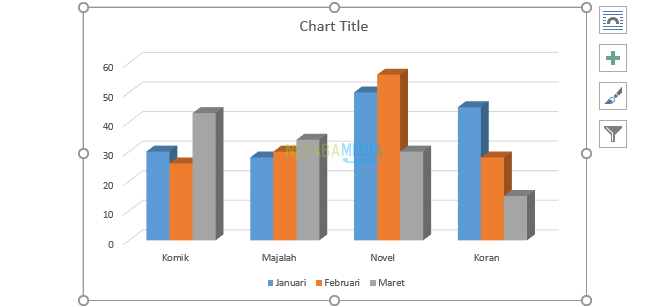
7. Ако прозорецът на вашата таблица с данни се затвори, можете да го отворите отново, като изберете раздел дизайн > Редактиране на данни.

Б. Обратна позиция на редовете и колоните с данни
1. Можете да обменяте данни за редове в колони във вашата графика. Например, вашата диаграма показва данни по вид на продукта за 3 месеца. Искате да промените графиката, за да се показват данни по месеци с 4 вида продукти.
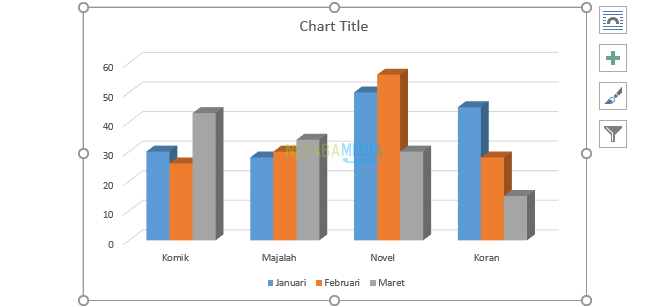
2. Първо щракнете върху вашата диаграма, след което изберете Редактиране на данни > Ред ред / колона.

3 Резултатите ще изглеждат като на изображението по-долу.

В. Промяна Заглавие на диаграмата
Заглавие на диаграмата или заглавието на графиката е заглавието на графиката, което трябва да описва ясно и точно цялото съдържание на данните на графиката.
1. Кликнете върху Заглавие на диаграмата, заменете писането Заглавие на диаграмата бъде заглавието, което съответства на вашата графика.
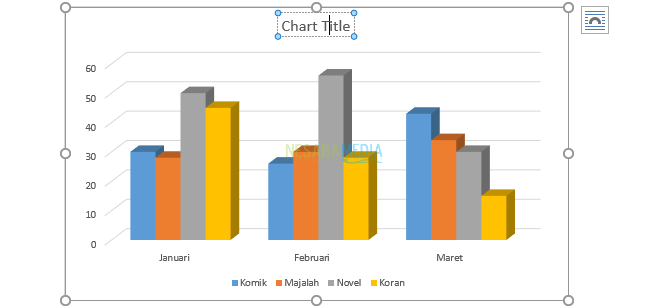
2. Резултатите ще изглеждат като на снимката по-долу.
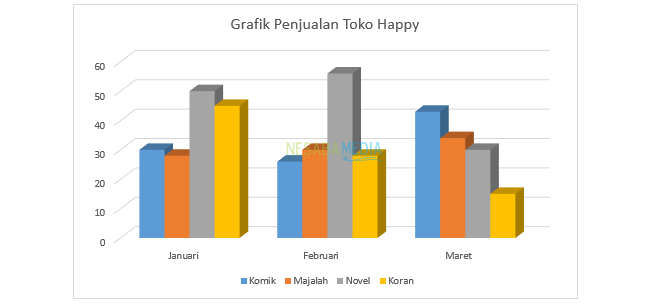
Г. Добавяне на елементи на диаграма
Можете да добавите няколко елемента към вашата графика, наречена Елементи на диаграмата, Има няколко елемента на диаграмата като
- Заглавие на осите е заглавието на вертикалната и хоризонталната ос. Вертикална ос (вертикална ос / у) е вертикалната част на графиката, която обикновено е стойност / размер на колоната. В същото време, хоризонтална ос (хоризонтална ос / х ос) е хоризонталната част на графиката, която обикновено е под формата на категории информация, предавана в графиката.
- Заглавие на диаграмата е заглавието на графиката, което трябва да описва ясно и точно цялото съдържание на данните на графиката.
- Етикети на данни е етикет под формата на стойността на всяка информация в графика.
- легенда използва се за обяснение на серията данни, представяща всеки цвят от графика.
1. Щракнете върху вашата графика, след което щракнете върху иконата "+" което е от дясната страна на графиката, както е показано по-долу. Проверете елементите, които ще бъдат добавени. Тук искам да добавя Заглавие на осите.

2. Можете да промените написаното от Заглавие на осите като щракнете върху него. След това го сменете според вашите нужди.

3. Резултатите ще изглеждат като на снимката по-долу.

Освен метода по-горе, можете да добавите Елементи на диаграмата използвайки метода, както е посочен по-долу.
1. Щракнете върху раздела дизайн > Добавете елемент на диаграма, след това изберете кой тип чат елемент да въведете. Например тук избирам Таблица с данни > С легендарни ключове.


Д. Промяна на типа на диаграмата
Чувствате се несъвместим с избраната от вас диаграма? Със сигурност все още можете да го замените.
1. Кликнете върху вашата графика и след това изберете раздел дизайн > Промяна на типа на диаграмата както е посочено със стрелката на снимката по-долу.

2. Изберете тип диаграми каквото искате. След това щракнете добре.
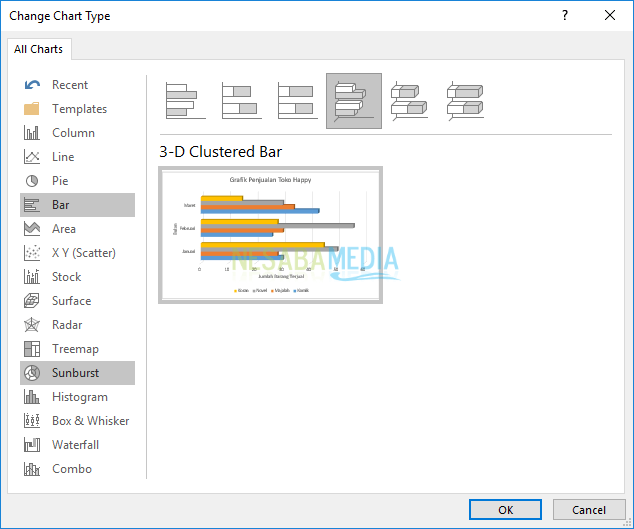
3. Резултатите ще изглеждат като на снимката по-долу.
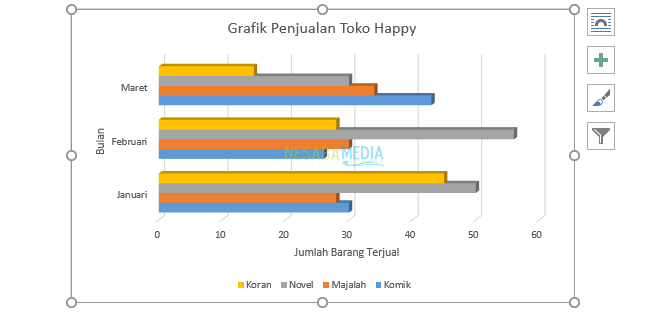
F. Промяна на графиката
Искаш да се промениш оформление/ структура на вашия графичен дисплей бързо и лесно? Използвайте функциите Бързо оформление sкато в обяснението по-долу.
1. Кликнете върху вашата графика и след това изберете раздел дизайн > Бързо оформление, в Бързо оформление, изберете и щракнете върху типа оформление което ви трябва, както е указано със стрелката на снимката по-долу. Резултатите ще изглеждат като на снимката по-долу.
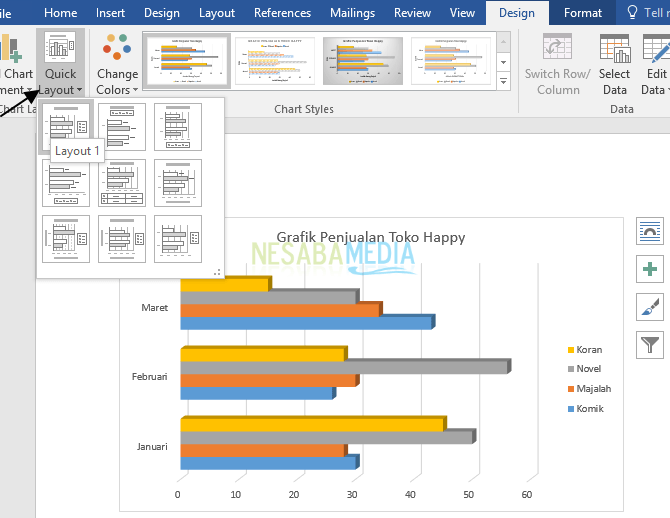
G. Промяна на графичния дизайн
Има два начина да промените вашия графичен дизайн
ПЪРВИ
1. Щракнете върху вашата графика, след което изберете раздела дизайн > стил (раздел Стилове на диаграмите), както е посочено от червеното поле на изображението по-долу.

2. Резултатите ще изглеждат като на снимката по-долу.

ВТОРИ
1. Щракнете върху вашата графика, след което щракнете върху иконата стилове на диаграмата който е от дясната страна, както е указано със стрелката на изображението по-долу. Изберете тип стил каквото искате. Резултатите ще изглеждат като на снимката по-долу. Ето, аз избирам Стил 2.

Това е цялата дискусия за това как да създадете графика в Microsoft Word и нейните модификации. Добре, да се надяваме, че дискусията, обяснена по-горе, е полезна и късмет. Благодаря ви!