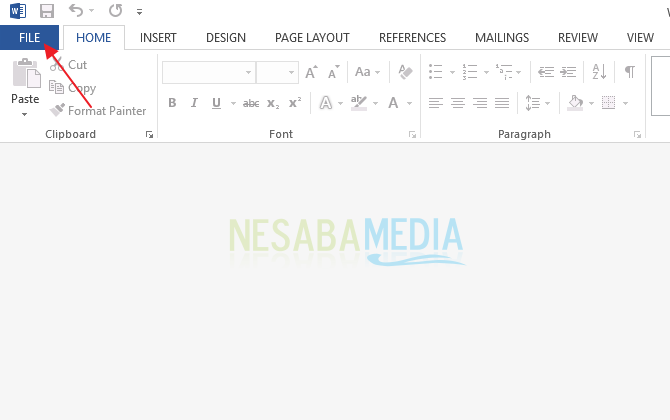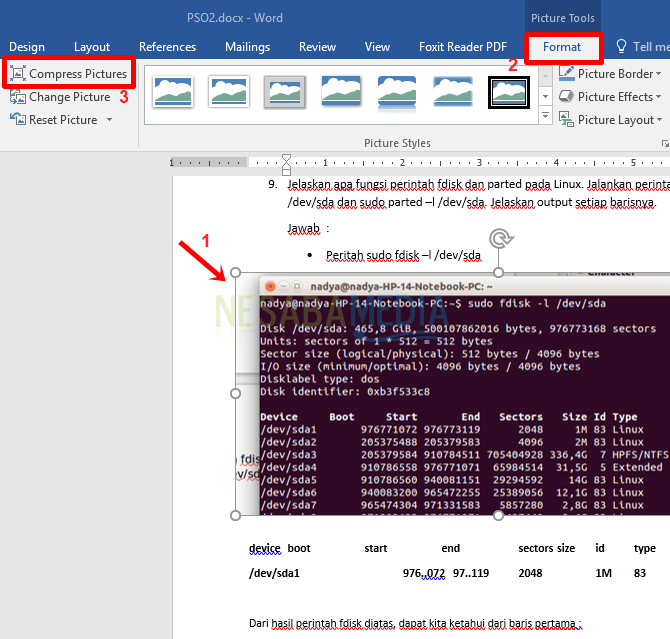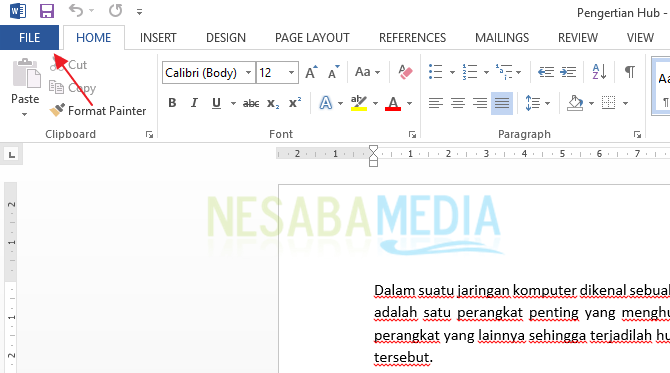Wordでグラフィックを簡単に作成する6つの方法、知っておくべきこと!
グラフはデータのプレゼンテーションです読者がデータからの情報をより簡単に理解できるようにする目的で、画像の形式で視覚化のオブジェクトを形成するテーブル。表がグラフ形式で視覚化されている場合、データの増減、比較、または比率が明確に示されるため、表を読んで理解するのに役立ちます。
のように使用できるグラフィックにはいくつかのタイプがあります 列、線、円、棒、面積、レーダー、散布図 その他。各グラフには、次のような独自の特別な機能があります。
- 円グラフ -割合または割合を説明する
- 縦棒グラフ -比較(データ比較)の表示に効果的
- 棒グラフ -カテゴリの分割に効果的で、時間の経過に伴う変化を示すのには適していません
- 折れ線グラフ -傾向を示すのに効果的
- チャートエリア -比率をより明確に示す
- 散布図 -データの分布を示すことを目的として、各カテゴリ/時間のデータポイントを説明する
- レーダーチャート -の比較を行うのに効果的 複数のデータ系列
データのグラフを作成できますMicrosoft Wordを使用します。さんWordには、データの視覚化に役立つさまざまな種類のグラフが含まれたグラフ機能が用意されています。どうやってやるの?以下の説明を見てみましょう。
Wordでグラフを作成する方法
Wordでのグラフィックの作成は非常に簡単ですシンプル。このチュートリアルでは、Ms。のフェーズでチャートを作成する方法を説明します。 Word2016。以下は、Wordでグラフを作成する手順です。
A.チャートを作成する
1. Msを開きます。あなたのラップトップ上の言葉
2.グラフを挿入するドキュメントを作成/開きます。次に、タブを選択します 挿入 > チャート. 下の写真の矢印が指すように。

3.その後、ウィンドウで グラフを挿入で、必要なグラフィックのタイプを選択します。クリック いいよ。 (ここでは、 3-Dクラスター化列)

4.さて、結果は下図のようになります。タイプのグラフがあります チャート 選択できるデータと、更新可能なデータの目次。

5.グラフの内容を変更するには、次のように表のデータを変更する必要があります。

6.表を変更すると、以下に示すように、グラフの内容/形状が自動的に変更されます。
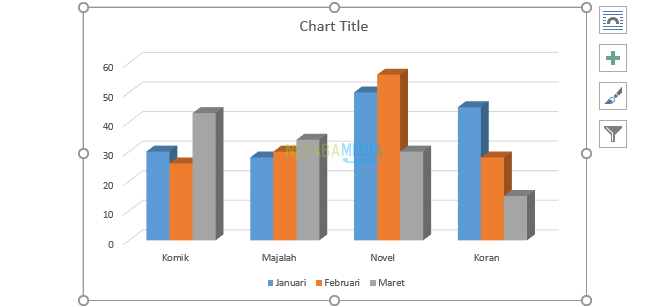
7.データテーブルのウィンドウが閉じた場合は、タブを選択して再度開くことができます 設計 > データを編集する.

B.データの行と列の位置を逆にする
1 行データをグラフの列に交換できます。たとえば、グラフには3か月間の製品タイプごとのデータが表示されます。グラフを変更して、4種類の製品で月別のデータを表示するとします。
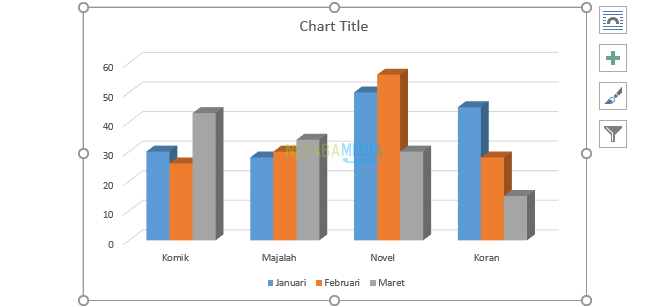
2.まず、チャートをクリックして、次に データを編集する > 行行/列.

3結果は下の画像のようになります。

C.変更 チャートタイトル
チャートタイトル または、グラフのタイトルは、グラフのデータの内容全体を明確かつ正確に記述する必要があるグラフのタイトルです。
1.をクリックします チャートタイトル、文章を置き換える チャートタイトル グラフに一致するタイトルにしてください。
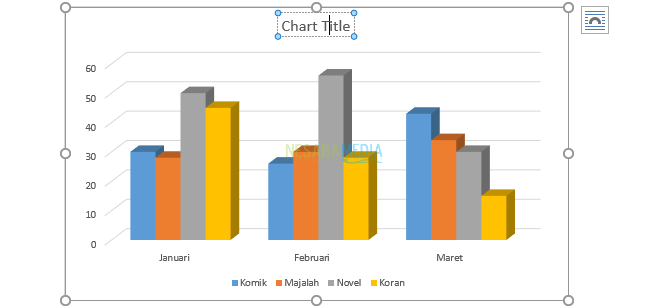
2.結果は下図のようになります。
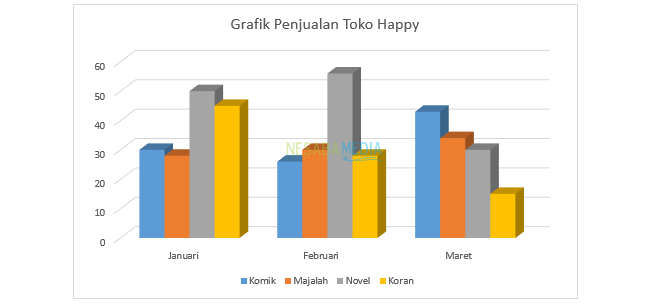
D.グラフ要素を追加する
と呼ばれるグラフにいくつかの要素を追加することができます グラフ要素。のようないくつかのグラフ要素があります
- 軸のタイトル 垂直軸と水平軸のタイトルです。 縦軸 (縦軸/ y軸)はグラフの縦部分で、通常は列の値/サイズです。その間 横軸 (横軸/ x軸)はグラフの水平部分で、通常はグラフで伝達される情報のカテゴリの形式です。
- チャートタイトル グラフのデータの内容全体を明確かつ正確に記述する必要があるグラフのタイトルです。
- データラベル グラフの各データの値の形式のラベルです。
- 伝説 グラフの各色を表すデータ系列を説明するために使用されます。
1.グラフィックをクリックしてから、アイコンをクリックします 「+」 これは、以下に示すようにグラフの右側にあります。追加する要素を確認します。ここに追加したい 軸のタイトル.

2.文章を変更できます 軸のタイトル クリックしてください。その後、必要に応じて交換してください。

3.結果は下図のようになります。

上記の方法に加えて、あなたは追加することができます グラフ要素 以下の方法を使用します。
1.タブをクリックします 設計 > グラフ要素を追加、 次に、入力するチャット要素のタイプを選択します。たとえば、ここで私は選択します データテーブル > 凡例キーあり.


E.チャートタイプの変更
選択したチャートと一致しないと感じましたか?あなたは確かにそれを置き換えることができます。
1.グラフィックをクリックして、タブを選択します 設計 > グラフの種類を変更 下の写真の矢印が指すように。

2.タイプを選択 チャート あなたが欲しいもの。次に、 いいよ.
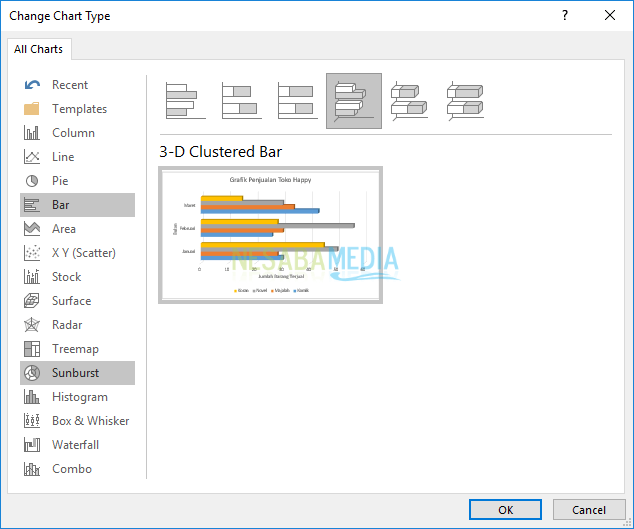
3.結果は下図のようになります。
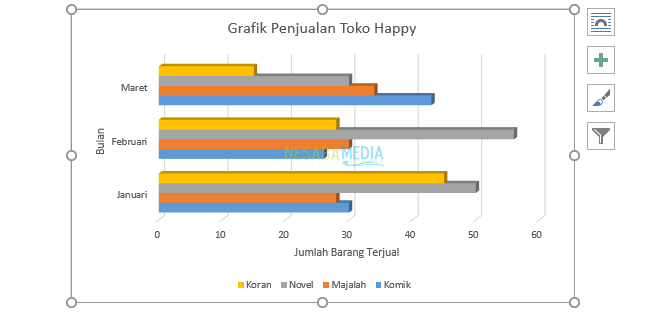
F.グラフのレイアウトを変更する
変えたい レイアウト/グラフィックディスプレイの構造はすばやく簡単ですか?機能を使用する クイックレイアウト以下の説明のように。
1.グラフィックをクリックして、タブを選択します 設計 > クイックレイアウト。で クイックレイアウト、タイプを選択してクリック レイアウト 下の図の矢印で示されているように必要なもの。結果は下図のようになります。
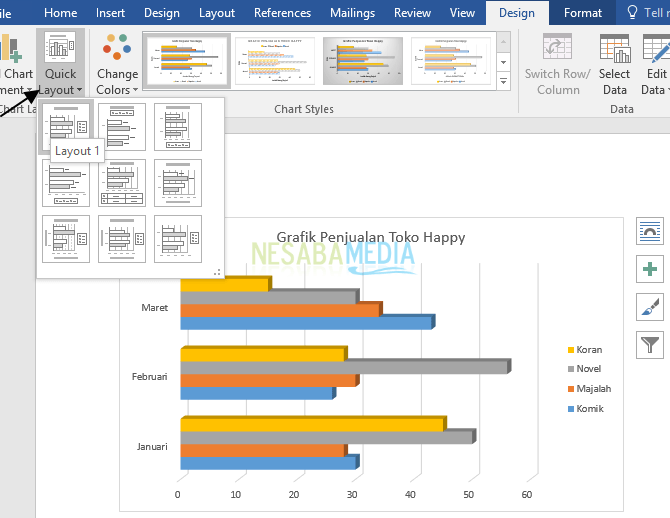
G.グラフィックデザインの変更
グラフィックデザインを変更するには2つの方法があります
最初に
1.グラフィックをクリックして、タブを選択します 設計 > スタイル (セクション グラフのスタイル)下の画像の赤いボックスで示されています。

2.結果は下図のようになります。

セカンド
1.グラフィックをクリックして、アイコンをクリックします グラフのスタイル 下の画像の矢印で示されているように、これは右側にあります。タイプを選択 スタイル あなたが欲しいもの。結果は下図のようになります。ここでは、 スタイル2.

これで、Microsoft Wordとその修正でグラフィックを作成する方法についての説明は以上です。さて、うまくいけば、上で説明された議論が役に立つと幸運です。よろしくお願いします!