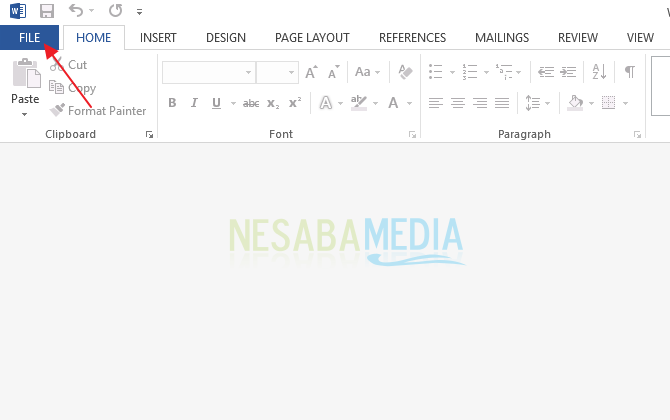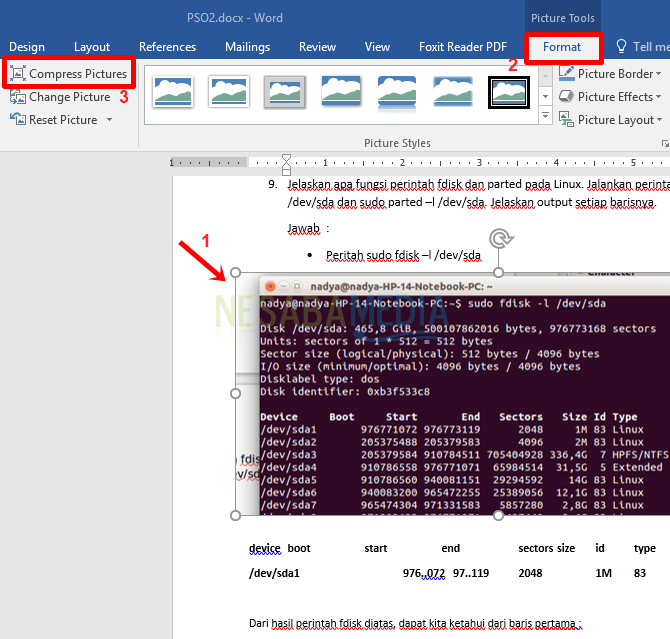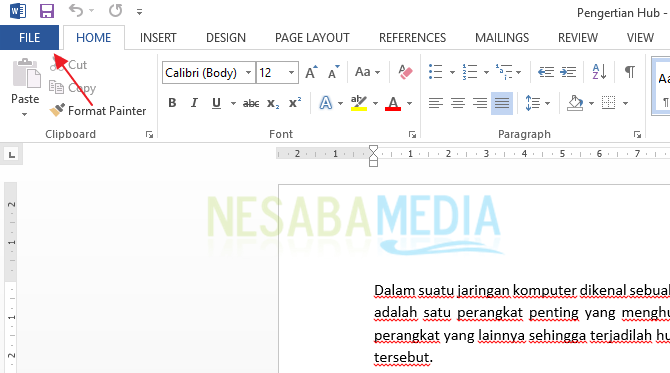6 manieren om eenvoudig afbeeldingen in Word te maken, u moet het weten!
De grafiek is een presentatie van gegevenseen tabel die het object van visualisatie vormt in de vorm van afbeeldingen met als doel het voor lezers gemakkelijker te maken om de informatie uit de gegevens te begrijpen. Als een tabel in grafische vorm wordt gevisualiseerd, zal het u zeker helpen bij het lezen en begrijpen omdat het duidelijk de ups en downs van een data, vergelijking of proportie laat zien.
Er zijn verschillende soorten afbeeldingen die u kunt gebruiken, zoals kolom, lijn, taart, staaf, gebied, radar, spreiding en anderen. Elke grafiek heeft zijn eigen speciale functies zoals:
- Cirkeldiagram - beschrijf het aandeel of percentage
- Kolomdiagram - effectief voor het tonen van vergelijkingen (gegevensvergelijkingen)
- Staafdiagram - effectief voor indeling van categorieën en niet geschikt om van tijd tot tijd veranderingen weer te geven
- Lijndiagram - effectief voor het tonen van trends
- Kaartgebied - proportionele verhoudingen duidelijker weergeven
- Verspreidingsdiagram - beschrijf de gegevenspunten van elke categorie / tijd met het doel de verspreiding van gegevens te tonen
- Radardiagram - effectief om een vergelijking van te maken meerdere gegevensreeksen
U kunt een grafiek maken voor uw gegevensmet behulp van Microsoft Word. Mevr. Word biedt diagramfuncties met een verscheidenheid aan grafiektypen waarmee u uw gegevens kunt visualiseren. Hoe doe je dat? Laten we de onderstaande uitleg eens bekijken.
Hoe maak je een grafiek in Word
Afbeeldingen maken in Word is heel eenvoudigeenvoudig. In deze tutorial zal ik uitleggen hoe je gefaseerde grafieken maakt in Ms. Word 2016. Hieronder volgen de stappen om een diagram in Word te maken.
A. Maak een grafiek
1. Open Ms. Word op je laptop
2. Maak / open het document dat u wilt invoegen. Selecteer vervolgens het tabblad Invoegen > Grafiek. zoals aangegeven door de pijl in de onderstaande afbeelding.

3. Daarna in het raam Diagram invoegen, selecteer het gewenste type afbeelding. Klik Ok. (Hier kies ik 3D-geclusterde kolom)

4. Nou, de resultaten zullen er uitzien zoals in de onderstaande afbeelding. Er zijn soorten grafieken grafiek die u kiest samen met een tabel met gegevensinhoud die u kunt bijwerken.

5. Om de inhoud van de grafiek te wijzigen, moet u de gegevens in de tabel wijzigen zoals hieronder weergegeven.

6. Wijzigingen in de tabel veranderen automatisch de inhoud / vorm van de grafiek zoals hieronder getoond.
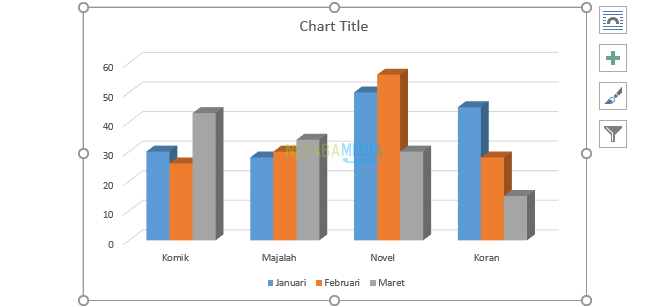
7. Als het venster van uw gegevenstabel sluit, kunt u het opnieuw openen door een tabblad te selecteren Design > Gegevens bewerken.

B. Keer de positie van gegevensrijen en kolommen om
1 U kunt rijgegevens uitwisselen in kolommen in uw grafiek. Uw diagram toont bijvoorbeeld gegevens per productsoort in 3 maanden. U wilt de grafiek wijzigen om gegevens per maand weer te geven met 4 soorten producten.
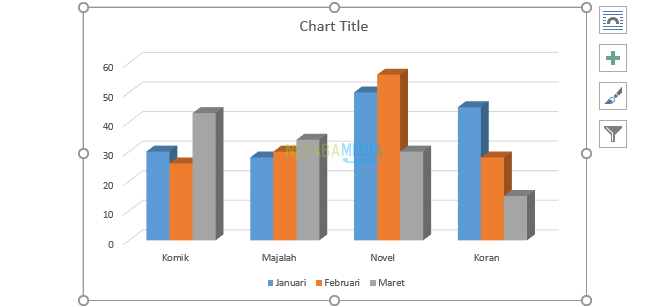
2. Klik eerst op uw diagram en selecteer vervolgens Gegevens bewerken > Rij Rij / Kolom.

3 De resultaten zien eruit in de onderstaande afbeelding.

C. Verandering Grafiektitel
Grafiektitel of de titel van de grafiek is de titel van de grafiek die de volledige inhoud van de gegevens op de grafiek duidelijk en nauwkeurig moet beschrijven.
1. Klik op Grafiektitel, vervang het schrijven Grafiektitel de titel zijn die overeenkomt met uw grafiek.
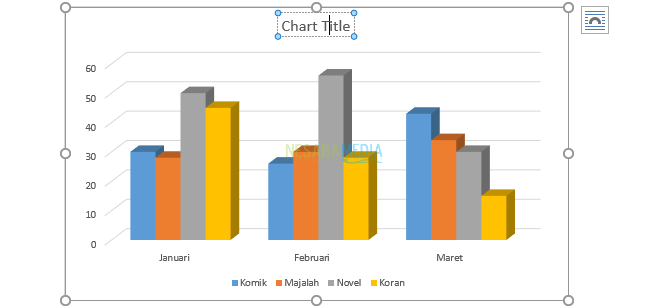
2. De resultaten zien er als volgt uit:
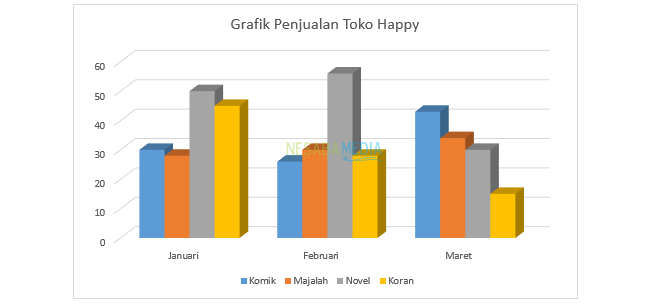
D. Grafiekelementen toevoegen
U kunt verschillende elementen toevoegen aan uw geroepen grafiek Grafiekelementen. Er zijn verschillende grafiekelementen zoals
- Astitel is de titel van de verticale en horizontale as. Verticale as (verticale as / y-as) is het verticale deel van een grafiek dat meestal een waarde / grootte van de kolom is. Ondertussen horizontale as (horizontale as / x-as) is het horizontale deel van een grafiek dat meestal de vorm heeft van informatiecategorieën die in de grafiek worden overgebracht.
- Grafiektitel is de titel van de grafiek die de volledige inhoud van de gegevens in de grafiek duidelijk en nauwkeurig moet beschrijven.
- Gegevenslabels is een label in de vorm van de waarde van elke data in een grafiek.
- Legende gebruikt om de gegevensreeksen uit te leggen die elke kleur uit een grafiek vertegenwoordigen.
1. Klik op uw afbeelding en vervolgens op het pictogram '+' die zich aan de rechterkant van de grafiek bevindt, zoals hieronder weergegeven. Controleer de toe te voegen elementen. Hier wil ik toevoegen Astitel.

2. U kunt het schrift wijzigen van Astitel door erop te klikken. Vervang het vervolgens volgens uw behoeften.

3. De resultaten zien er als volgt uit:

Naast de bovenstaande methode kun je toevoegen Grafiekelementen met behulp van de onderstaande methode.
1. Klik op het tabblad Design > Grafiekelement toevoegen, kies vervolgens welk type chatelement u wilt invoeren. Hier kies ik bijvoorbeeld voor Gegevenstabel > Met Legend Keys.


E. Het diagramtype wijzigen
Voel je je niet goed met de gekozen kaart? Je kunt het zeker nog steeds vervangen.
1. Klik op uw afbeelding en selecteer vervolgens een tabblad Design > Diagramtype wijzigen zoals aangegeven door de pijl in de onderstaande afbeelding.

2. Selecteer type grafiek wat je wilt. Klik dan op Ok.
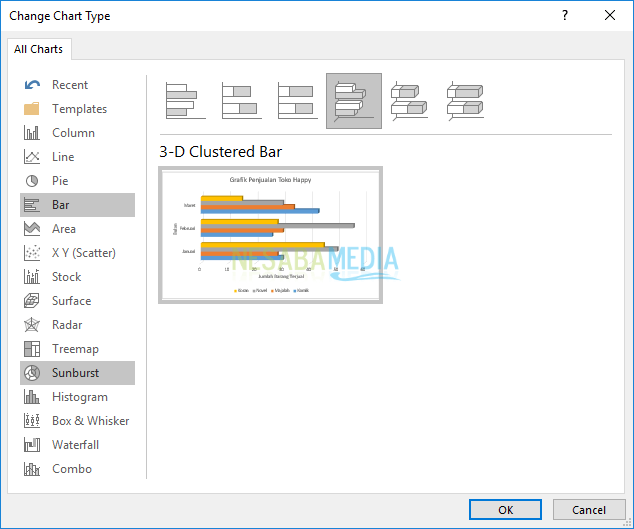
3. De resultaten zien er als volgt uit:
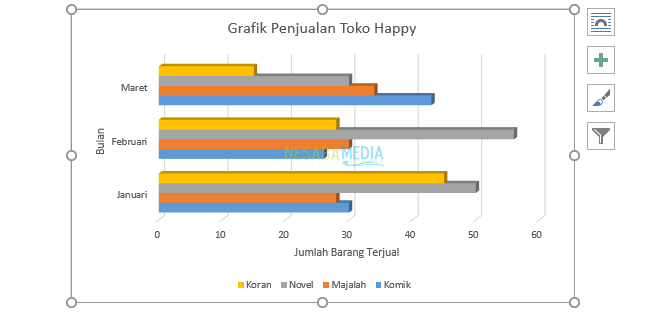
F. Wijzig de grafiekindeling
Je wilt veranderen indeling/ structuur van uw grafische weergave snel en gemakkelijk? Gebruik de functies Snelle lay-out szoals in de uitleg hieronder.
1. Klik op uw afbeelding en selecteer vervolgens een tabblad Design > Snelle lay-out. Op Snelle lay-out, selecteer en klik op type indeling die u nodig heeft, zoals aangegeven door de pijl in de onderstaande afbeelding. De resultaten zien er uit als in de onderstaande afbeelding.
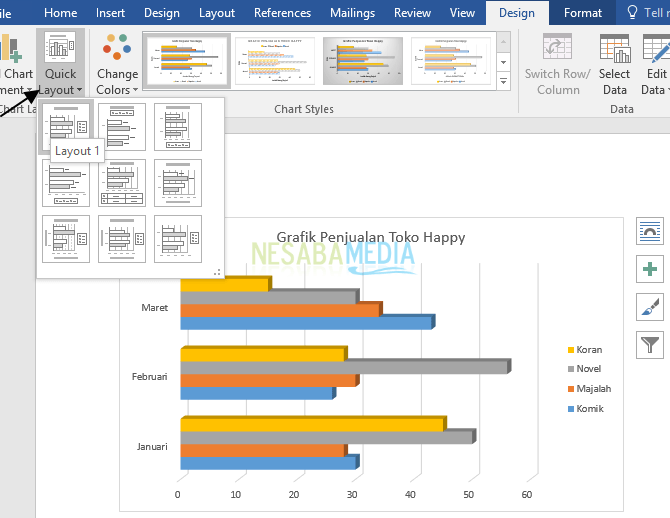
G. Het wijzigen van het grafisch ontwerp
U kunt uw grafisch ontwerp op twee manieren wijzigen
EERST
1. Klik op uw afbeelding en selecteer vervolgens het tabblad Design > Stijl (sectie Diagramstijlen) zoals aangegeven door het rode vak in de onderstaande afbeelding.

2. De resultaten zien er als volgt uit:

TWEEDE
1. Klik op uw afbeelding en klik vervolgens op het pictogram grafiekstijlen die zich aan de rechterkant bevindt, zoals aangegeven door de pijl in de onderstaande afbeelding. Selecteer type stijl wat je wilt. De resultaten zien er uit als in de onderstaande afbeelding. Hier kies ik Stijl 2.

Dat is allemaal de discussie over het maken van afbeeldingen in Microsoft Word en de wijzigingen ervan. Oké, hopelijk is de hierboven uiteengezette discussie nuttig en veel geluk. Dank je wel!