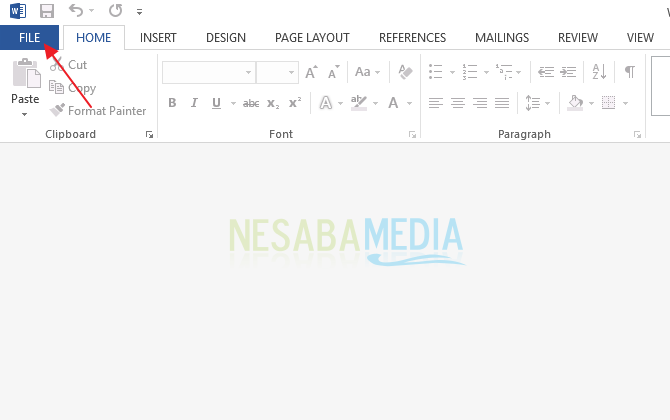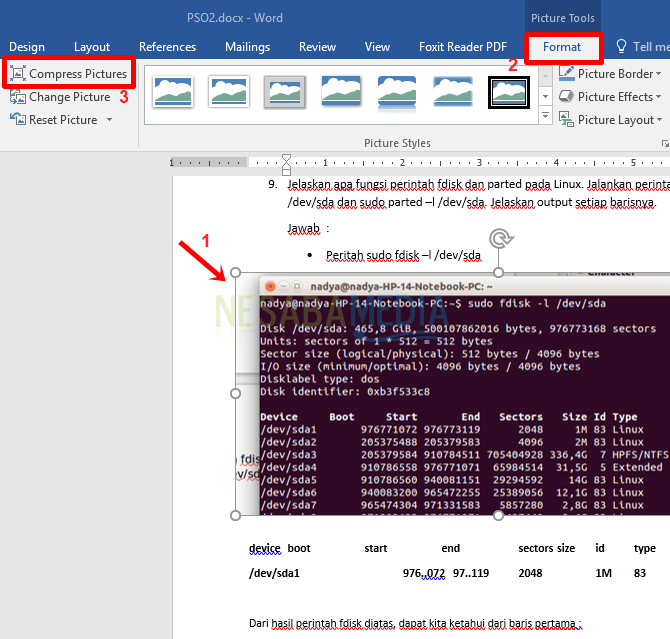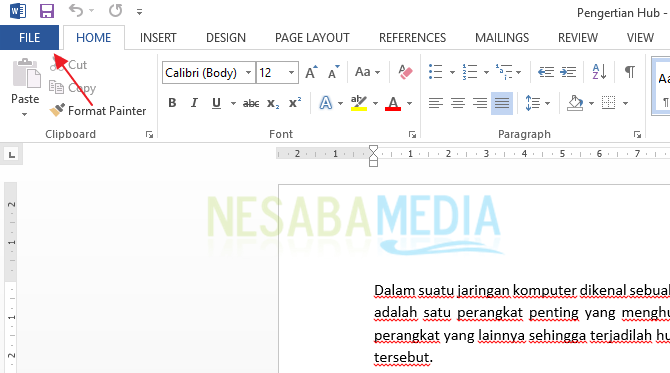6 modi per creare facilmente grafica in Word, devi sapere!
Il grafico è una presentazione di datiuna tabella che costituisce l'oggetto della visualizzazione sotto forma di immagini con l'obiettivo di facilitare ai lettori la comprensione delle informazioni dai dati. Se una tabella viene visualizzata in forma grafica, ti aiuterà sicuramente a leggerla e comprenderla perché mostra chiaramente gli alti e bassi di un dato, confronto o proporzione.
Esistono diversi tipi di grafica che è possibile utilizzare come colonna, linea, torta, barra, area, radar, scatter e altri. Ogni grafico ha le sue funzioni speciali come:
- Grafico a torta - descrivere la proporzione o la percentuale
- Grafico a colonne - efficace per mostrare i confronti (confronti dei dati)
- Grafico a barre - efficace per la divisione delle categorie e non adatto a mostrare i cambiamenti nel tempo
- Grafico a linee - efficace per mostrare le tendenze
- Area del grafico - mostra le proporzioni proporzionali in modo più chiaro
- Grafico a dispersione - descrivere i punti dati di ciascuna categoria / tempo con l'obiettivo di mostrare la distribuzione dei dati
- Grafico radar - efficace per fare un confronto tra più serie di dati
Puoi creare un grafico per i tuoi datiusando Microsoft Word. Ms. Word offre funzionalità grafiche con una varietà di tipi di grafici che ti aiuteranno a visualizzare i tuoi dati. Come lo fai? Diamo un'occhiata alla spiegazione di seguito.
Come creare un grafico in Word
La creazione di grafici in Word è molto semplicesemplice. In questo tutorial, spiegherò come realizzare grafici in fasi in Ms. Word 2016. Di seguito sono riportati i passaggi per creare un grafico in Word.
A. Crea un grafico
1. Apri la signora Word sul tuo laptop
2. Creare / aprire il documento da inserire nel grafico. Quindi, seleziona la scheda Inserire > grafico. come indicato dalla freccia nella foto qui sotto.

3. Successivamente, nella finestra Inserisci grafico, seleziona il tipo di immagine che desideri. clic bene, (Qui, scelgo Colonna cluster 3D)

4. Bene, i risultati appariranno come nell'immagine qui sotto. Ci sono grafici di tipi classifiche che scegli insieme a un sommario di quei dati che puoi aggiornare.

5. Per modificare il contenuto del grafico, è necessario modificare i dati nella tabella come mostrato di seguito.

6. Le modifiche nella tabella cambieranno automaticamente il contenuto / la forma del grafico come mostrato di seguito.
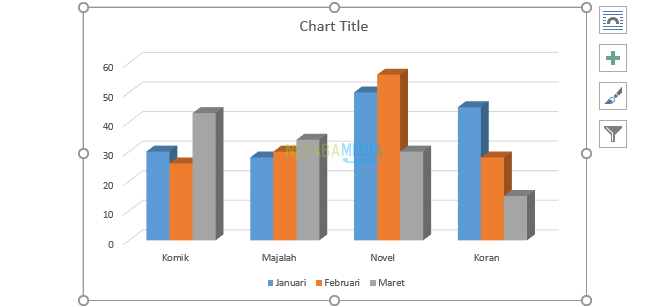
7. Se la finestra della tabella dei dati si chiude, è possibile aprirla nuovamente selezionando una scheda disegno > Modifica dati.

B. Invertire la posizione delle righe e delle colonne di dati
1. Puoi scambiare i dati delle righe in colonne nel tuo grafico. Ad esempio, il grafico mostra i dati per tipo di prodotto in 3 mesi. Vuoi cambiare il grafico per visualizzare i dati per mese con 4 tipi di prodotti.
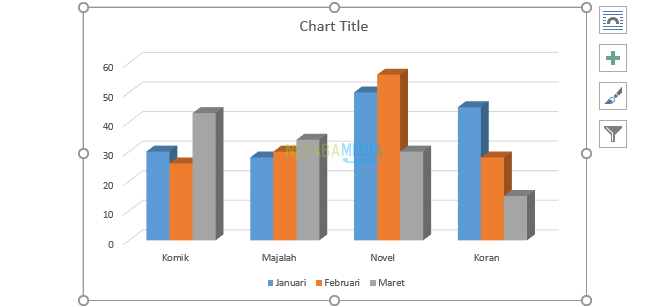
2. Innanzitutto, fai clic sul grafico, quindi seleziona Modifica dati > Fila Fila / Colonna.

3 I risultati appariranno nell'immagine qui sotto.

C. Modifica Titolo del grafico
Titolo del grafico oppure il titolo del grafico è il titolo del grafico che deve descrivere in modo chiaro e preciso l'intero contenuto dei dati sul grafico.
1. Clicca su Titolo del grafico, sostituire la scrittura Titolo del grafico essere il titolo che corrisponde al tuo grafico.
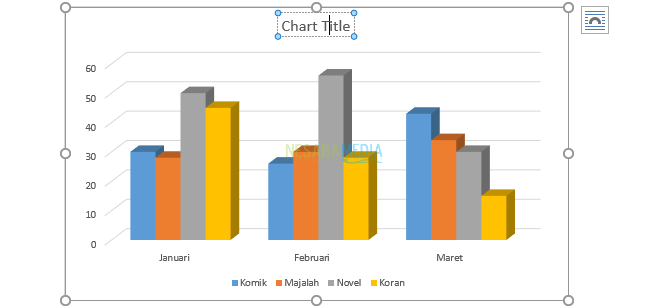
2. I risultati appariranno come nell'immagine seguente.
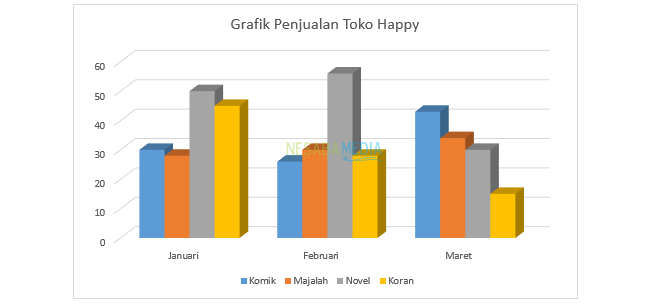
D. Aggiunta di elementi del grafico
Puoi aggiungere diversi elementi al tuo grafico chiamato Elementi del grafico, Ci sono diversi elementi del grafico come
- Titolo dell'asse è il titolo dell'asse verticale e orizzontale. Asse verticale (asse verticale / asse y) è la parte verticale di un grafico che di solito è un valore / dimensione della colonna. Nel frattempo, asse orizzontale (asse orizzontale / asse x) è la parte orizzontale di un grafico che di solito si presenta sotto forma di categorie di informazioni trasmesse nel grafico.
- Titolo del grafico è il titolo del grafico che deve descrivere in modo chiaro e preciso l'intero contenuto dei dati sul grafico.
- Etichette dati è un'etichetta sotto forma del valore di ciascun dato in un grafico.
- leggenda usato per spiegare le serie di dati che rappresentano ogni colore da un grafico.
1. Fai clic sul grafico, quindi fai clic sull'icona "+" che si trova sul lato destro del grafico, come mostrato di seguito. Controlla gli elementi da aggiungere. Qui, voglio aggiungere Titolo dell'asse.

2. È possibile modificare la scrittura da Titolo dell'asse facendo clic su di esso. Quindi, sostituirlo in base alle proprie esigenze.

3. I risultati appariranno come nell'immagine seguente.

Oltre al metodo sopra, è possibile aggiungere Elementi del grafico usando il metodo come sotto.
1. Fare clic sulla scheda disegno > Aggiungi elemento grafico, quindi scegli il tipo di elemento chat da inserire. Ad esempio, qui scelgo Tabella dei dati > Con i tasti della legenda.


E. Modifica del tipo di grafico
Ti senti incompatibile con il grafico che hai scelto? Sicuramente puoi ancora sostituirlo.
1. Fai clic sul grafico, quindi seleziona la scheda disegno > Cambia tipo di grafico come indicato dalla freccia nella foto qui sotto.

2. Seleziona il tipo classifiche quello che vuoi Quindi fare clic bene.
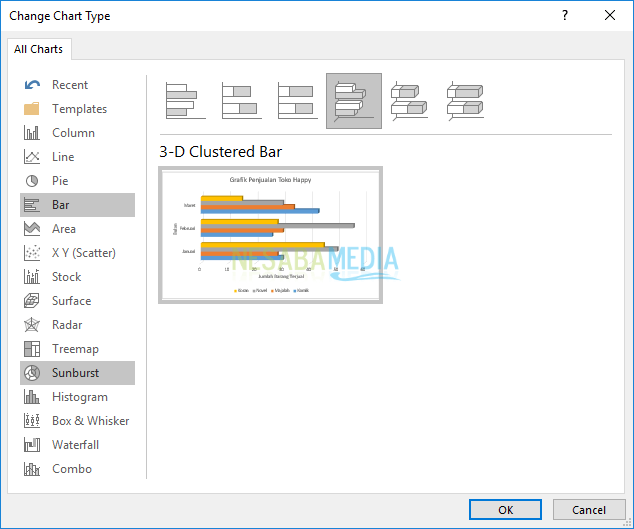
3. I risultati appariranno come nell'immagine seguente.
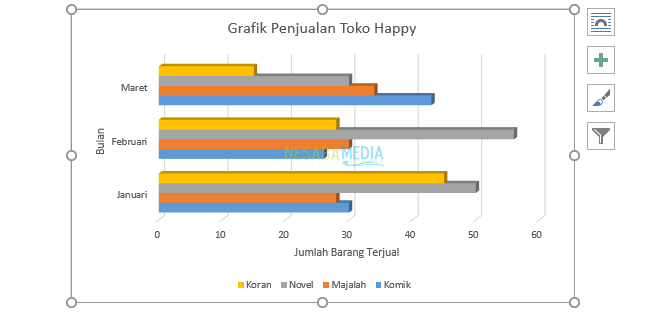
F. Modifica del layout del grafico
Vuoi cambiare disposizione/ struttura del display grafico in modo rapido e semplice? Usa le funzionalità Layout rapido scome nella spiegazione sotto.
1. Fai clic sul grafico, quindi seleziona la scheda disegno > Layout rapido, in Layout rapido, selezionare e fare clic su tipo disposizione di cui hai bisogno, come indicato dalla freccia nell'immagine qui sotto. I risultati appariranno come nell'immagine qui sotto.
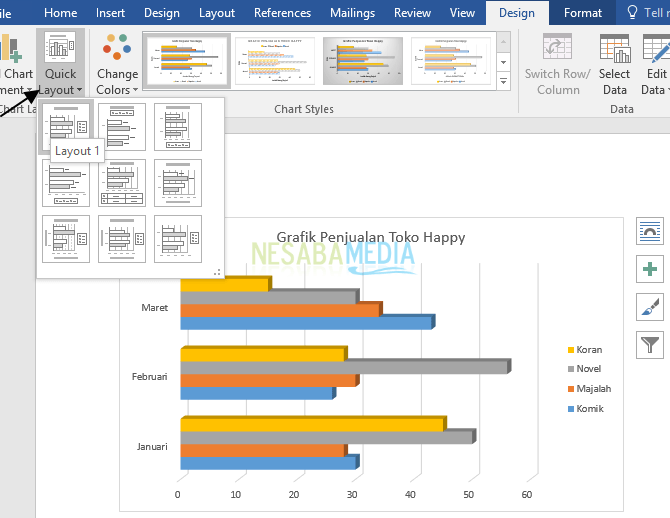
G. Modifica del design grafico
Esistono due modi per modificare la progettazione grafica
PRIMO
1. Fai clic sul grafico, quindi seleziona la scheda disegno > stile (sezione Stili di grafico) come indicato dalla casella rossa nell'immagine seguente.

2. I risultati appariranno come nell'immagine seguente.

SECONDO
1. Fai clic sul grafico, quindi fai clic sull'icona stili di grafico a destra come indicato dalla freccia nell'immagine qui sotto. Seleziona il tipo stile quello che vuoi I risultati appariranno come nell'immagine qui sotto. Qui, scelgo Stile 2.

Questa è tutta la discussione su come creare elementi grafici in Microsoft Word e le sue modifiche. Bene, speriamo che la discussione spiegata sopra sia utile e buona fortuna. Grazie!