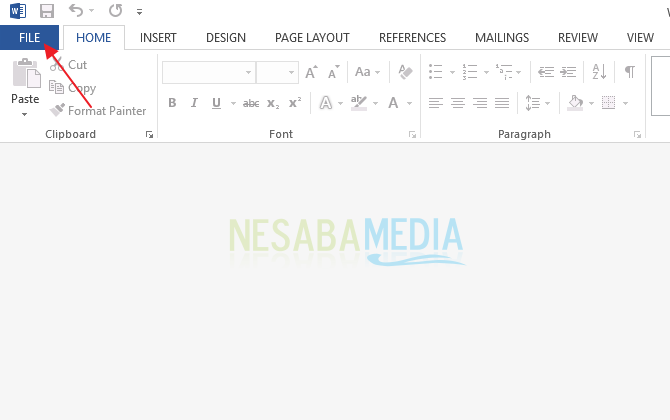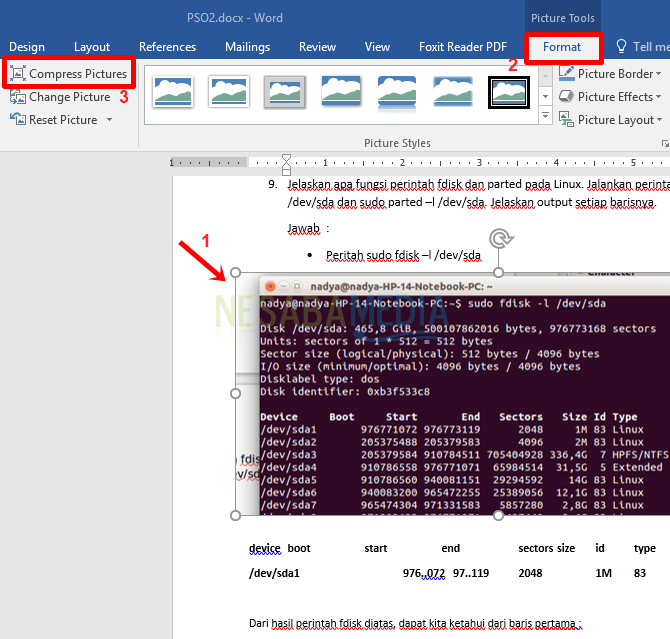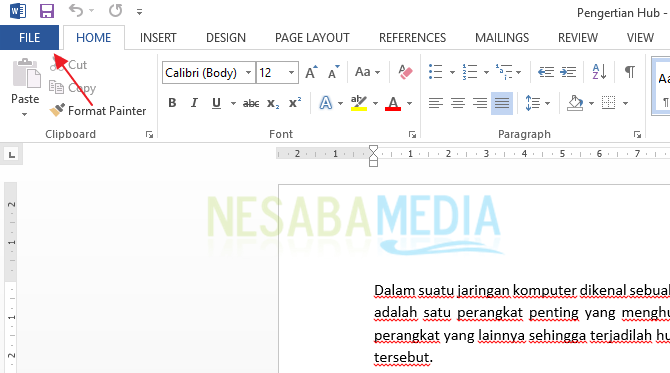6 façons de créer des graphiques dans Word facilement, vous devez le savoir!
Le graphique est une présentation des donnéesun tableau qui forme l'objet de visualisation sous forme d'images dans le but de permettre aux lecteurs de comprendre plus facilement les informations des données. Si un tableau est visualisé sous forme graphique, il vous aidera certainement à le lire et à le comprendre car il montre clairement les hauts et les bas d'une donnée, d'une comparaison ou d'une proportion.
Il existe plusieurs types de graphiques que vous pouvez utiliser comme colonne, ligne, tarte, bar, zone, radar, diffusion et d'autres. Chaque graphique a ses propres fonctions spéciales telles que:
- Graphique circulaire - décrire la proportion ou le pourcentage
- Graphique à colonnes - efficace pour montrer des comparaisons (comparaisons de données)
- Graphique à barres - efficace pour la division des catégories et ne convient pas pour montrer les changements dans le temps
- Graphique linéaire - efficace pour montrer les tendances
- Zone de graphique - montrer plus clairement les proportions proportionnelles
- Graphique à nuage de points - décrire les points de données de chaque catégorie / temps dans le but de montrer la distribution des données
- Graphique radar - efficace pour faire une comparaison plusieurs séries de données
Vous pouvez créer un graphique pour vos donnéesen utilisant Microsoft Word. Madame Word fournit des fonctionnalités de graphique avec une variété de types de graphiques qui vous aideront à visualiser vos données. Comment tu fais? Regardons l'explication ci-dessous.
Comment créer un graphique dans Word
La création de graphiques dans Word est très simplesimple. Dans ce tutoriel, je vais vous expliquer comment faire des graphiques par phases dans Mme Word 2016. Voici les étapes pour créer un graphique dans Word.
A. Faire un graphique
1. Ouvrez Mme. Mot sur votre ordinateur portable
2. Créez / ouvrez le document à insérer dans le graphique. Ensuite, sélectionnez l'onglet Insérer > Graphique. comme indiqué par la flèche dans l'image ci-dessous.

3. Après cela, dans la fenêtre Insérer un graphique, sélectionnez le type de graphique souhaité. Cliquez sur Ok. (Ici, je choisis Colonne en cluster 3D)

4. Eh bien, les résultats ressembleront à l'image ci-dessous. Il existe des graphiques de types graphique que vous choisissez avec une table des matières de ces données que vous pouvez mettre à jour.

5. Pour modifier le contenu graphique, vous devez modifier les données du tableau comme indiqué ci-dessous.

6. Les changements dans le tableau changeront automatiquement le contenu / la forme du graphique comme indiqué ci-dessous.
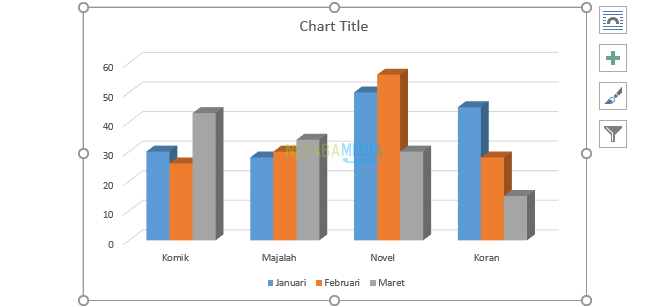
7. Si la fenêtre de votre tableau de données se ferme, vous pouvez l'ouvrir à nouveau en sélectionnant un onglet La conception > Modifier les données.

B. Inverser la position des lignes et des colonnes de données
1 Vous pouvez échanger des données de ligne en colonnes dans votre graphique. Par exemple, votre graphique affiche les données par type de produit sur 3 mois. Vous souhaitez modifier le graphique pour afficher les données par mois avec 4 types de produits.
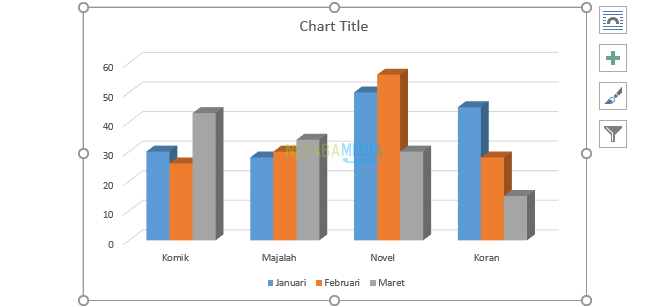
2. Tout d'abord, cliquez sur votre graphique, puis sélectionnez Modifier les données > Ligne Ligne / colonne.

3 Les résultats ressembleront à l'image ci-dessous.

C. Changement Titre du graphique
Titre du graphique ou le titre du graphique est le titre du graphique qui doit décrire clairement et précisément l'ensemble du contenu des données du graphique.
1. Cliquez sur Titre du graphique, remplacer l'écriture Titre du graphique être le titre qui correspond à votre graphique.
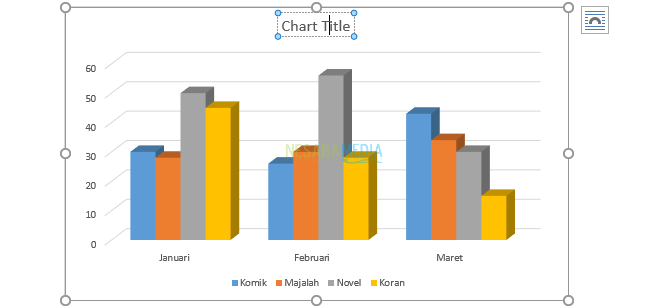
2. Les résultats ressembleront à l'image ci-dessous.
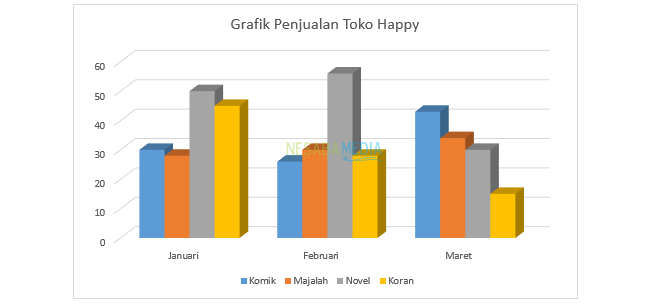
D. Ajout d'éléments de graphique
Vous pouvez ajouter plusieurs éléments à votre graphique appelés Éléments du graphique. Il existe plusieurs éléments de graphique comme
- Titre de l'axe est le titre de l'axe vertical et horizontal. Axe vertical (axe vertical / axe y) est la partie verticale d'un graphique qui est généralement une valeur / taille de la colonne. Pendant ce temps axe horizontal (axe horizontal / axe x) est la partie horizontale d'un graphique qui se présente généralement sous la forme de catégories d'informations véhiculées dans le graphique.
- Titre du graphique est le titre du graphique qui doit décrire clairement et précisément l'ensemble du contenu des données du graphique.
- Étiquettes de données est une étiquette sous la forme de la valeur de chaque donnée dans un graphique.
- Légende utilisé pour expliquer la série de données représentant chaque couleur d'un graphique.
1. Cliquez sur votre graphique, puis cliquez sur l'icône "+" qui est sur le côté droit du graphique comme indiqué ci-dessous. Vérifiez les éléments à ajouter. Ici, je veux ajouter Titre de l'axe.

2. Vous pouvez modifier l'écriture de Titre de l'axe en cliquant dessus. Ensuite, remplacez-le selon vos besoins.

3. Les résultats ressembleront à l'image ci-dessous.

Outre la méthode ci-dessus, vous pouvez ajouter Éléments du graphique en utilisant la méthode ci-dessous.
1. Cliquez sur l'onglet La conception > Ajouter un élément de graphique, puis choisissez le type d'élément de chat à saisir. Par exemple, ici je choisis Tableau de données > Avec les touches de légende.


E. Modification du type de graphique
Vous vous sentez incompatible avec le graphique que vous avez choisi? Vous pouvez certainement le remplacer.
1. Cliquez sur votre graphique puis sélectionnez l'onglet La conception > Changer le type de graphique comme indiqué par la flèche dans l'image ci-dessous.

2. Sélectionnez le type graphique ce que tu veux. Cliquez ensuite sur Ok.
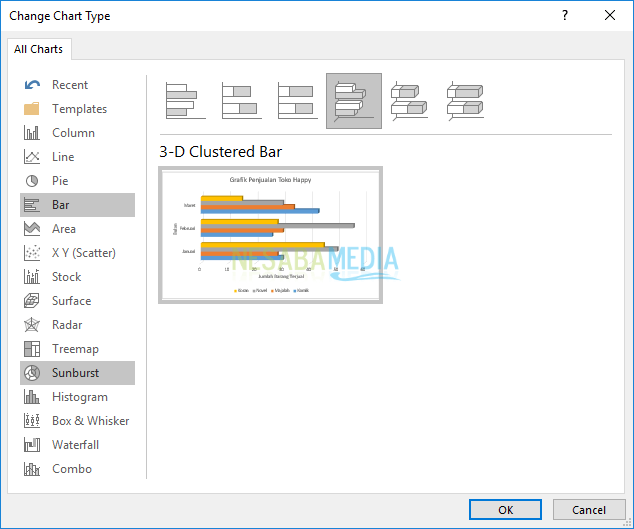
3. Les résultats ressembleront à l'image ci-dessous.
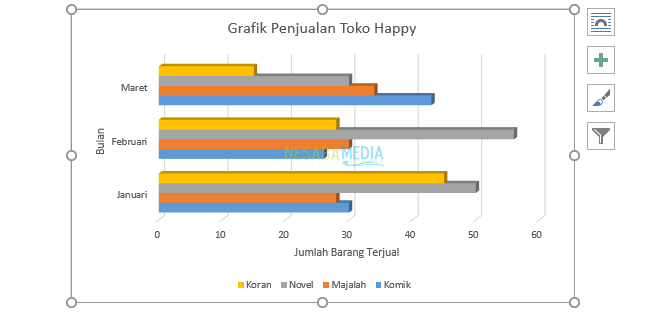
F. Modifier la disposition du graphique
Tu veux changer mise en page/ structure de votre affichage graphique rapidement et facilement? Utilisez les fonctionnalités Disposition rapide scomme dans l'explication ci-dessous.
1. Cliquez sur votre graphique puis sélectionnez l'onglet La conception > Disposition rapide. À Disposition rapide, sélectionnez et cliquez sur le type mise en page dont vous avez besoin comme indiqué par la flèche dans l'image ci-dessous. Les résultats ressembleront à l'image ci-dessous.
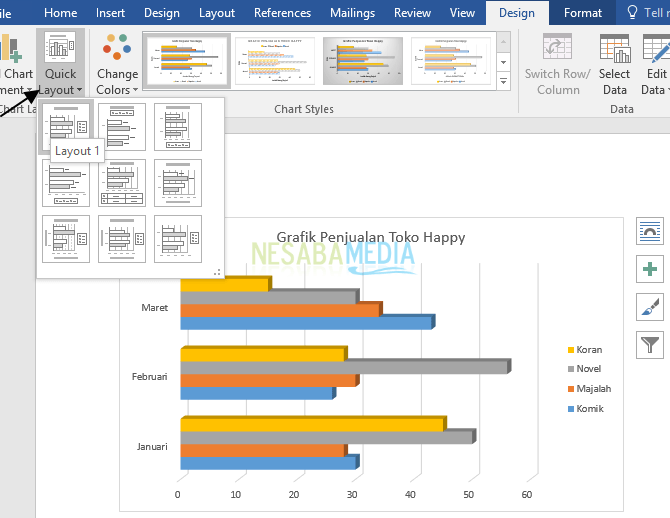
G. Changer la conception graphique
Il existe deux façons de modifier votre conception graphique
PREMIER
1. Cliquez sur votre graphique, puis sélectionnez l'onglet La conception > Le style (section Styles de graphique) comme indiqué par l'encadré rouge dans l'image ci-dessous.

2. Les résultats ressembleront à l'image ci-dessous.

DEUXIÈME
1. Cliquez sur votre graphique puis cliquez sur l'icône styles de graphique qui se trouve sur le côté droit comme indiqué par la flèche dans l'image ci-dessous. Sélectionnez le type le style ce que tu veux. Les résultats ressembleront à l'image ci-dessous. Ici, je choisis Style 2.

C'est toute la discussion sur la façon de créer des graphiques dans Microsoft Word et ses modifications. Bon, j'espère que la discussion expliquée ci-dessus est utile et bonne chance. Je vous remercie!