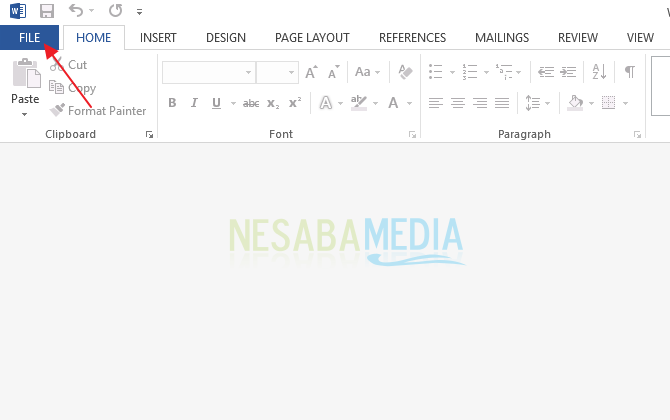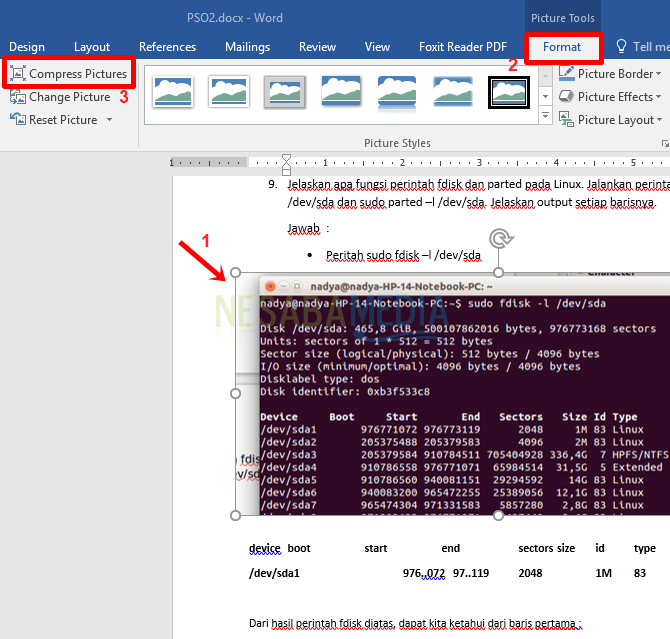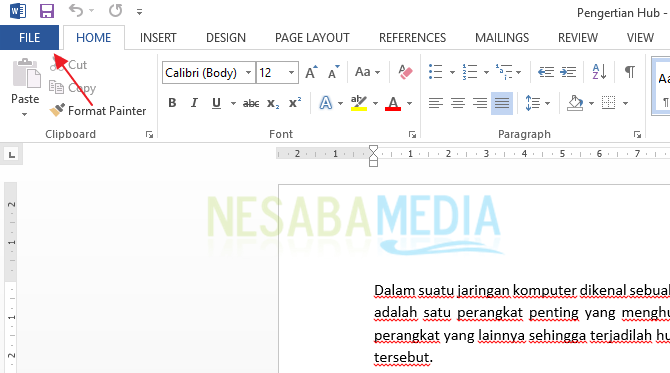6 способів зробити графіку в Word легко, ви повинні знати!
Графік - це представлення данихтаблиця, що формує об’єкт візуалізації у вигляді зображень з метою полегшити читачам розуміння інформації з даних. Якщо таблицю візуалізують у графічній формі, вона, безумовно, допоможе вам у читанні та розумінні, оскільки вона чітко показує злети та падіння даних, порівняння чи пропорції.
Існує кілька видів графіки, якими ви можете користуватися стовпчик, лінія, пиріг, смуга, область, радари, розкидання та інші. Кожен графік має свої особливі функції, такі як:
- Кругова діаграма - опишіть пропорцію або відсоток
- Стовпчаста діаграма - ефективний для показу порівнянь (порівняння даних)
- Діаграма - ефективний для поділу категорій і не підходить для показу періодично змін
- Лінійна діаграма - ефективний для показу тенденцій
- Область діаграми - чіткіше показуйте пропорційні пропорції
- Діаграма розсіювання - описати точки даних кожної категорії / часу з метою показати розподіл даних
- Радіолокаційна схема - ефективно робити порівняння кілька рядів даних
Можна скласти графік для своїх данихза допомогою Microsoft Word. Пані Word надає функціям діаграм різноманітні типи графіків, які допоможуть візуалізувати ваші дані. Як ти це робиш? Давайте розглянемо пояснення нижче.
Як скласти графік у Word
Створити графіку в Word дуже простопростий. У цьому підручнику я поясню, як скласти графіки по фазах у пані. Word 2016. Далі нижче - кроки зі створення діаграми в Word.
A. Складіть діаграму
1. Відкрийте пані. Слово на вашому ноутбуці
2. Створіть / відкрийте документ для вставки графіка. Потім виберіть вкладку Вставити > Діаграма. як вказує стрілка на малюнку нижче.

3. Після цього у вікно Вставити діаграму, виберіть потрібний тип графіки. Клацніть Гаразд. (Тут я вибираю 3-D кластерна колона)

4. Ну, результати будуть виглядати на малюнку нижче. Існують графіки типів діаграма який ви обираєте разом зі змістом цих даних, які ви можете оновити.

5. Щоб змінити вміст графіка, потрібно змінити дані в таблиці, як показано нижче.

6. Зміни в таблиці автоматично змінять вміст / форму графіка, як показано нижче.
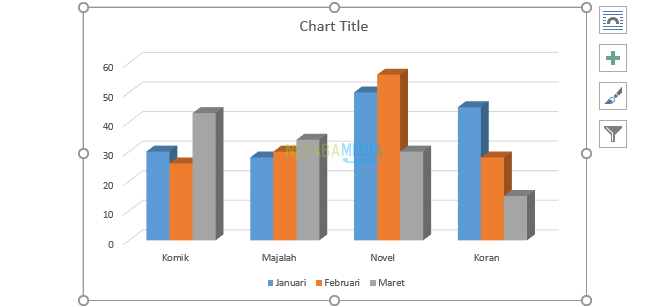
7. Якщо вікно таблиці даних закриється, ви можете відкрити його знову, вибравши вкладку Дизайн > Редагування даних.

B. Зворотне положення рядків та стовпців даних
1 Ви можете обмінюватися даними рядків у стовпцях вашого графіка. Наприклад, у діаграмі відображаються дані за типом товару за 3 місяці. Ви хочете змінити графік, щоб відображати дані по місяцях із 4 видами продуктів.
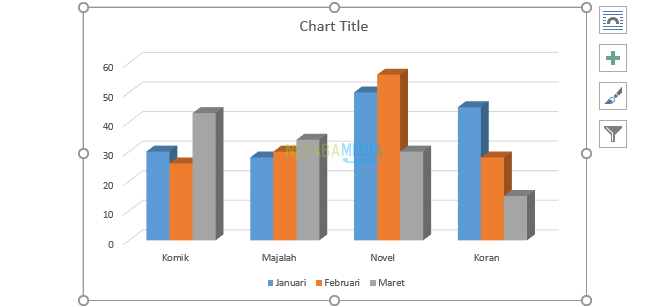
2. Спочатку натисніть на графіку, а потім виберіть Редагування даних > Рядок рядок / стовпчик.

3 Результати будуть виглядати як на зображенні нижче.

C. Зміна Назва діаграми
Назва діаграми або заголовок графа - це заголовок графа, який повинен чітко та точно описувати весь вміст даних на графіку.
1. Клацніть на Назва діаграми, замінити написання Назва діаграми бути заголовком, що відповідає графіку.
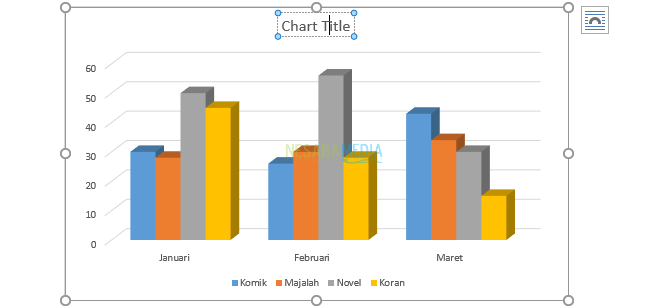
2. Результати будуть виглядати як на малюнку нижче.
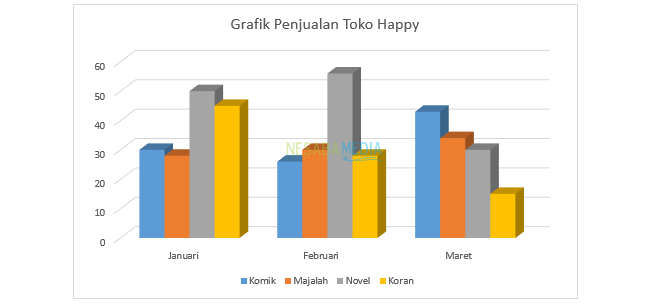
D. Додавання елементів діаграми
Ви можете додати кілька елементів у свою графіку, що називається Елементи діаграми. Існує кілька елементів діаграми на кшталт
- Назва осі - назва вертикальної та горизонтальної осі. Вертикальна вісь (вертикальна вісь / вісь y) - це вертикальна частина графіка, яка зазвичай є значенням / розміром стовпця. Тим часом горизонтальна вісь (горизонтальна вісь / вісь х) - це горизонтальна частина графіка, яка зазвичай є у вигляді категорій інформації, що передається в графіку.
- Назва діаграми - назва графіка, яка повинна чітко та точно описувати весь вміст даних на графіку.
- Мітки даних - мітка у вигляді значення кожного даних у графі.
- Легенда використовується для пояснення рядів даних, що представляють кожен колір із графіка.
1. Клацніть на графіці, а потім на піктограмі "+" що знаходиться в правій частині графіка, як показано нижче. Перевірте елементи, які потрібно додати. Тут я хочу додати Назва осі.

2. Ви можете змінити текст Назва осі натиснувши на неї. Потім замініть його відповідно до своїх потреб.

3. Результати будуть виглядати як на малюнку нижче.

Окрім методу, описаного вище, ви можете додати Елементи діаграми використовуючи метод, як показано нижче.
1. Перейдіть на вкладку Дизайн > Додати елемент діаграми, потім виберіть тип елемента чату для введення. Наприклад, тут я вибираю Таблиця даних > З легендами.


E. Зміна типу діаграми
Ви відчуваєте невідповідність вибраному графіку? Ви, звичайно, ще можете його замінити.
1. Клацніть на графіці та виберіть вкладку Дизайн > Змінити тип діаграми як вказує стрілка на малюнку нижче.

2. Виберіть тип діаграма чого ти хочеш. Потім натисніть кнопку Гаразд.
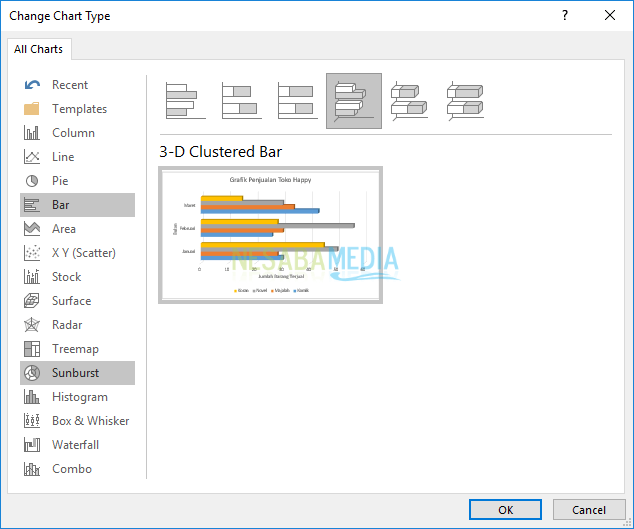
3. Результати будуть виглядати як на малюнку нижче.
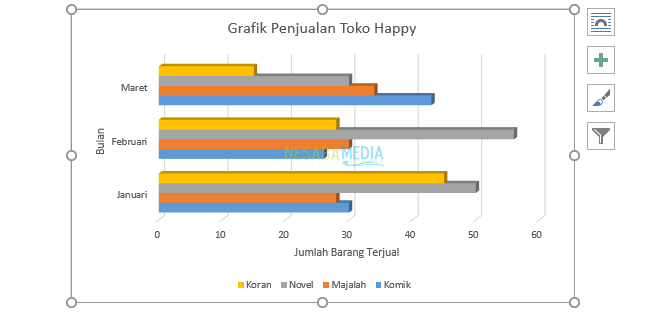
F. Змініть макет графіку
Ви хочете змінитись макет/ структура вашого графічного дисплея швидко та легко? Використовуйте функції Швидкий макет sяк у поясненні нижче.
1. Клацніть на графіці та виберіть вкладку Дизайн > Швидкий макет. В Швидкий макет, виберіть і натисніть тип макет що вам потрібно, як зазначено стрілкою на малюнку нижче. Результати будуть виглядати як на малюнку нижче.
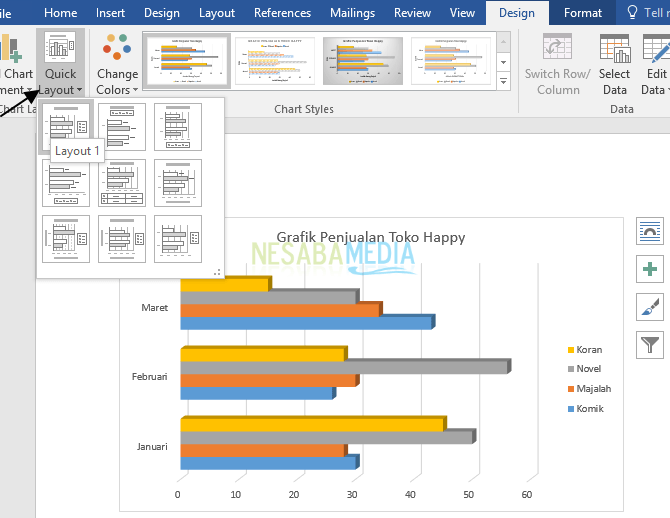
Г. Зміна графічного дизайну
Є два способи змінити ваш графічний дизайн
ПЕРШИЙ
1. Клацніть на графіці та виберіть вкладку Дизайн > Стиль (розділ Стилі діаграм), як зазначено в червоному полі на зображенні нижче.

2. Результати будуть виглядати як на малюнку нижче.

ДРУГИЙ
1. Клацніть на графіці, потім натисніть на іконку стилі діаграми який знаходиться з правого боку, як зазначено стрілкою на зображенні нижче. Виберіть тип стиль чого ти хочеш. Результати будуть виглядати як на малюнку нижче. Тут я вибираю Стиль 2.

Ось і вся дискусія про те, як створити графіку в Microsoft Word та її модифікаціях. Добре, сподіваємось, що обговорена вище дискусія корисна і удача. Дякую!