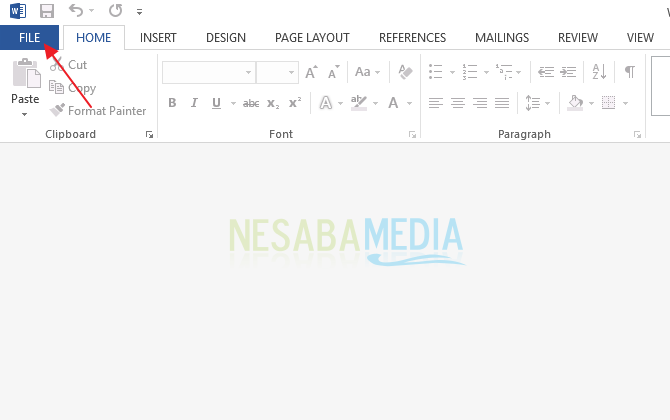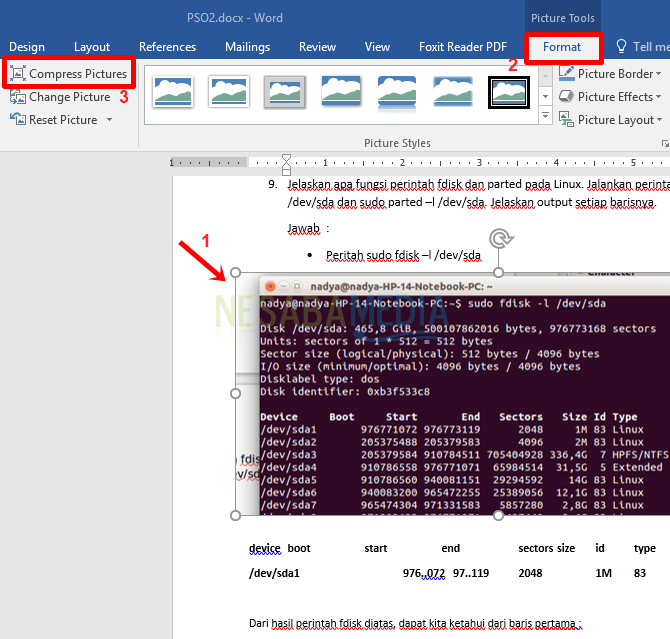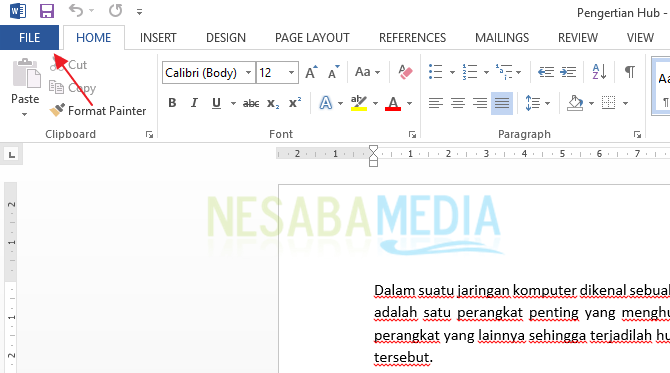6 būdai, kaip lengvai padaryti grafiką „Word“, jūs turite žinoti!
Grafikas yra duomenų pateikimaslentelė, vaizduojanti vizualizacijos objektą, kad skaitytojams būtų lengviau suprasti informaciją iš duomenų. Jei lentelė pavaizduota grafine forma, tai tikrai padės ją perskaityti ir suprasti, nes ji aiškiai parodo duomenų aukštumas ir nesėkmes, palyginimą ar proporciją.
Yra keli grafikos tipai, kuriuos galite naudoti stulpelis, linija, pyragas, baras, plotas, radaras, sklaida ir kiti. Kiekvienas grafikas turi savo ypatingas funkcijas, tokias kaip:
- Pie diagrama - apibūdinkite proporciją ar procentą
- Stulpelio diagrama - veiksmingas palyginimams parodyti (duomenų palyginimai)
- Juostinė diagrama - veiksmingas skirstant kategorijas ir netinkamas rodyti pokyčius bėgant laikui
- Linijų diagrama - veiksmingas tendencijų parodymui
- Diagramos sritis - aiškiau parodyti proporcines proporcijas
- Išsklaidyta diagrama - aprašyti kiekvienos kategorijos / laiko duomenų taškus, siekiant parodyti duomenų pasiskirstymą
- Radaro diagrama - efektyvu palyginti kelios duomenų serijos
Galite sudaryti savo duomenų diagramąnaudojant „Microsoft Word“. Ponia „Word“ pateikia diagramos funkcijas su daugybe įvairių tipų diagramų, kurios padės vizualizuoti duomenis. Kaip tu tai darai? Pažvelkime į paaiškinimą žemiau.
Kaip sudaryti grafiką „Word“
Kurti grafiką programoje Word yra labai lengvapaprasta. Šiame vadove paaiškinsiu, kaip sudaryti diagramas etapais p. Žemiau pateikiami žingsniai, kaip sukurti diagramą programoje „Word“.
A. Sudarykite diagramą
1. Atidarykite ponia „Word“ jūsų nešiojamajame kompiuteryje
2. Sukurkite / atidarykite įterptino dokumento schemą. Tada pasirinkite skirtuką Įterpti > Diagrama. kaip rodo rodyklė žemiau esančiame paveikslėlyje.

3. Po to, lange Įterpti diagramą, pasirinkite norimą grafikos tipą. Spustelėkite Gerai. (Štai aš renkuosi 3-D klasifikuota kolona)

4. Na, rezultatai atrodys toliau pateiktoje nuotraukoje. Yra tipų grafikai diagrama kurį pasirinkote kartu su duomenų turinio, kurį galite atnaujinti, lentele.

5. Norėdami pakeisti grafiko turinį, turite pakeisti lentelės duomenis, kaip parodyta žemiau.

6. Pakeitimai lentelėje automatiškai pakeis grafiko turinį / formą, kaip parodyta žemiau.
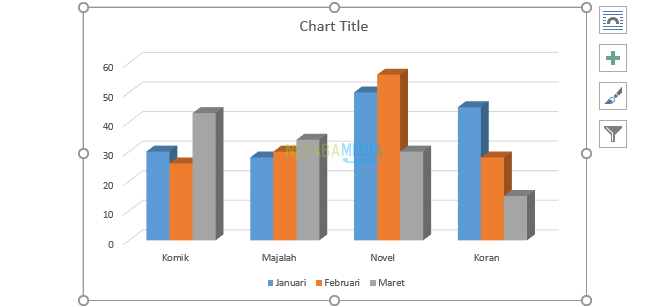
7. Jei duomenų lentelės langas uždaromas, galite jį vėl atidaryti pasirinkdami skirtuką Dizainas > Redaguoti duomenis.

B. Pakeiskite duomenų eilučių ir stulpelių padėtį
1 Eilutės duomenis galite keisti į savo diagramos stulpelius. Pvz., Jūsų diagramoje rodomi duomenys pagal produkto tipą per 3 mėnesius. Norite pakeisti grafiką, kad būtų rodomi duomenys pagal mėnesį su 4 rūšių produktais.
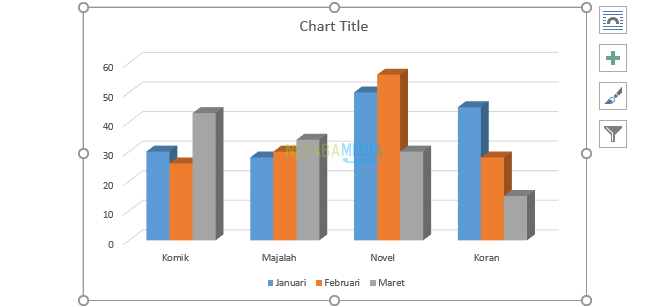
2. Pirmiausia spustelėkite savo diagramą, tada pasirinkite Redaguoti duomenis > Eilutė eilutė / stulpelis.

3 Rezultatai atrodys toliau pateiktame paveikslėlyje.

C. Keisti Diagramos pavadinimas
Diagramos pavadinimas arba grafiko pavadinimas yra grafiko pavadinimas, kuris turi aiškiai ir tiksliai apibūdinti visą grafike esančių duomenų turinį.
1. Spustelėkite Diagramos pavadinimas, pakeisti rašymą Diagramos pavadinimas būti pavadinimu, kuris atitinka jūsų schemą.
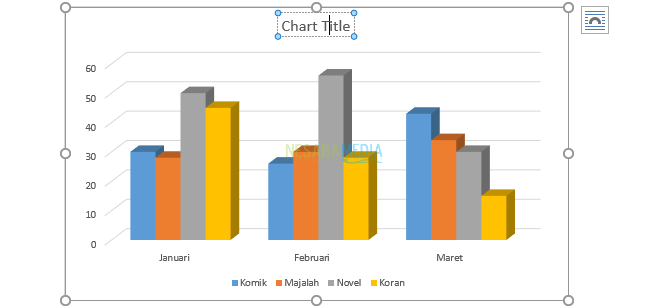
2. Rezultatai atrodys toliau pateiktoje nuotraukoje.
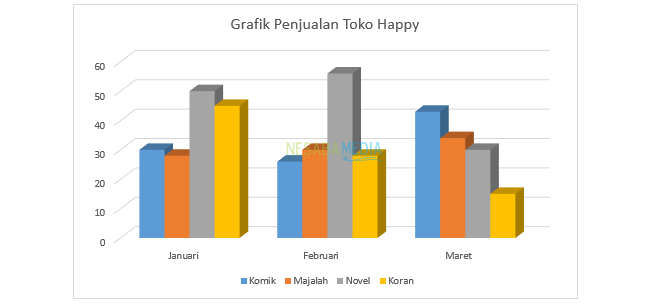
D. Diagramos elementų pridėjimas
Galite įtraukti kelis elementus į savo grafiką, vadinamą Diagramos elementai. Yra keletas diagramos elementų, tokių kaip
- Ašies pavadinimas yra vertikalios ir horizontalios ašies pavadinimas. Vertikali ašis (vertikali ašis / y ašis) yra vertikali grafiko dalis, kuri paprastai yra stulpelio vertė / dydis. Tuo tarpu horizontalioji ašis (horizontalioji ašis / x ašis) yra horizontalioji grafiko dalis, paprastai pateikiama grafike perteikiamos informacijos kategorijomis.
- Diagramos pavadinimas yra grafiko pavadinimas, kuris turi aiškiai ir tiksliai apibūdinti visą diagramos duomenų turinį.
- Duomenų etiketės yra etiketė kiekvienos diagramos duomenų vertės pavidalu.
- Legenda naudojamas paaiškinti diagramoje duomenų spalvas, vaizduojančias kiekvieną spalvą.
1. Spustelėkite savo paveikslėlį, tada spustelėkite piktogramą „+“ kuri yra dešinėje grafiko pusėje, kaip parodyta žemiau. Patikrinkite elementus, kuriuos reikia pridėti. Čia noriu pridurti Ašies pavadinimas.

2. Galite pakeisti rašymą iš Ašies pavadinimas paspaudę ant jo. Tada pakeiskite jį pagal savo poreikius.

3. Rezultatai atrodys toliau pateiktoje nuotraukoje.

Be aukščiau aprašyto metodo, galite pridėti Diagramos elementai naudojant toliau nurodytą metodą.
1. Spustelėkite skirtuką Dizainas > Pridėti diagramos elementą, tada pasirinkite, kurį pokalbio elemento tipą įvesti. Pavyzdžiui, aš čia pasirenku Duomenų lentelė > Su legendų klavišais.


E. Diagramos tipo keitimas
Jaučiate neatitikimą pasirinktoje diagramoje? Jūs tikrai vis tiek galite jį pakeisti.
1. Spustelėkite savo paveikslėlį, tada pasirinkite skirtuką Dizainas > Pakeisti diagramos tipą kaip rodo rodyklė žemiau esančiame paveikslėlyje.

2. Pasirinkite tipą diagrama ko nori. Tada spustelėkite Gerai.
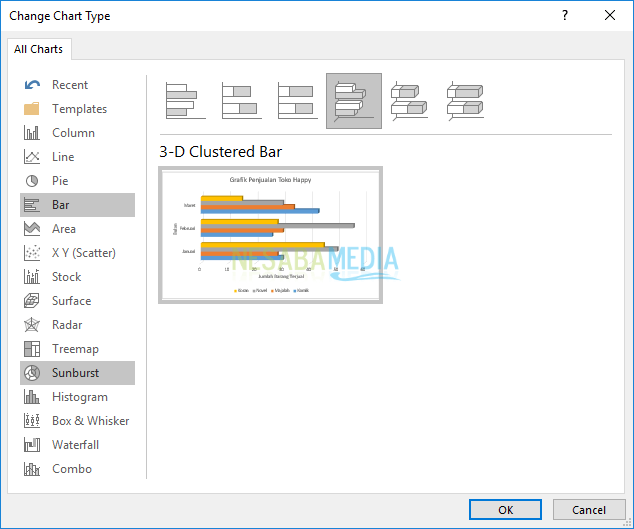
3. Rezultatai atrodys toliau pateiktoje nuotraukoje.
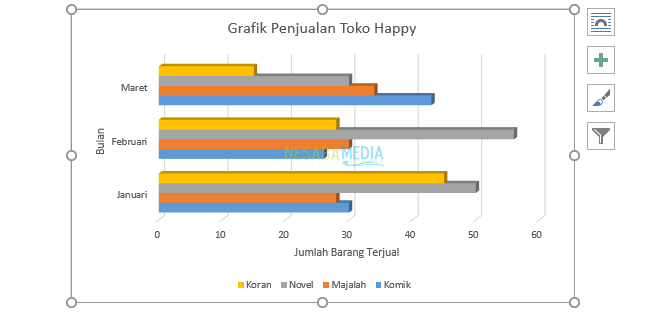
F. Pakeiskite grafiko išdėstymą
Norite pasikeisti išdėstymas/ grafinio ekrano struktūrą greitai ir lengvai? Naudokitės savybėmis Greitas išdėstymaskaip ir paaiškinime žemiau.
1. Spustelėkite savo paveikslėlį, tada pasirinkite skirtuką Dizainas > Greitas išdėstymas. į Greitas išdėstymas, pasirinkite ir spustelėkite tipą išdėstymas kad jums reikia, kaip parodyta rodyklėje žemiau esančiame paveikslėlyje. Rezultatai atrodys toliau pateiktoje nuotraukoje.
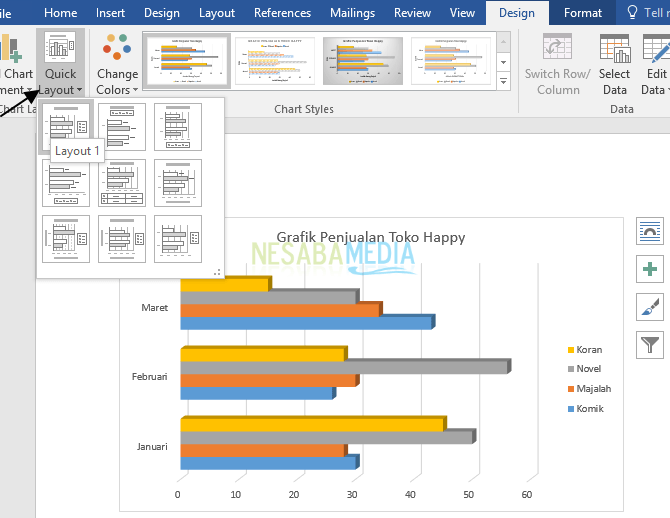
G. Grafinio dizaino keitimas
Yra du būdai, kaip pakeisti savo grafinį dizainą
PIRMAS
1. Spustelėkite savo paveikslėlį, tada pasirinkite skirtuką Dizainas > Stilius (skyrius) Diagramos stiliai), kaip parodyta raudoname langelyje žemiau esančiame paveikslėlyje.

2. Rezultatai atrodys toliau pateiktoje nuotraukoje.

ANTRASIS
1. Spustelėkite savo paveikslėlį, tada spustelėkite piktogramą diagramų stiliai dešinėje, kaip rodo rodyklė žemiau esančiame paveikslėlyje. Pasirinkite tipą stiliaus ko nori. Rezultatai atrodys toliau pateiktoje nuotraukoje. Štai aš renkuosi 2 stilius.

Štai visa diskusija apie tai, kaip sukurti grafiką „Microsoft Word“ ir jos modifikacijose. Gerai, tikiuosi, kad aukščiau paaiškinta diskusija yra naudinga ir sėkmės. Ačiū!