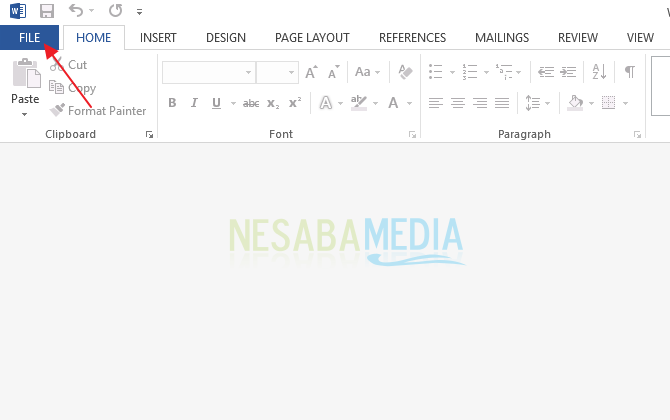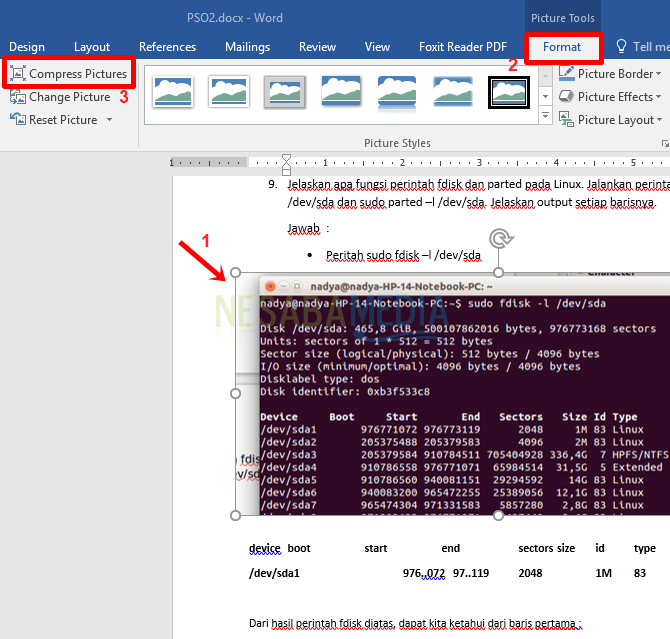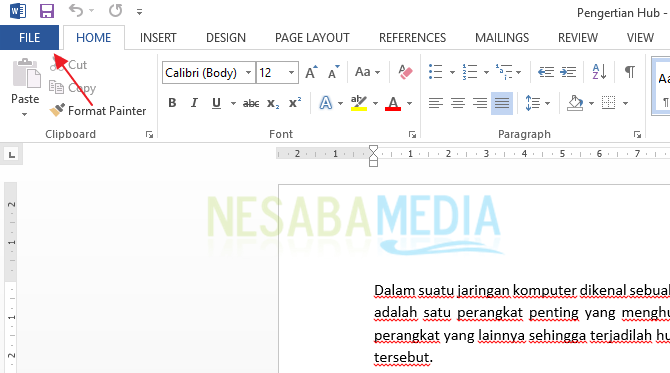6 způsobů, jak snadno vytvořit grafiku ve Wordu, musíte vědět!
Graf představuje prezentaci dattabulka, která tvoří objekt vizualizace ve formě obrázků s cílem usnadnit čtenářům pochopení informací z dat. Pokud je tabulka vizualizována v grafické podobě, určitě vám to pomůže při čtení a porozumění, protože jasně ukazuje vzestupy a pády dat, srovnání nebo poměr.
Existuje několik typů grafiky, které můžete použít jako sloupec, čára, koláč, sloupec, plocha, radar, rozptyl a další. Každý graf má své vlastní speciální funkce, jako například:
- Výsečový graf - popište poměr nebo procento
- Sloupcový graf - efektivní pro zobrazování srovnání (porovnávání dat)
- Sloupcový graf - efektivní pro rozdělení kategorií a není vhodný pro vykazování změn v čase
- Čárový graf - efektivní pro zobrazování trendů
- Oblast grafu - jasněji zobrazovat proporční proporce
- Bodový graf - popsat datové body pro každou kategorii / čas s cílem ukázat distribuci údajů
- Radarový graf - efektivní provést srovnání více datových řad
Pro vaše data můžete vytvořit grafpomocí aplikace Microsoft Word. Paní Word poskytuje funkce grafu s různými typy grafů, které vám pomohou vizualizovat vaše data. Jak to děláš? Podívejme se na vysvětlení níže.
Jak vytvořit graf v aplikaci Word
Vytváření grafiky v aplikaci Word je velmi snadnéjednoduché. V tomto tutoriálu vysvětlím, jak vytvářet grafy ve fázích v paní. Word 2016. Níže jsou uvedeny kroky k vytvoření grafu v aplikaci Word.
A. Vytvořte graf
1. Otevřete paní Slovo na vašem notebooku
2. Vytvořte / otevřete dokument, který chcete vložit. Poté vyberte kartu Vložit > Graf. jak ukazuje šipka na obrázku níže.

3. Poté v okně Vložit graf, vyberte požadovaný typ grafiky. Klikněte na Ok. (Zde si vybírám 3-D klastrovaný sloupec)

4. Výsledky budou vypadat jako na obrázku níže. Existují grafy typů graf které si vyberete spolu s obsahem těchto dat, které můžete aktualizovat.

5. Chcete-li změnit obsah grafu, musíte změnit data v tabulce, jak je uvedeno níže.

6. Změny v tabulce automaticky změní obsah / tvar grafu, jak je ukázáno níže.
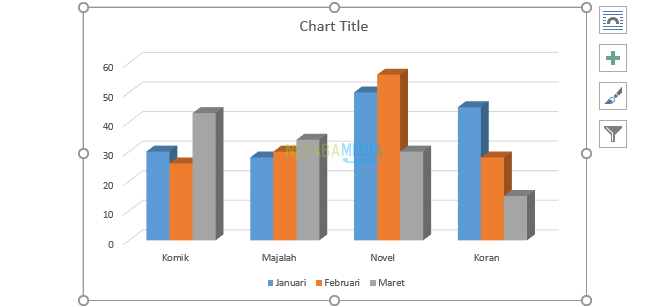
7. Pokud se okno vaší datové tabulky zavře, můžete jej znovu otevřít výběrem karty Design > Upravit data.

B. Obrácení pozice datových řádků a sloupců
1 Data řádků si můžete vyměnit do sloupců v grafu. Například váš graf zobrazuje údaje podle typu produktu za 3 měsíce. Chcete změnit graf tak, aby zobrazoval data podle měsíce u 4 typů produktů.
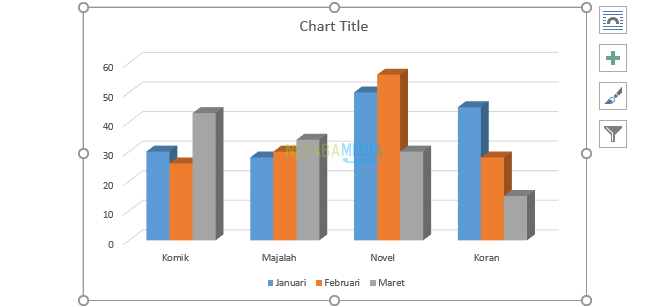
2. Nejprve klikněte na svůj graf a poté vyberte Upravit data > Řádek Řádek / Sloupec.

3 Výsledky budou vypadat jako na následujícím obrázku.

C. Změna Název grafu
Název grafu nebo název grafu je název grafu, který musí jasně a přesně popisovat celý obsah dat v grafu.
1. Klikněte na Název grafu, nahradit psaní Název grafu být nadpis, který odpovídá vašemu grafu.
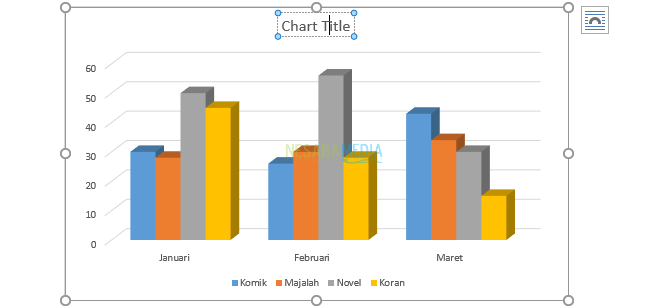
2. Výsledky budou vypadat jako na obrázku níže.
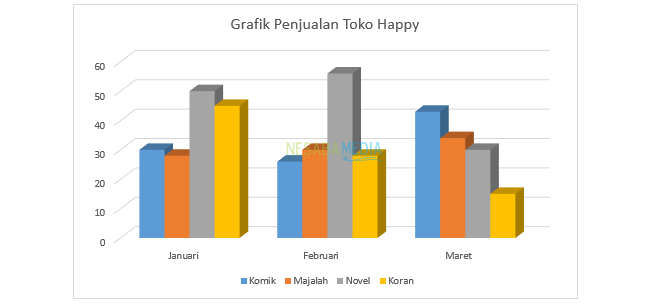
D. Přidání prvků grafu
Do grafu s názvem můžete přidat několik prvků Prvky grafu. Existuje několik prvků grafu jako
- Název osy je název vertikální a horizontální osy. Vertikální osa (svislá osa / osa y) je svislá část grafu, která je obvykle hodnotou / velikostí sloupce. Mezitím horizontální osa (vodorovná osa / osa x) je vodorovná část grafu, která je obvykle ve formě kategorií informací zprostředkovaných v grafu.
- Název grafu je název grafu, který musí jasně a přesně popisovat celý obsah dat v grafu.
- Datové štítky je popisek ve formě hodnoty jednotlivých dat v grafu.
- Legenda slouží k vysvětlení datových řad představujících každou barvu z grafu.
1. Klikněte na grafiku a poté na ikonu "+" což je na pravé straně grafu, jak je znázorněno níže. Zkontrolujte prvky, které chcete přidat. Tady chci přidat Název osy.

2. Můžete změnit psaní Název osy kliknutím na něj. Poté jej vyměňte podle svých potřeb.

3. Výsledky budou vypadat jako na obrázku níže.

Kromě výše uvedené metody můžete přidat Prvky grafu za použití níže uvedené metody.
1. Klepněte na kartu Design > Přidat prvek grafu, poté vyberte, který typ prvku chatu má být zadán. Například zde vyberu Tabulka údajů > S Legend Keys.


E. Změna typu grafu
Pocit nesouladu s grafem, který jste si vybrali? Určitě ji můžete nahradit.
1. Klikněte na grafiku a poté vyberte kartu Design > Změnit typ grafu jak ukazuje šipka na obrázku níže.

2. Vyberte typ graf co chceš. Poté klikněte na Ok.
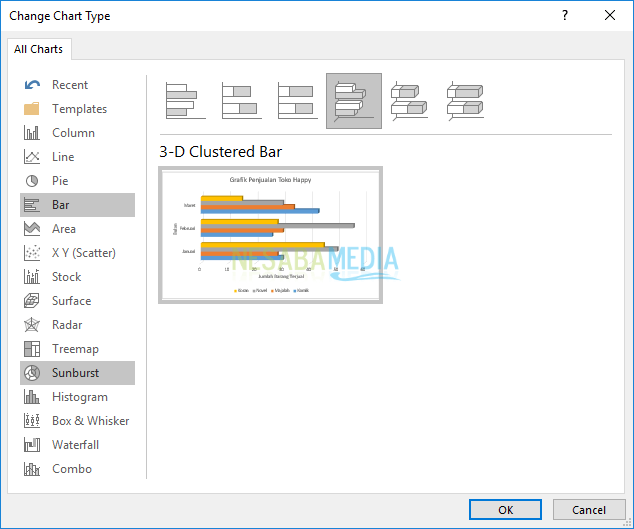
3. Výsledky budou vypadat jako na obrázku níže.
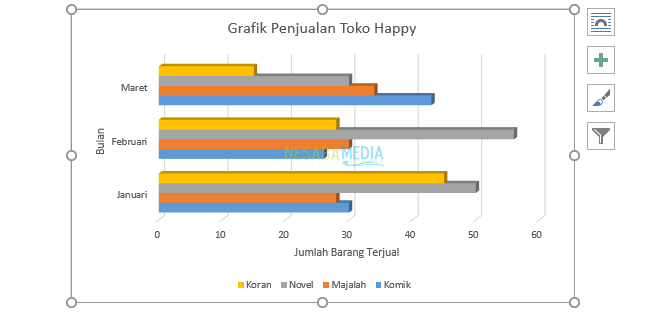
F. Změňte rozvržení grafu
Chcete se změnit rozložení/ struktura grafického displeje rychle a snadno? Používejte funkce Rychlé rozloženíjako v níže uvedeném vysvětlení.
1. Klikněte na grafiku a poté vyberte kartu Design > Rychlé rozložení. V Rychlé rozložení, vyberte a klikněte na typ rozložení které potřebujete, jak ukazuje šipka na obrázku níže. Výsledky budou vypadat jako na obrázku níže.
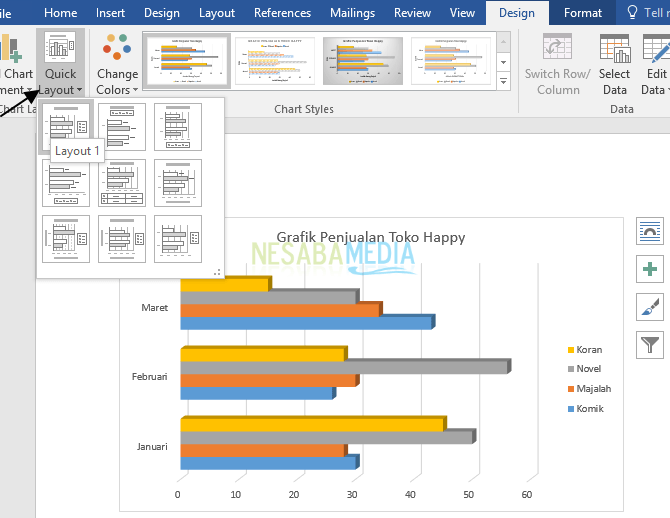
G. Změna grafického designu
Grafický design lze změnit dvěma způsoby
PRVNÍ
1. Klikněte na grafiku a poté vyberte záložku Design > Styl (oddíl chart Styles) podle červeného rámečku na obrázku níže.

2. Výsledky budou vypadat jako na obrázku níže.

SECOND
1. Klikněte na grafiku a poté na ikonu styly grafů který je na pravé straně, jak ukazuje šipka na obrázku níže. Vyberte typ styl co chceš. Výsledky budou vypadat jako na obrázku níže. Zde si vybírám Styl 2.

To je celá diskuse o tom, jak vytvořit grafiku v aplikaci Microsoft Word a její úpravy. Dobře, doufejme, že výše uvedená diskuse je užitečná a hodně štěstí. Děkuji!