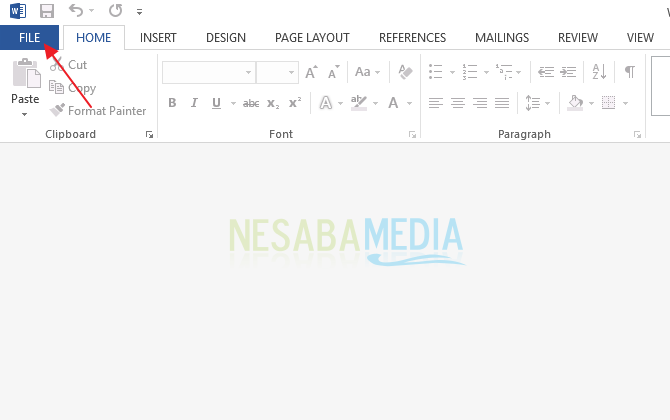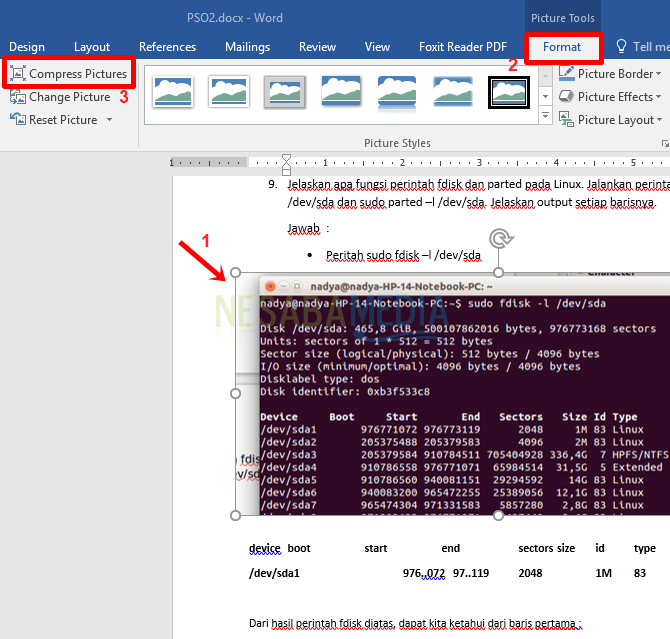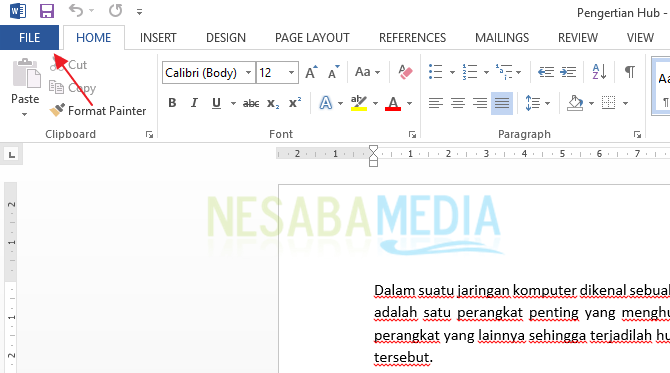6 maneiras de criar gráficos no Word com facilidade, você deve saber!
O gráfico é uma apresentação de dadosuma tabela que forma o objeto de visualização na forma de imagens com o objetivo de facilitar o entendimento das informações dos dados pelos leitores. Se uma tabela é visualizada em forma gráfica, certamente ajudará na leitura e compreensão, pois mostra claramente o fluxo e refluxo de dados, comparações ou proporções.
Existem vários tipos de gráficos que você pode usar como coluna, linha, torta, barra, área, radar, dispersão e outros Cada gráfico tem suas próprias funções especiais, como:
- Gráfico de pizza - descreva a proporção ou porcentagem
- Gráfico de colunas - eficaz para mostrar comparações (comparações de dados)
- Gráfico de barras - eficaz para a divisão de categorias e não adequado para mostrar alterações de tempos em tempos
- Gráfico de linhas - eficaz para mostrar tendências
- Área do gráfico - mostrar proporções proporcionais mais claramente
- Gráfico de Dispersão - descrever os pontos de dados de cada categoria / tempo com o objetivo de mostrar a distribuição de dados
- Gráfico de radar - eficaz para fazer uma comparação de várias séries de dados
Você pode fazer um gráfico para seus dadosusando o Microsoft Word. Sra. O Word fornece aos recursos do gráfico uma variedade de tipos de gráficos que o ajudarão a visualizar seus dados. Como você faz isso? Vejamos a explicação abaixo.
Como criar um gráfico no Word
Criar gráficos no Word é muito fácilsimples. Neste tutorial, explicarei como criar gráficos em fases na Sra. Word 2016. A seguir, estão as etapas para criar um gráfico no Word.
A. Faça um gráfico
1. Abra a Sra. Palavra no seu laptop
2. Crie / abra o documento a ser inserido no gráfico. Em seguida, selecione a guia Inserir > Gráfico. conforme apontado pela seta na figura abaixo.

3. Depois disso, na janela Inserir gráfico, selecione o tipo de gráfico que você deseja. Clique em OK. (Aqui, eu escolho Coluna agrupada em 3D)

4. Bem, os resultados serão parecidos na figura abaixo. Existem gráficos de tipos gráfico que você escolhe junto com um sumário desses dados que você pode atualizar.

5. Para alterar o conteúdo do gráfico, você deve alterar os dados na tabela como mostrado abaixo.

6. As alterações na tabela alteram automaticamente o conteúdo / forma do gráfico, como mostrado abaixo.
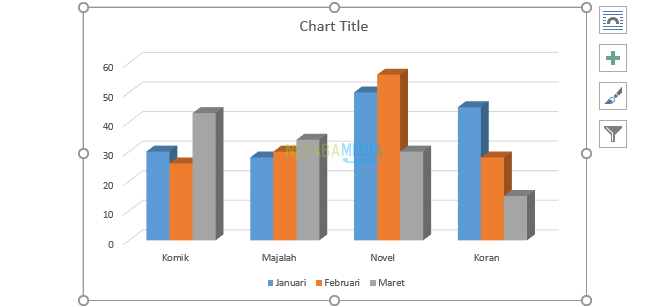
7. Se a janela da sua tabela de dados fechar, você poderá abri-la novamente selecionando uma guia Desenho > Editar dados.

B. Inverter a posição das linhas e colunas de dados
1 Você pode trocar dados de linha em colunas no seu gráfico. Por exemplo, seu gráfico mostra dados por tipo de produto em três meses. Você deseja alterar o gráfico para exibir dados por mês com 4 tipos de produtos.
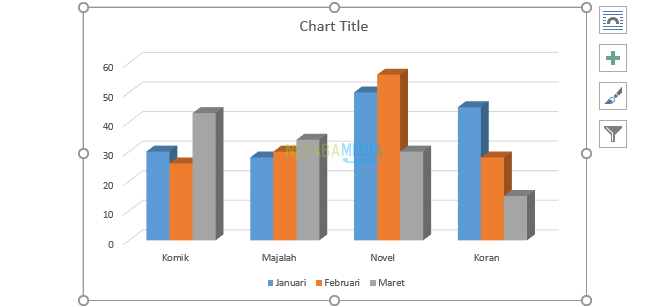
2. Primeiro, clique no seu gráfico e selecione Editar dados > Linha Linha / Coluna.

3 Os resultados serão parecidos com a imagem abaixo.

C. Mudança Título do gráfico
Título do gráfico ou o título do gráfico é o título do gráfico que deve descrever todo o conteúdo dos dados no gráfico de forma clara e precisa.
1. Clique em Título do gráficosubstituir escrita Título do gráfico seja o título que corresponde ao seu gráfico.
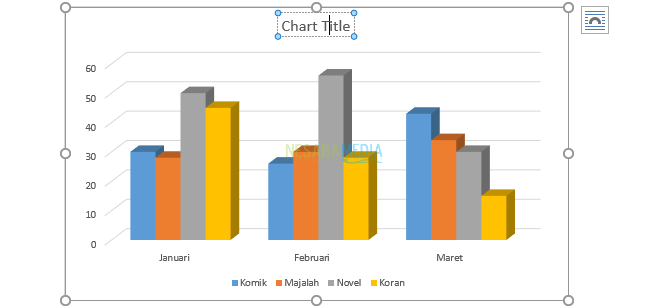
2. Os resultados serão parecidos na figura abaixo.
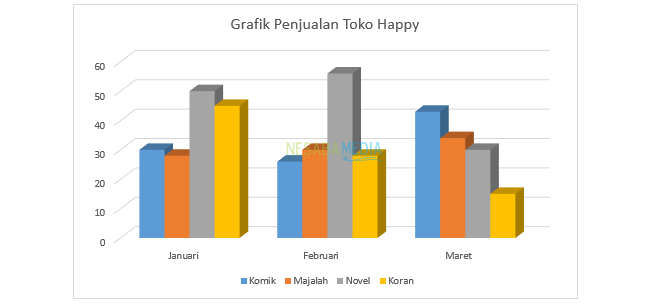
D. Adicionando elementos do gráfico
Você pode adicionar vários elementos ao seu gráfico chamado Elementos do gráfico. Existem vários elementos do gráfico, como
- Título do eixo é o título do eixo vertical e horizontal. Eixo vertical (eixo vertical / eixo y) é a parte vertical de um gráfico que geralmente é um valor / tamanho da coluna. Enquanto isso eixo horizontal (eixo horizontal / eixo x) é a parte horizontal de um gráfico, geralmente na forma de categorias de informações transmitidas no gráfico.
- Título do gráfico é o título do gráfico que deve descrever todo o conteúdo dos dados no gráfico de forma clara e precisa.
- Rótulos de dados é um rótulo na forma do valor de cada dado em um gráfico.
- Legend usado para explicar as séries de dados que representam cada cor de um gráfico.
1. Clique no seu gráfico e, em seguida, clique no ícone "+" que está no lado direito do gráfico, como mostrado abaixo. Verifique os elementos a serem adicionados. Aqui eu quero adicionar Título do eixo.

2. Você pode alterar a escrita de Título do eixo clicando nele. Em seguida, substitua-o de acordo com suas necessidades.

3. Os resultados serão parecidos na figura abaixo.

Além do método acima, você pode adicionar Elementos do gráfico usando o método como abaixo.
1. Clique na guia Desenho > Adicionar elemento do gráfico, escolha o tipo de elemento de bate-papo a ser inserido. Por exemplo, aqui eu escolho Tabela de dados > Com Legenda Legenda.


E. Alterando o tipo de gráfico
Sentindo-se incompatível com o gráfico que você escolheu? Você certamente ainda pode substituí-lo.
1. Clique no seu gráfico e selecione a guia Desenho > Alterar tipo de gráfico conforme apontado pela seta na figura abaixo.

2. Selecione o tipo gráfico o que voce quer Depois clique OK.
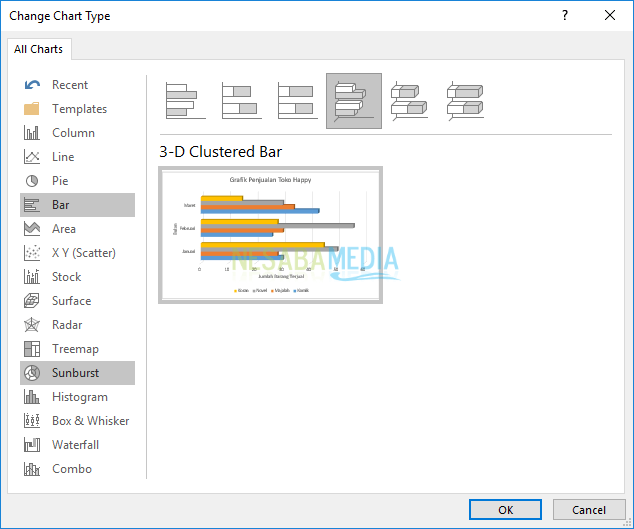
3. Os resultados serão parecidos na figura abaixo.
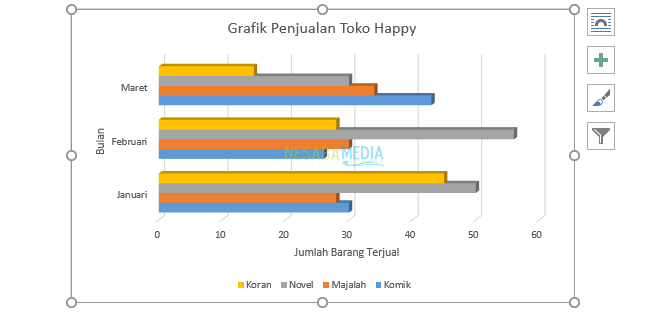
F. Altere o layout do gráfico
Você quer mudar disposição/ estrutura da sua tela gráfica de forma rápida e fácil? Use os recursos Layout rápido scomo na explicação abaixo.
1. Clique no seu gráfico e selecione a guia Desenho > Layout Rápido. At Layout Rápido, selecione e clique em tipo disposição que você precisa, conforme indicado pela seta na figura abaixo. Os resultados serão exibidos na figura abaixo.
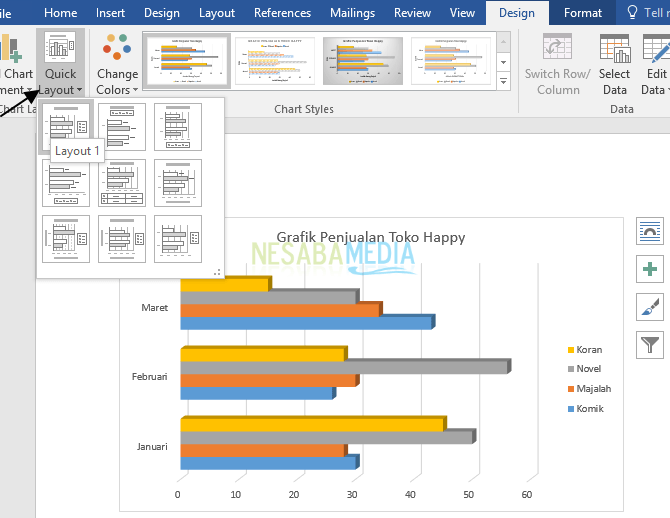
G. Alterando o design gráfico
Existem duas maneiras de mudar seu design gráfico
PRIMEIRO
1. Clique no seu gráfico e selecione a guia Desenho > Estilo (seção Estilos de gráfico), conforme indicado pela caixa vermelha na imagem abaixo.

2. Os resultados serão parecidos na figura abaixo.

SEGUNDO
1. Clique no seu gráfico e depois no ícone estilos de gráfico à direita, conforme indicado pela seta na imagem abaixo. Selecione o tipo estilo o que voce quer Os resultados serão exibidos na figura abaixo. Aqui eu escolho Estilo 2.

Essa é toda a discussão sobre como criar gráficos no Microsoft Word e suas modificações. Tudo bem, espero que a discussão explicada acima seja útil e boa sorte. Obrigada