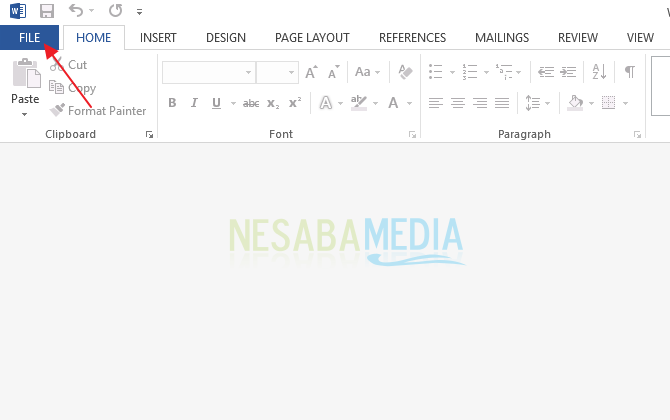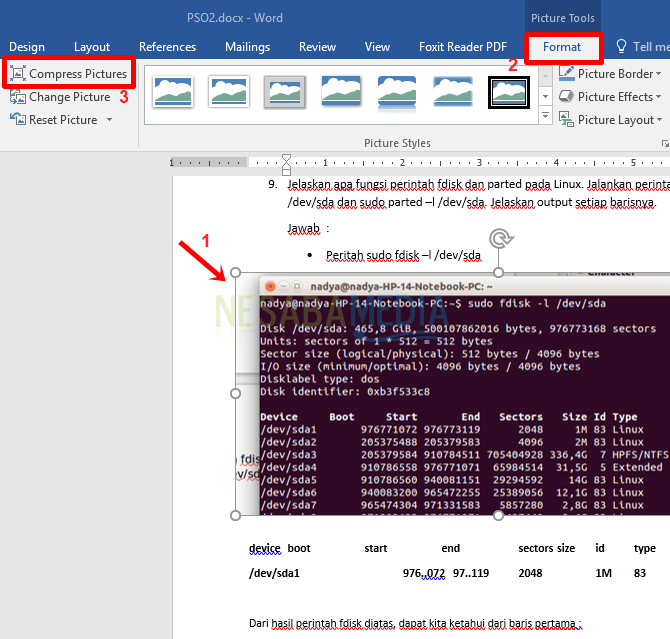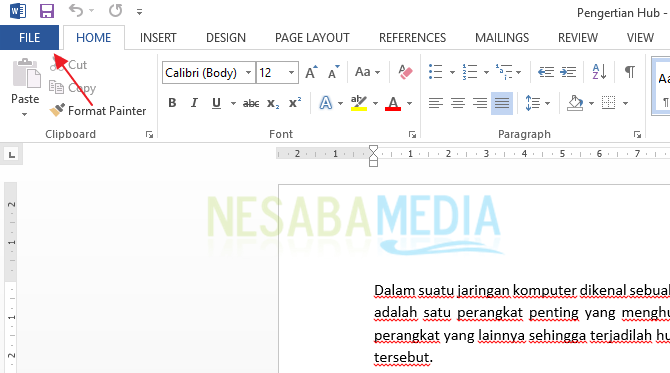6 วิธีในการสร้างกราฟิกใน Word ได้อย่างง่ายดายคุณต้องรู้จัก!
กราฟคือการนำเสนอข้อมูลตารางที่สร้างวัตถุของการสร้างภาพในรูปแบบของภาพโดยมีจุดประสงค์เพื่อให้ผู้อ่านเข้าใจข้อมูลจากข้อมูลได้ง่ายขึ้น หากตารางแสดงภาพในรูปแบบกราฟิกแน่นอนว่ามันจะช่วยคุณในการอ่านและทำความเข้าใจเพราะมันจะแสดงให้เห็นอย่างชัดเจนถึงข้อมูลการเปรียบเทียบหรือสัดส่วน
มีกราฟิกหลายประเภทที่คุณสามารถใช้ได้ คอลัมน์, เส้น, พาย, บาร์, พื้นที่, เรดาร์, กระจาย และอื่น ๆ กราฟแต่ละอันมีฟังก์ชั่นพิเศษของตัวเองเช่น:
- แผนภูมิวงกลม - อธิบายสัดส่วนหรือร้อยละ
- แผนภูมิคอลัมน์ - มีประสิทธิภาพสำหรับการแสดงการเปรียบเทียบ (การเปรียบเทียบข้อมูล)
- แผนภูมิแท่ง - มีประสิทธิภาพสำหรับการแบ่งหมวดหมู่และไม่เหมาะสำหรับแสดงการเปลี่ยนแปลงเมื่อเวลาผ่านไป
- แผนภูมิเส้น - มีประสิทธิภาพสำหรับการแสดงแนวโน้ม
- พื้นที่แผนภูมิ - แสดงสัดส่วนอย่างชัดเจนยิ่งขึ้น
- แผนภูมิกระจาย - อธิบายจุดข้อมูลสำหรับแต่ละหมวดหมู่ / เวลาโดยมีจุดประสงค์เพื่อแสดงการกระจายของข้อมูล
- แผนภูมิเรดาร์ - มีประสิทธิภาพในการเปรียบเทียบ ชุดข้อมูลหลายชุด
คุณสามารถสร้างกราฟสำหรับข้อมูลของคุณใช้ Microsoft Word นางสาว Word จัดเตรียมคุณลักษณะแผนภูมิด้วยกราฟชนิดต่าง ๆ ที่จะช่วยให้คุณเห็นภาพข้อมูลของคุณ คุณจะทำอย่างไร ลองดูคำอธิบายด้านล่าง
วิธีสร้างกราฟใน Word
การสร้างกราฟิกใน Word นั้นง่ายมากง่าย ในบทช่วยสอนนี้ฉันจะอธิบายวิธีสร้างแผนภูมิเป็นเฟสใน Ms. Word 2016. ต่อไปนี้เป็นขั้นตอนในการสร้างแผนภูมิใน Word
A. จัดทำแผนภูมิ
1. เปิดนางสาว Word บนแล็ปท็อปของคุณ
2. สร้าง / เปิดเอกสารที่จะแทรกกราฟ จากนั้นเลือกแท็บ แทรก > แผนภูมิ. ตามลูกศรในภาพด้านล่าง

3. หลังจากนั้นในหน้าต่าง แทรกแผนภูมิเลือกประเภทของกราฟิกที่คุณต้องการ คลิก ตกลง, (ที่นี่ฉันเลือก คอลัมน์แบบสามมิติ)

4. ผลลัพธ์จะออกมาเป็นภาพด้านล่าง มีกราฟประเภท ชาร์ต ที่คุณเลือกพร้อมกับสารบัญข้อมูลที่คุณสามารถอัปเดต

5. ในการเปลี่ยนเนื้อหาของกราฟคุณต้องเปลี่ยนข้อมูลในตารางดังที่แสดงด้านล่าง

6. การเปลี่ยนแปลงในตารางจะเปลี่ยนเนื้อหา / รูปร่างของกราฟโดยอัตโนมัติตามที่แสดงด้านล่าง
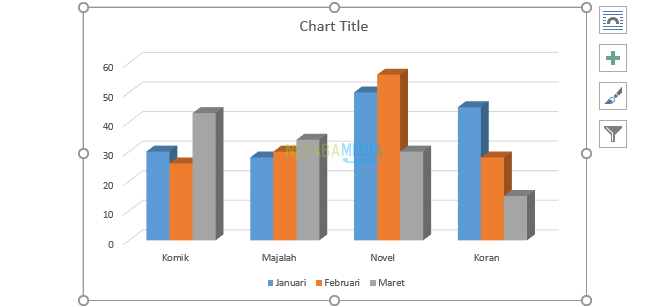
7. ถ้าหน้าต่างของตารางข้อมูลของคุณปิดคุณสามารถเปิดอีกครั้งโดยเลือกแท็บ ออกแบบ > แก้ไขข้อมูล.

B. กลับตำแหน่งของแถวข้อมูลและคอลัมน์
1 คุณสามารถแลกเปลี่ยนข้อมูลแถวลงในคอลัมน์ในกราฟของคุณ ตัวอย่างเช่นแผนภูมิของคุณแสดงข้อมูลตามประเภทผลิตภัณฑ์ใน 3 เดือน คุณต้องการเปลี่ยนกราฟเพื่อแสดงข้อมูลรายเดือนด้วยผลิตภัณฑ์ 4 ประเภท
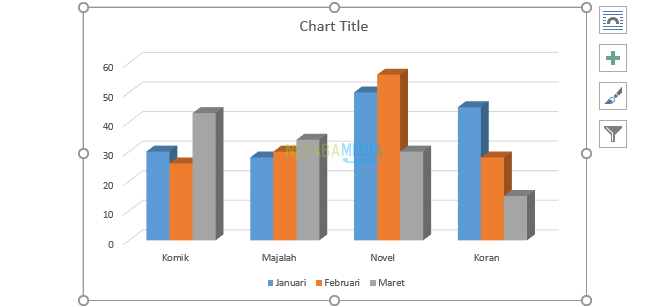
2. ขั้นแรกคลิกที่แผนภูมิของคุณแล้วเลือก แก้ไขข้อมูล > แถวแถว / คอลัมน์.

3 ผลลัพธ์จะดูเหมือนในภาพด้านล่าง

C. การเปลี่ยนแปลง ชื่อแผนภูมิ
ชื่อแผนภูมิ หรือชื่อของกราฟคือชื่อของกราฟที่ต้องอธิบายเนื้อหาทั้งหมดของข้อมูลบนกราฟอย่างชัดเจนและแม่นยำ
1. คลิกที่ ชื่อแผนภูมิแทนที่การเขียน ชื่อแผนภูมิ เป็นชื่อที่ตรงกับกราฟของคุณ
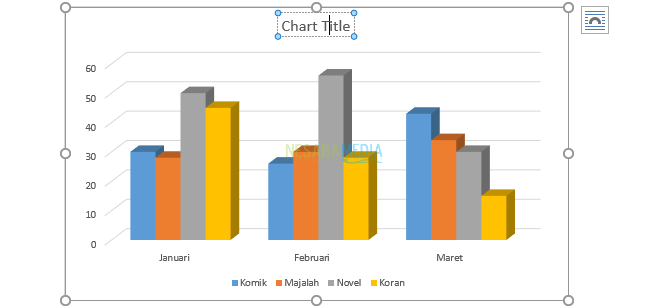
2. ผลลัพธ์จะดูเหมือนในภาพด้านล่าง
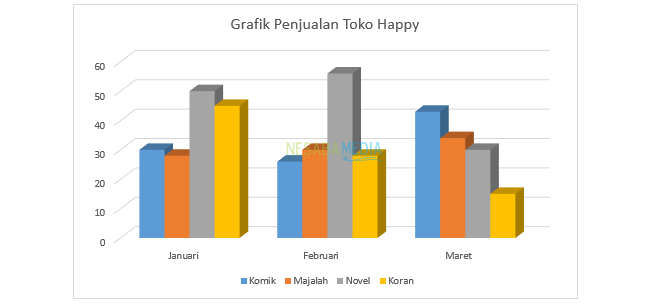
D. การเพิ่มองค์ประกอบแผนภูมิ
คุณสามารถเพิ่มองค์ประกอบหลายอย่างลงในกราฟของคุณที่เรียกว่า องค์ประกอบของแผนภูมิ, มีองค์ประกอบแผนภูมิหลายอย่างเช่น
- ชื่อแกน เป็นชื่อของแกนตั้งและแนวนอน แกนตั้ง (แกนแนวตั้ง / แกน y) เป็นส่วนแนวตั้งของกราฟซึ่งโดยปกติจะเป็นค่า / ขนาดของคอลัมน์ ในขณะเดียวกัน แกนนอน (แกนแนวนอน / แกน x) เป็นส่วนแนวนอนของกราฟซึ่งโดยปกติจะอยู่ในรูปแบบของหมวดหมู่ของข้อมูลที่แสดงในกราฟ
- ชื่อแผนภูมิ เป็นชื่อของกราฟที่ต้องอธิบายเนื้อหาทั้งหมดของข้อมูลบนกราฟอย่างชัดเจนและแม่นยำ
- ป้ายข้อมูล คือเลเบลในรูปแบบของค่าของข้อมูลแต่ละรายการในกราฟ
- ตำนาน ใช้เพื่ออธิบายชุดข้อมูลที่แสดงถึงแต่ละสีจากกราฟ
1. คลิกกราฟิกของคุณแล้วคลิกไอคอน "+" ซึ่งอยู่ทางด้านขวาของกราฟดังที่แสดงด้านล่าง ตรวจสอบองค์ประกอบที่จะเพิ่ม ที่นี่ฉันต้องการเพิ่ม ชื่อแกน.

2. คุณสามารถเปลี่ยนการเขียนจาก ชื่อแกน โดยคลิกที่มัน จากนั้นแทนที่ตามความต้องการของคุณ

3. ผลลัพธ์จะดูเหมือนในภาพด้านล่าง

นอกเหนือจากวิธีการด้านบนคุณสามารถเพิ่ม องค์ประกอบของแผนภูมิ ใช้วิธีการดังต่อไปนี้
1. คลิกแท็บ ออกแบบ > เพิ่มองค์ประกอบแผนภูมิ จากนั้นเลือกประเภทขององค์ประกอบการแชทที่จะเข้าสู่ ตัวอย่างเช่นที่นี่ฉันเลือก ตารางข้อมูล > ด้วย Legend Keys.


E. การเปลี่ยนประเภทแผนภูมิ
รู้สึกไม่ตรงกันกับแผนภูมิที่คุณเลือก? คุณยังสามารถแทนที่ได้อย่างแน่นอน
1. คลิกที่กราฟิกของคุณแล้วเลือกแท็บ ออกแบบ > เปลี่ยนประเภทแผนภูมิ ตามลูกศรในภาพด้านล่าง

2. เลือกประเภท ชาร์ต สิ่งที่คุณต้องการ จากนั้นคลิก ตกลง.
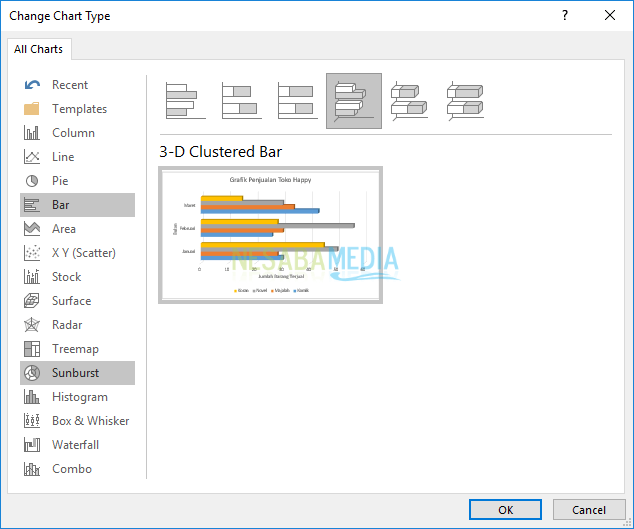
3. ผลลัพธ์จะดูเหมือนในภาพด้านล่าง
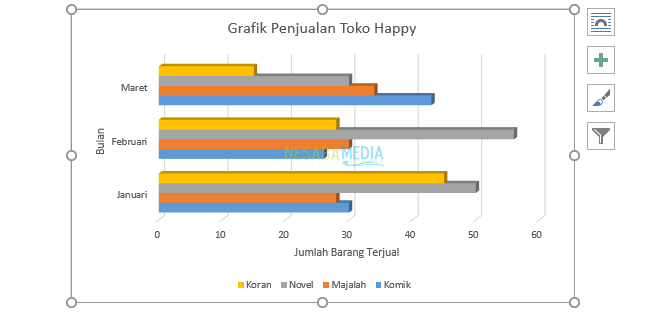
F. เปลี่ยนเลย์เอาต์กราฟ
คุณต้องการเปลี่ยน แบบ/ โครงสร้างของการแสดงกราฟิกของคุณอย่างรวดเร็วและง่ายดาย? ใช้คุณสมบัติ เค้าโครงด่วนเหมือนในคำอธิบายด้านล่าง
1. คลิกที่กราฟิกของคุณแล้วเลือกแท็บ ออกแบบ > เค้าโครงด่วน, ใน เค้าโครงด่วนเลือกและคลิกประเภท แบบ ที่คุณต้องการตามที่ระบุโดยลูกศรในภาพด้านล่าง ผลลัพธ์จะมีลักษณะเหมือนในภาพด้านล่าง
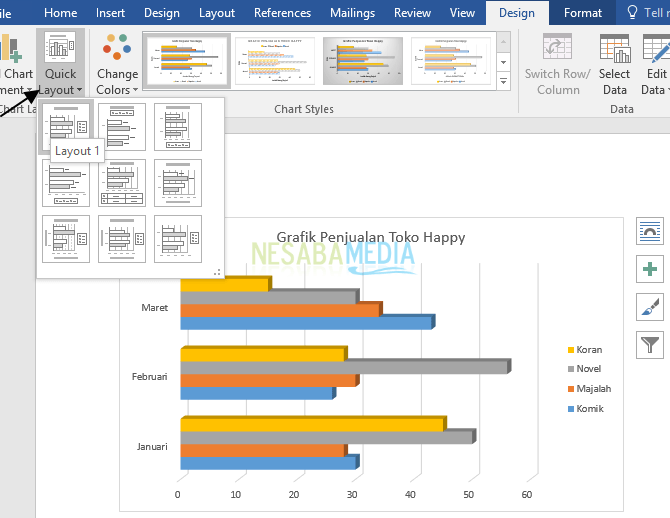
G. การเปลี่ยนการออกแบบกราฟิก
มีสองวิธีในการเปลี่ยนการออกแบบกราฟิกของคุณ
FIRST
1. คลิกที่กราฟิกของคุณแล้วเลือกแท็บ ออกแบบ > สไตล์ (มาตรา ลักษณะแผนภูมิ) ตามที่ระบุโดยกล่องสีแดงในภาพด้านล่าง

2. ผลลัพธ์จะดูเหมือนในภาพด้านล่าง

SECOND
1. คลิกที่กราฟิกของคุณแล้วคลิกที่ไอคอน รูปแบบแผนภูมิ ด้านขวาตามลูกศรในรูปภาพด้านล่าง เลือกประเภท สไตล์ สิ่งที่คุณต้องการ ผลลัพธ์จะดูเหมือนในภาพด้านล่าง ที่นี่ฉันเลือก สไตล์ 2.

นั่นคือการอภิปรายทั้งหมดเกี่ยวกับวิธีสร้างกราฟิกใน Microsoft Word และการดัดแปลง เอาล่ะหวังว่าการอภิปรายที่อธิบายไว้ข้างต้นจะเป็นประโยชน์และขอให้โชคดี ขอขอบคุณ!